‘预览’是Mac系统自带的一个集图片浏览,图片编辑,PDF浏览等多功能于一身的工具。很多朋友都想知道‘预览’如何批量调整图片的尺寸,下面我们分享如何使用预览批量调整图片大小。
如何使用Mac中的「照片」应用进行修图?
相信许多首次购买 Mac 的朋友,都希望用它做出许多高质感的多媒体。如果你并非专业人士,一定得购买Adobe Photoshop 或Lightroom 才能修图吗?小编告诉大家内建的 Mac 照片修图有多厉害。
1.首先,我们打开需要处理的图片所在的文件夹,如图,可以看到这些图片的尺寸大小都是400x300的。 2.在文件夹上全选这三个文件,然后右键点击,在打开方式上,选择‘预览’来打开。
2.在文件夹上全选这三个文件,然后右键点击,在打开方式上,选择‘预览’来打开。 3.打开后,系统的预览工具就同时打开了这三张图片。
3.打开后,系统的预览工具就同时打开了这三张图片。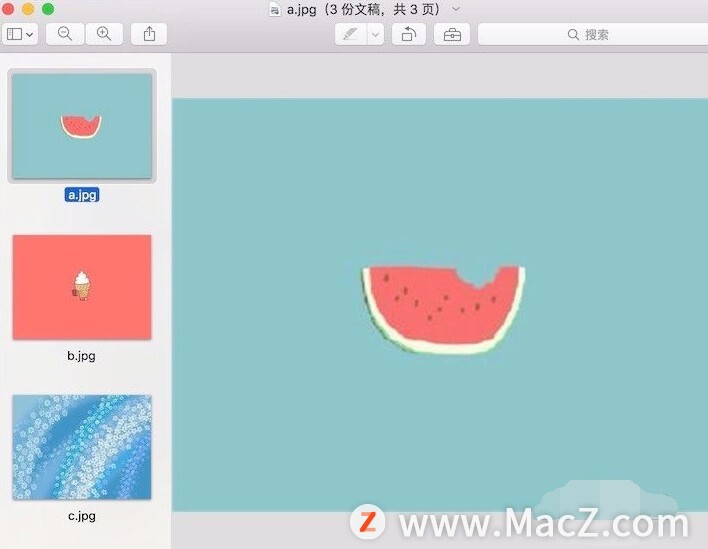 4.在‘预览’工具的左边栏,我们也全选这三张图片,如图
4.在‘预览’工具的左边栏,我们也全选这三张图片,如图 5.全选后,点击工具条上的‘显示标志工具栏’,
5.全选后,点击工具条上的‘显示标志工具栏’,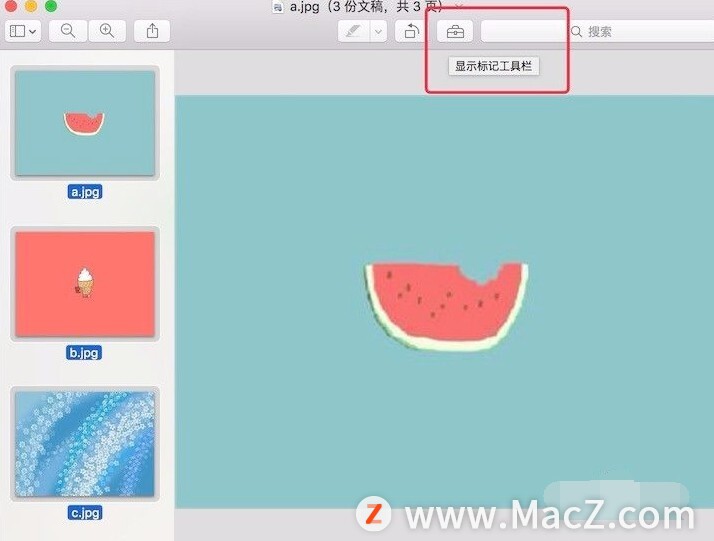 6.在这个标志工具栏上,我们点击‘调整大小’按钮,
6.在这个标志工具栏上,我们点击‘调整大小’按钮, 7.点击后,弹出调整大小的设置窗口,在这个窗口也可看到图片大小为400x300。
7.点击后,弹出调整大小的设置窗口,在这个窗口也可看到图片大小为400x300。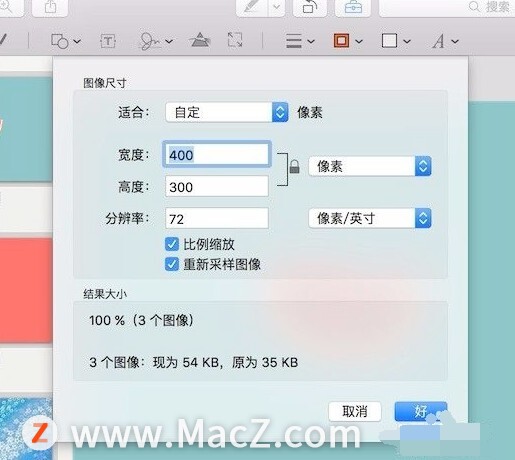 8.我们在宽度这里,输入 200, 因为是按比例调整, 所以高度自动变成 150。按这个设置,新图片尺寸就是 200x150的。
8.我们在宽度这里,输入 200, 因为是按比例调整, 所以高度自动变成 150。按这个设置,新图片尺寸就是 200x150的。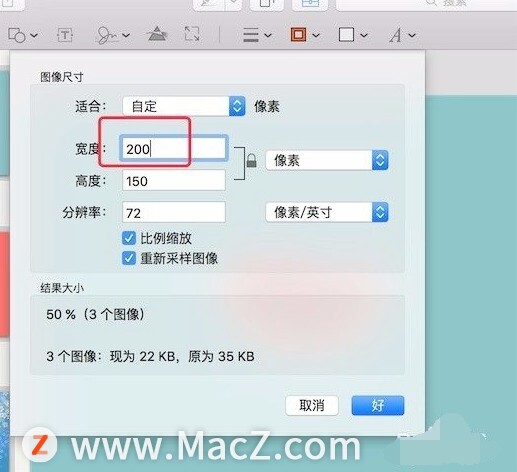 9.点击‘好’按钮,图片就批量更改了,从‘预览’上看,图片是变小了。我们再次从文件夹上看看这几张图片,也是都缩小成 200x150的尺寸了。
9.点击‘好’按钮,图片就批量更改了,从‘预览’上看,图片是变小了。我们再次从文件夹上看看这几张图片,也是都缩小成 200x150的尺寸了。
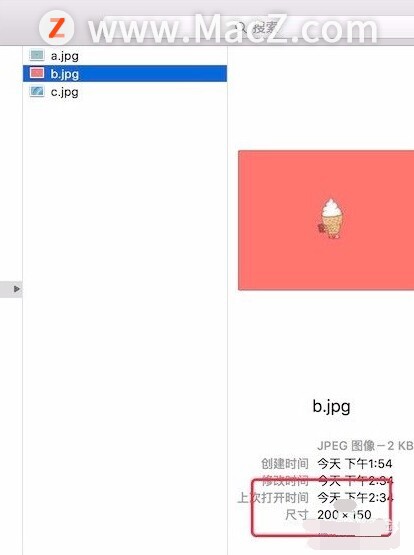 以上就是在 macOS 中如何使用「预览」批量调整图片大小,希望对你有所帮助,想了解更多Mac知识,请关注MacZ.com。
以上就是在 macOS 中如何使用「预览」批量调整图片大小,希望对你有所帮助,想了解更多Mac知识,请关注MacZ.com。
iOS 15 邮件中的隐私保护可防止您被跟踪
您每周可能会收到无数的时事通讯。借助 iOS 15 和“邮件”中的隐私保护,发件人无法再跟踪您。



![[MAC] 小技巧– 有边打边,轻松打出不会念的字](https://diannao-1300951004.cos.ap-guangzhou.myqcloud.com/images/2025/03/2082851322846801796.png)


