RightFont 5是Mac平台上的一款超热门好用的字体管理软件。可以帮助您轻松地管理所有本地字体,并提供了浏览整个字体集合的可能性,包括您的Adobe Photoshop和素描字体。下面看一下如何使用RightFont 5。
一、如何启用或停用某个字体
开启 RightFont, 找到您想要使用的字体。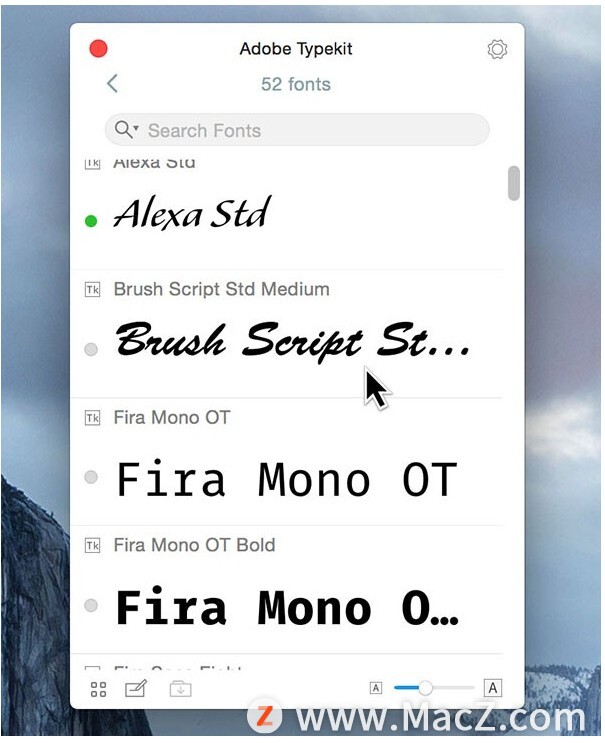 点击旁边的按钮。
点击旁边的按钮。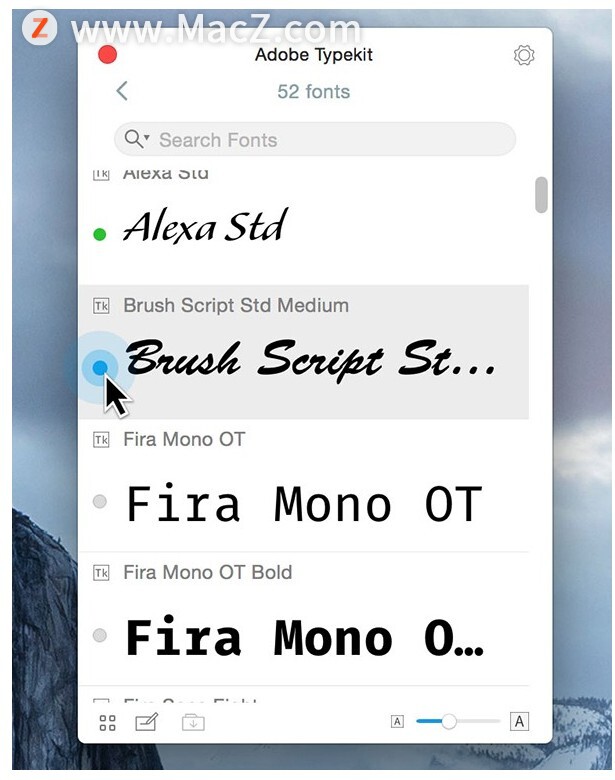 搞定!
搞定!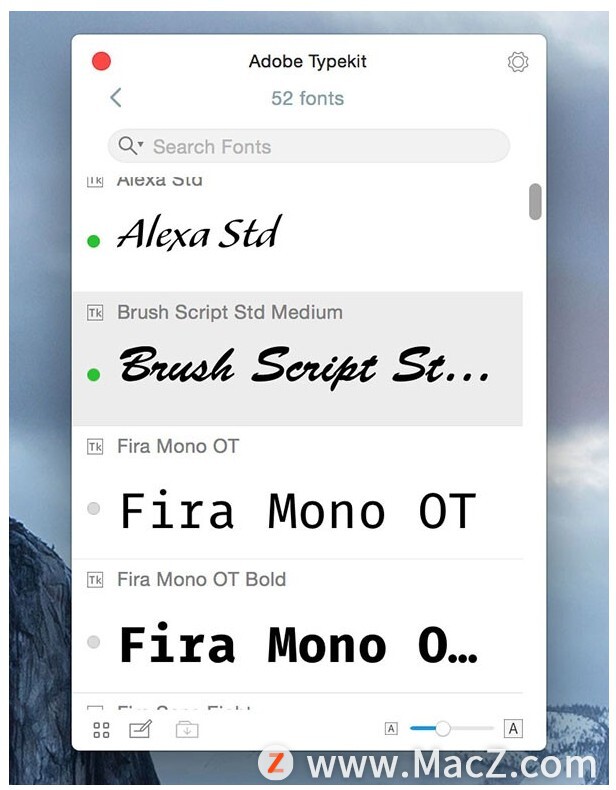 二、如何自动启用“遗失的”字体
二、如何自动启用“遗失的”字体
1、针对 Photoshop 及 InDesign
运行 RightFont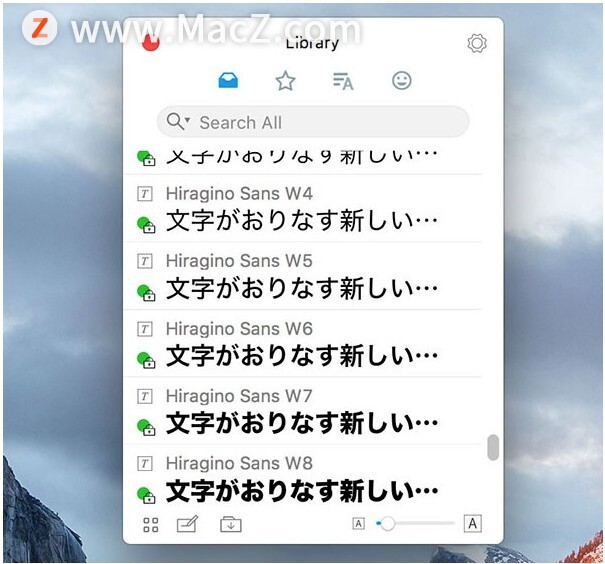 此时在 Photoshop CC 或 InDesign CC 打开您的设计文稿。
此时在 Photoshop CC 或 InDesign CC 打开您的设计文稿。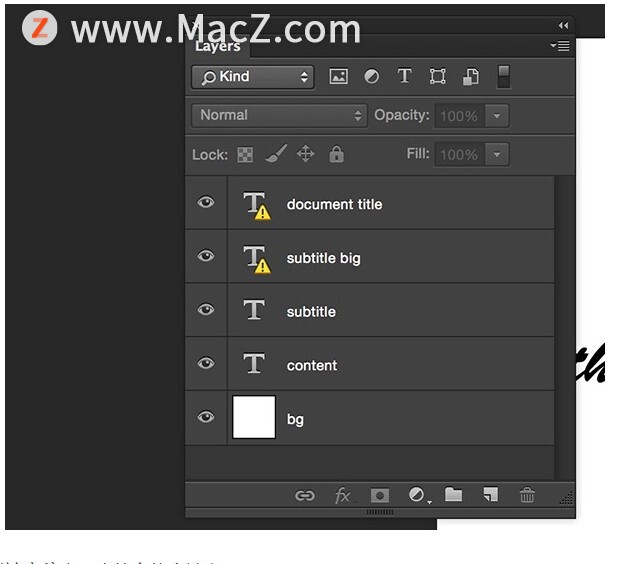 点击 Yes,此时该文稿内遗失的字体会被启用。
点击 Yes,此时该文稿内遗失的字体会被启用。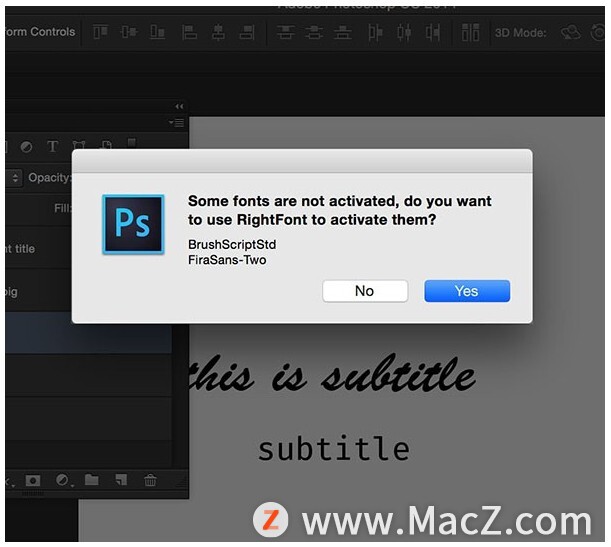 2、针对 Sketch
2、针对 Sketch
打开 Finder 窗口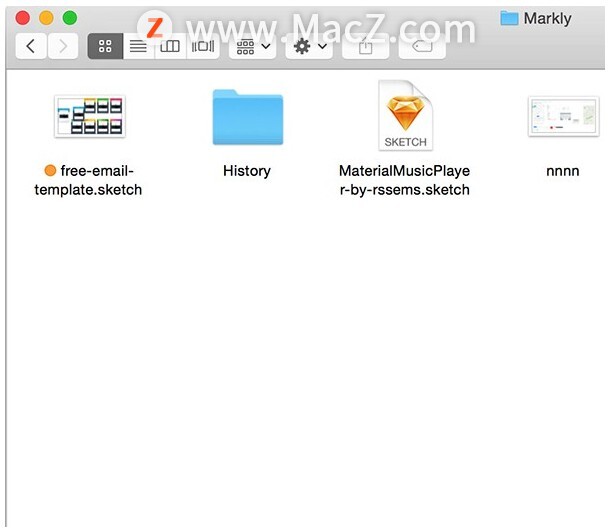 找到您的 Sketch 文稿,右键选择 “使用 RightFont 打开”。
找到您的 Sketch 文稿,右键选择 “使用 RightFont 打开”。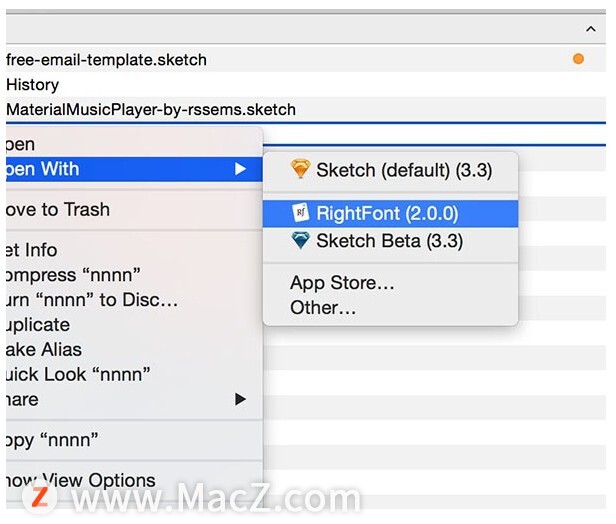 搞定!
搞定!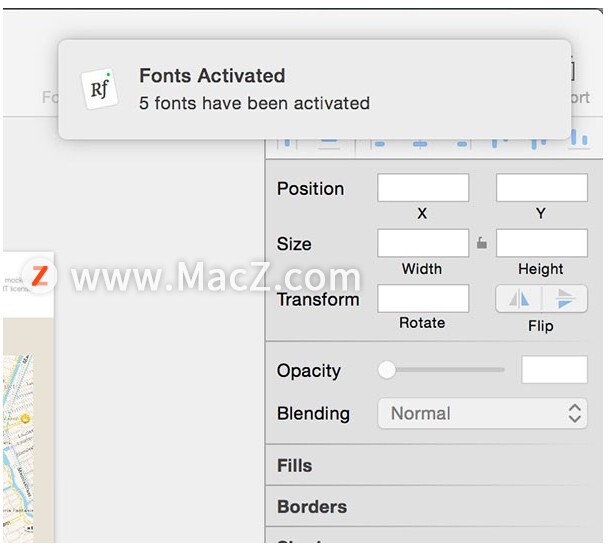 三、如何搭建您的专属字体服务器
三、如何搭建您的专属字体服务器
这里以 Dropbox 作为示例——到 Dropbox 创建一个共享文件夹。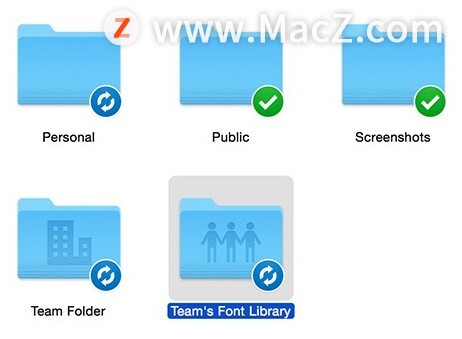 打开 RightFont, 新建一个同步列表,并选择刚才的文件夹(同时请在其他成员的 Mac 中执行此步骤)。
打开 RightFont, 新建一个同步列表,并选择刚才的文件夹(同时请在其他成员的 Mac 中执行此步骤)。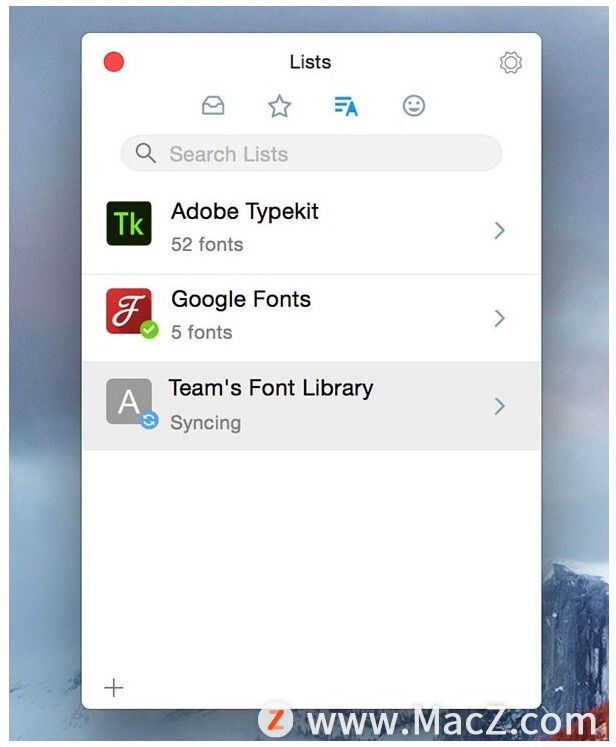 字体开始同步了!
字体开始同步了!
四、如何与 Google Fonts 保持同步
进入偏好设置 - 列表,开启 “显示 Google 字体列表(Google Fonts)”。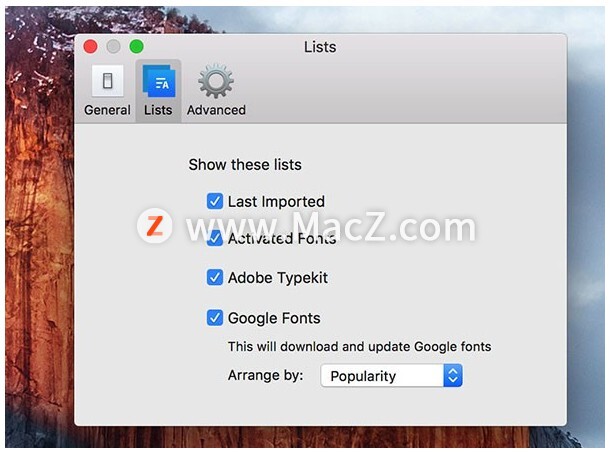 RightFont 立即开始下载并同步 Google 字体库。
RightFont 立即开始下载并同步 Google 字体库。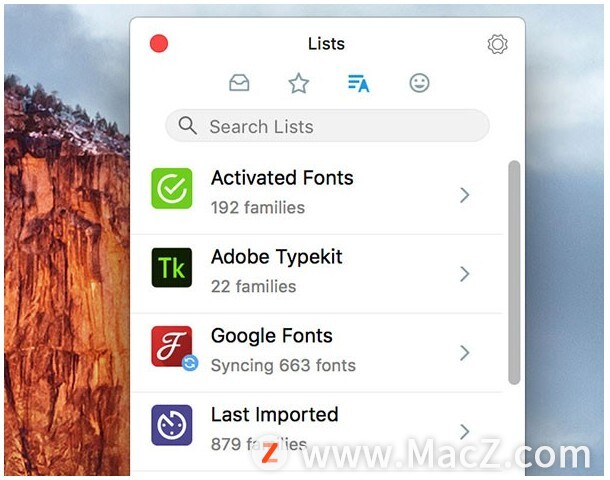 所有字体下载成功!
所有字体下载成功! 五、如何更快地找到字体
五、如何更快地找到字体
打开 RightFont,并点击搜索按钮。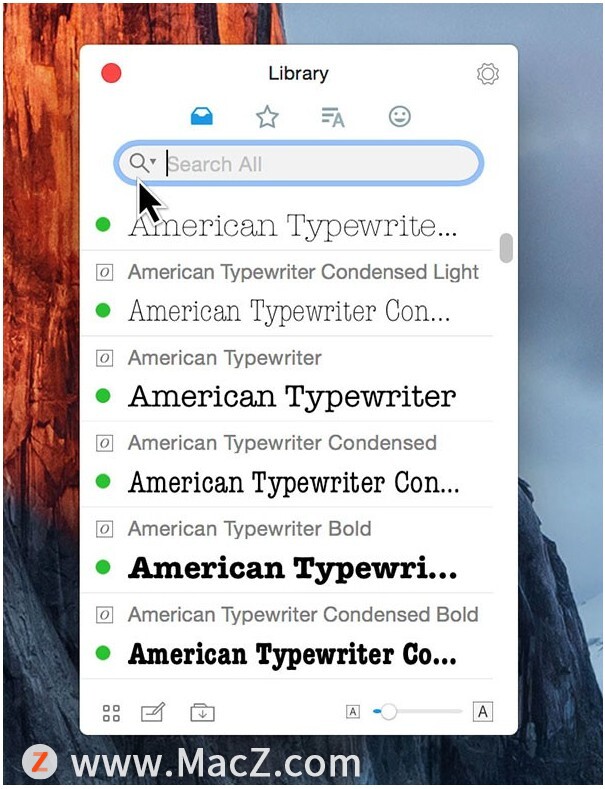 在弹出的窗口内,选择您需要的搜索条件。
在弹出的窗口内,选择您需要的搜索条件。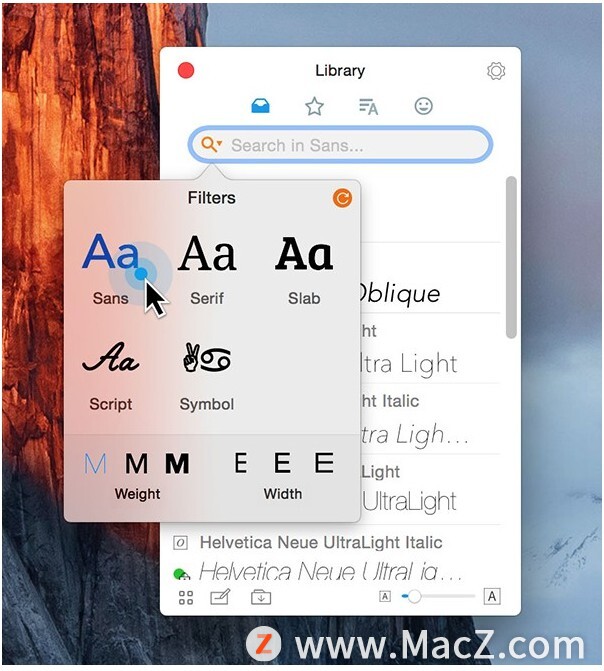 搞定!
搞定!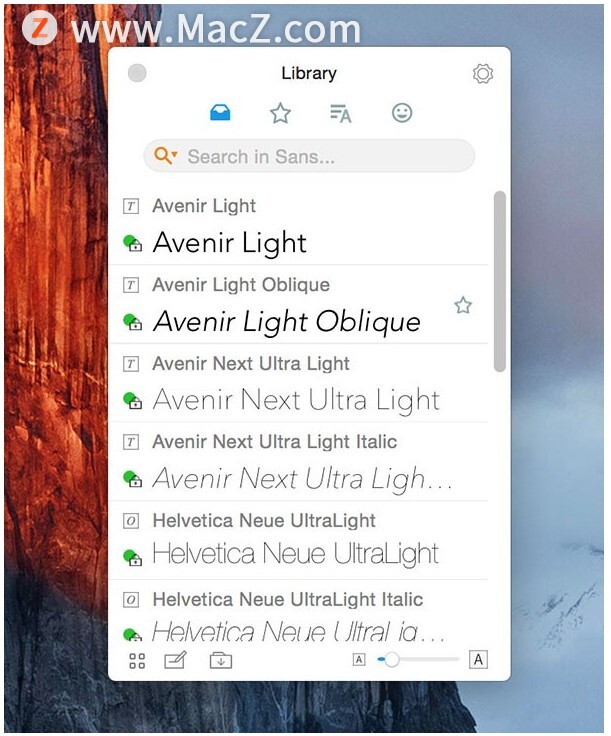 六、如何使用免费的图标
六、如何使用免费的图标
打开 RightFont ,开始搜索。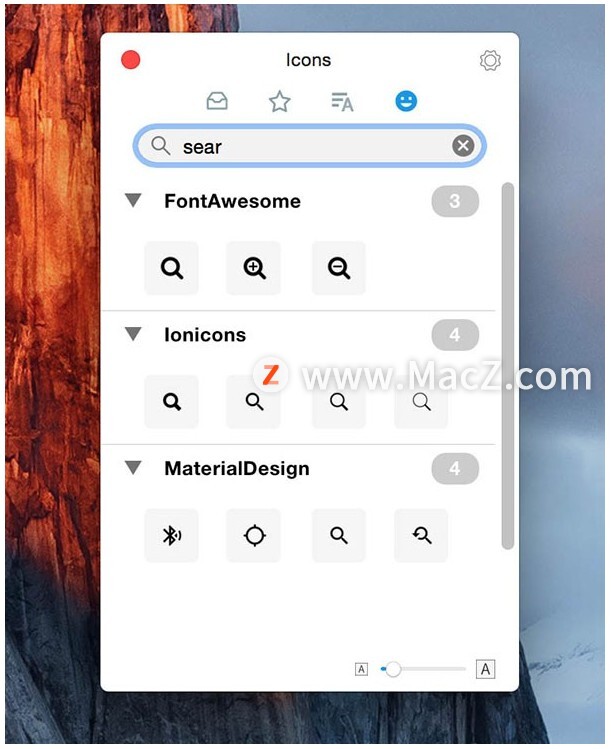 从搜索结果中选中您想要的图标,并拖拽到您的设计 app 内。图标会保持其各自的矢量形式。
从搜索结果中选中您想要的图标,并拖拽到您的设计 app 内。图标会保持其各自的矢量形式。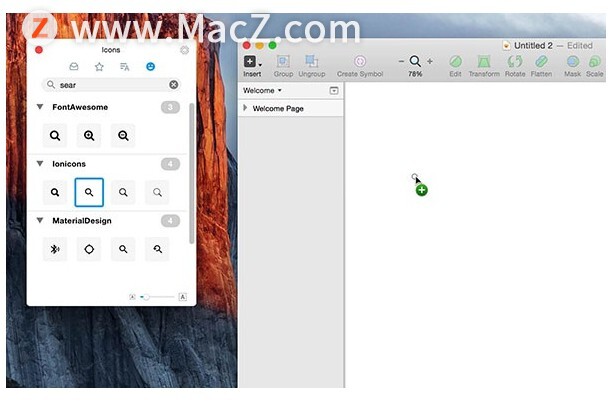 查看目前支持的 图标库
查看目前支持的 图标库
七、如何与您的设计类 app 协作
打开一款您经常使用的 app,并选择一个文本图层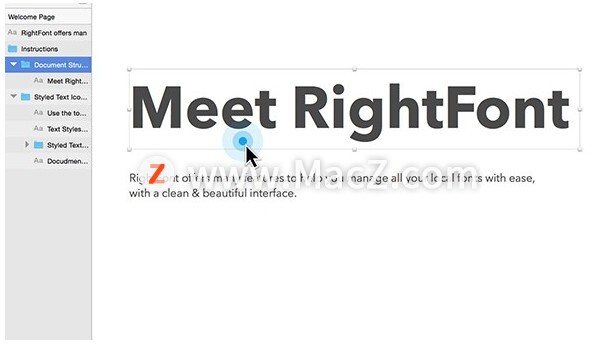 打开 RightFont,单击您想要应用的字体。
打开 RightFont,单击您想要应用的字体。 看,图层就更新了!
看,图层就更新了!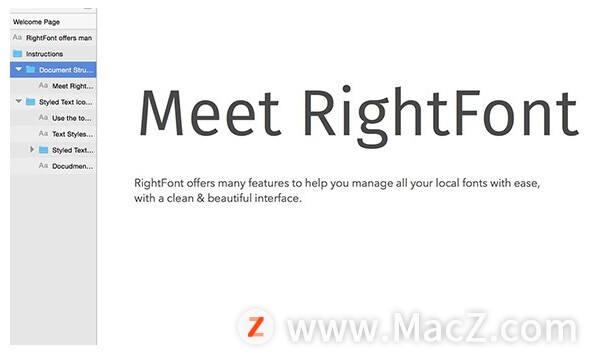 八、RightFont 所支持的 app 及支持程度
八、RightFont 所支持的 app 及支持程度
1、单击方式,在以下 app 中,只需单击即可应用字体到选中的文本图层。 2、拖拽方式,可拖拽字体到以下 app 内并快速创建一个文本图层。
2、拖拽方式,可拖拽字体到以下 app 内并快速创建一个文本图层。 3、拷贝及粘贴方式,可拷贝字体到以下 app 内并快速创建一个文本图层。
3、拷贝及粘贴方式,可拷贝字体到以下 app 内并快速创建一个文本图层。 4、图标字体,可在以下 app 内可使用图标。
4、图标字体,可在以下 app 内可使用图标。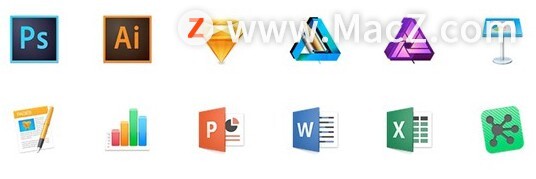
苹果Mac Finder 窗口设置技巧
对于Mac 用户来说,拿来浏览、储存档案用的Finder 绝对是少不了的功能,但你知道其实它的窗口界面暗藏许多玄机吗?就让小编告诉你如何通过设置 Finder 窗口让你的生活与工作更加便利,且打造出个人的特色。
以上就是RightFont 5如何使用?RightFont 5字体管理工具新手使用指南,希望对你有所帮助,想了解更多Mac知识,请关注MacZ.com。
在 macOS 中如何使用「预览」批量调整图片大小?
‘预览’是Mac系统自带的一个集图片浏览,图片编辑,PDF浏览等多功能于一身的工具。很多朋友都想知道‘预览’如何批量调整图片的尺寸,下面我们分享如何使用预览批量调整图片大小。



![[MAC] 小技巧– 有边打边,轻松打出不会念的字](https://diannao-1300951004.cos.ap-guangzhou.myqcloud.com/images/2025/03/2082851322846801796.png)


