在Numbers 固定栏位、...
在Numbers 中,如果要像Excel 一样固定栏位、固定行列,做到冻结窗格的效果,应该怎么做?下面我们看一下Numbers 表格如何固定栏位、固定行列。
在Numbers 固定栏位、固定行列、冻结窗格的方法
在Numbers 试算表里面,要固定栏位、固定行列、像Excel 一样冻结窗格的话,我们先点开右上角的「格式」区块。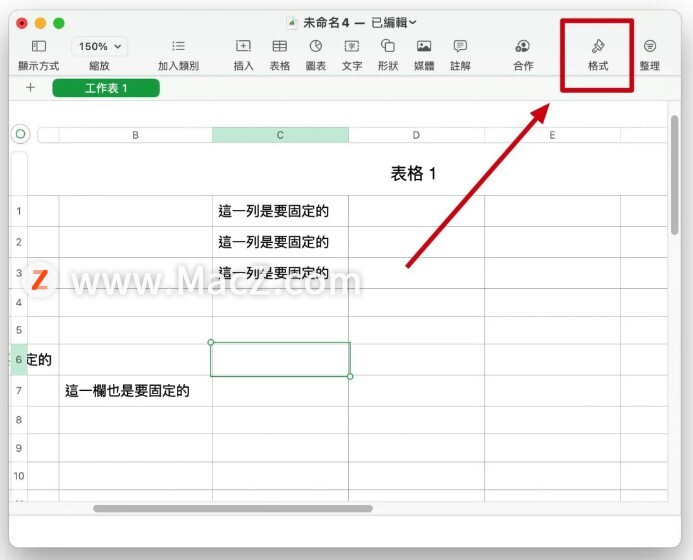
开启「格式」区块后,可以在「表格」页签中,看到「页首与页尾」的部分,这边就是我们要来设定固定栏位、固定行列、冻结窗格的地方,由左到右的三个下拉选单分别是「固定栏」、「固定列」以及「固定页尾」。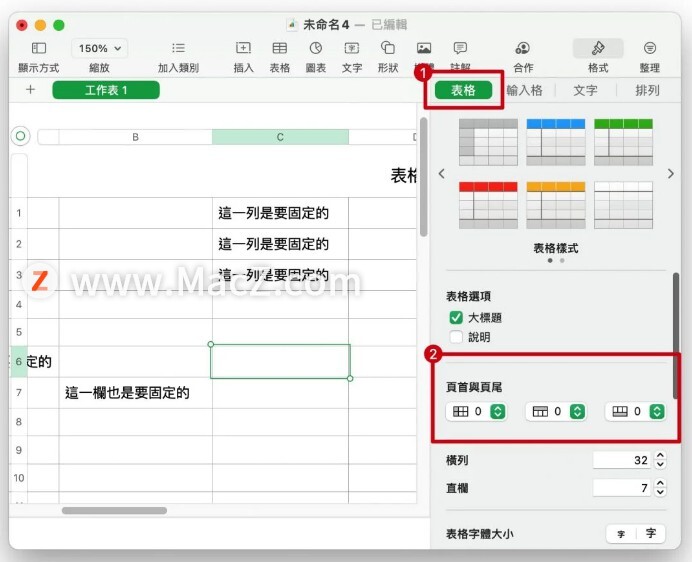
如果我们要固定行列的话,可以选择中间的下拉选单,最多能有5 列被设定成固定行列,例如我这边选择要固定行列的数字为4,就表示表格的前4 列会被指定为标题列,然后变成灰底的状态。
同时要确定下方的「固定标题列」有被勾起来,这样才能够固定行列。
然后当我们下拉整个页面后,刚才被设定成固定行列的4 列储存格就会依然显示在画面的最上面。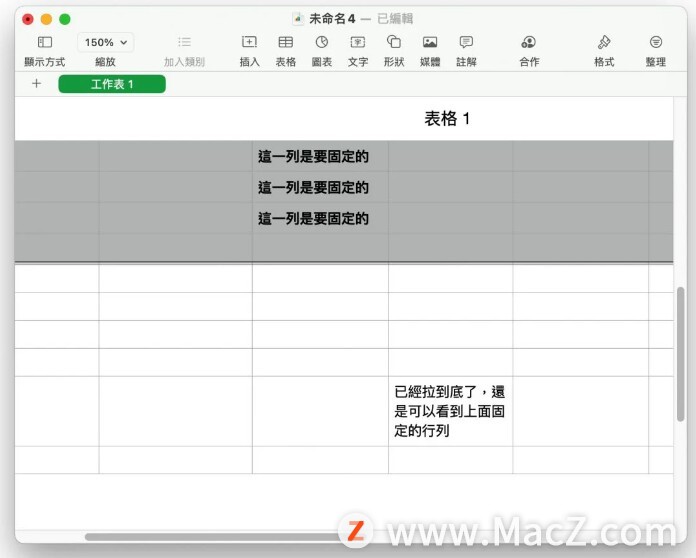
秋天深色摄影调色lr预设合集
还在寻找一组好看的深色滤镜吗?别急,今天小编给大家带来了6个秋天深色摄影调色lr预设合集,每一个lr预设使用方法简单,一键即可为您带来很棒的体验,将以现代色彩为旅行,摄影,时尚或生活方式博客作者的照片带来更高品质色调。
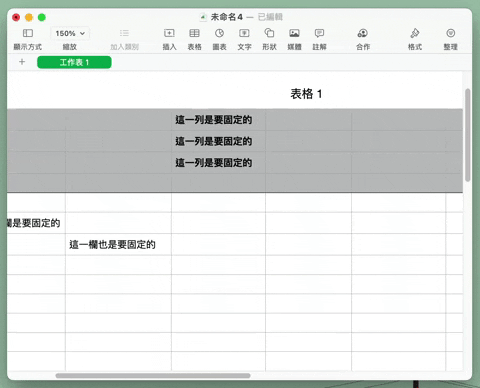 如果要设定「固定栏位」的话,也是按照同样的方式,在「格式」区块里面的「页首与页尾中」,点击最左边的下拉选单,这里我设定要固定栏位为最左边的2 栏。
如果要设定「固定栏位」的话,也是按照同样的方式,在「格式」区块里面的「页首与页尾中」,点击最左边的下拉选单,这里我设定要固定栏位为最左边的2 栏。
就可以看到A、B 两个栏位底色都变成灰底,表示这两个栏位被设定为标题栏。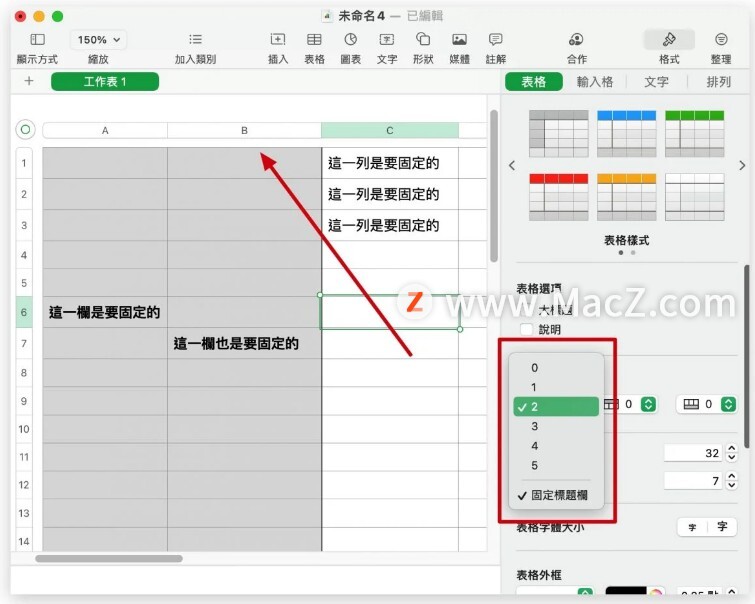
这时如果你向右卷动页面的话,刚刚被我们固定栏位的A、B 两栏就会持续显示在最左边,不会因为页面的卷动而不见。
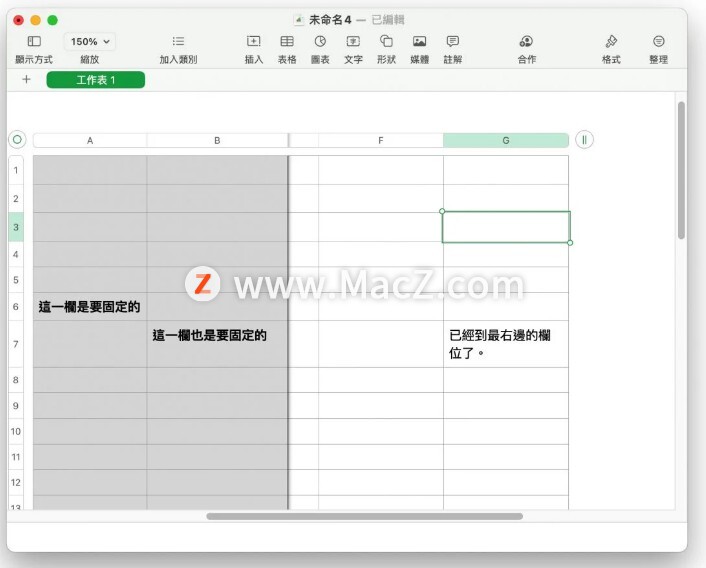
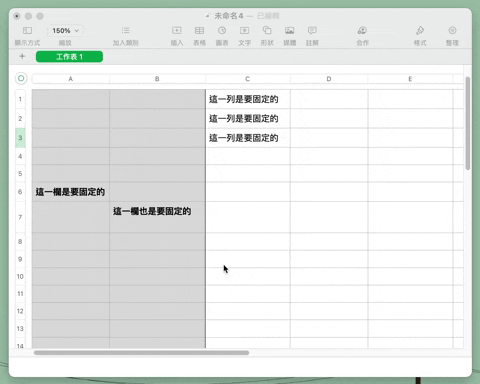
从最上选单也可以固定栏位、固定行列、冻结窗格
除了可以利用右边的「格式」区块来固定栏位、固定行列」、冻结窗格,我们也可以利用选单列上的「表格」选项,点开后,在下方也可以看到固定行列、固定栏位、固定尾端列的选项,一样可以针对要固定的行列或栏位,选择你要固定的数量。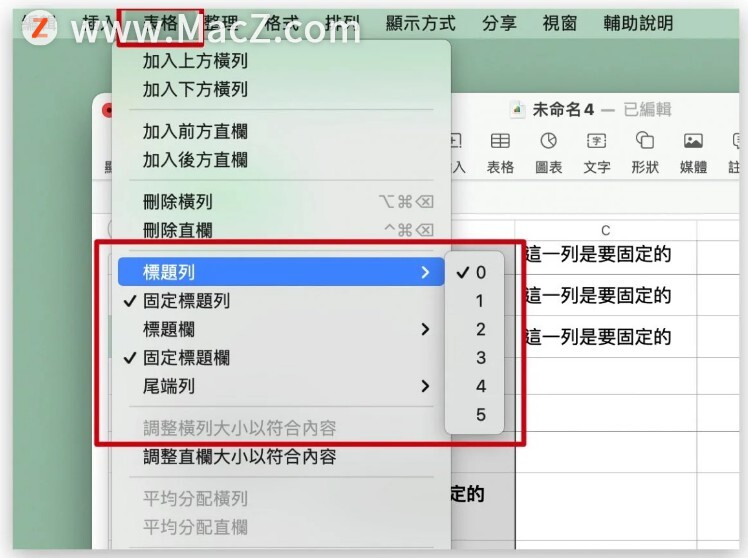
以上就是Mac上的Numbers 表格如何固定栏位、固定行列,希望对你有所帮助,想了解更多Mac知识,请关注MacZ.com。
如何在 iPhone 和 iPad 上的照片应用程序中使用回忆?
“照片”应用程序会在您的存储空间中存储大量图片。“照片”应用程序中的“回忆”功能改变了这种状况,它不仅可以显示我们有一段时间没见过的图像,还可以将它们组合在一起,添加音乐,并将它们变成更多东西。



![[MAC] 小技巧– 有边打边,轻松打出不会念的字](https://diannao-1300951004.cos.ap-guangzhou.myqcloud.com/images/2025/03/2082851322846801796.png)


