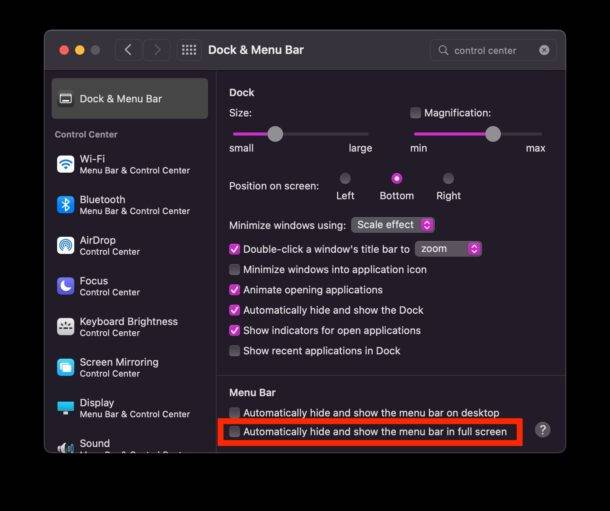如何使用Acorn调整大小、旋转、变换和对齐图层呢?别急,今天小编给大家带来了具体教程,感兴趣的朋友快来跟小编看看吧!
调整图层大小
如果要调整图像中某个图层的大小,请在图层列表中选择该图层。然后使用图层 ▸ 旋转和变换 ▸ 缩放和旋转 (⌘⇧T)。该检查员调色板将显示所有的缩放和旋转选项。您可以更改比例百分比,输入特定的宽度/高度值,或者您可以将鼠标悬停在图层的任何角落,然后会出现朝外的箭头。单击并将光标拖向图层内部以使其变小,向外部拖动以使其变大。
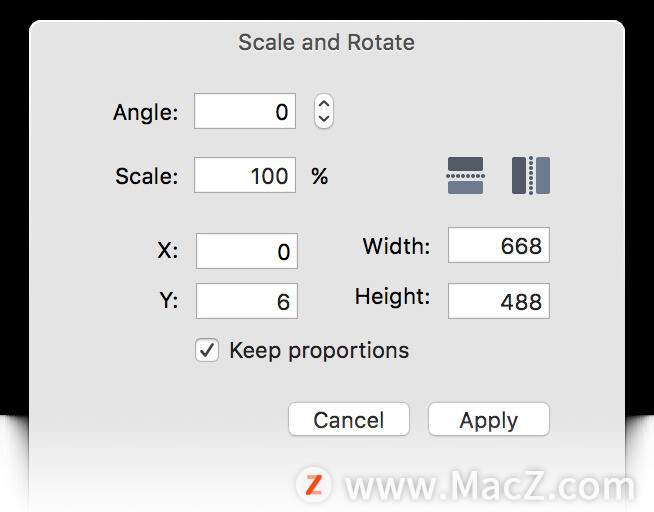
或者,使用移动工具双击位图图层将开始对该图层进行缩放和旋转变换。这也适用于选择。
要保持图层的宽度和高度比例不变,请选中“保持比例”框。
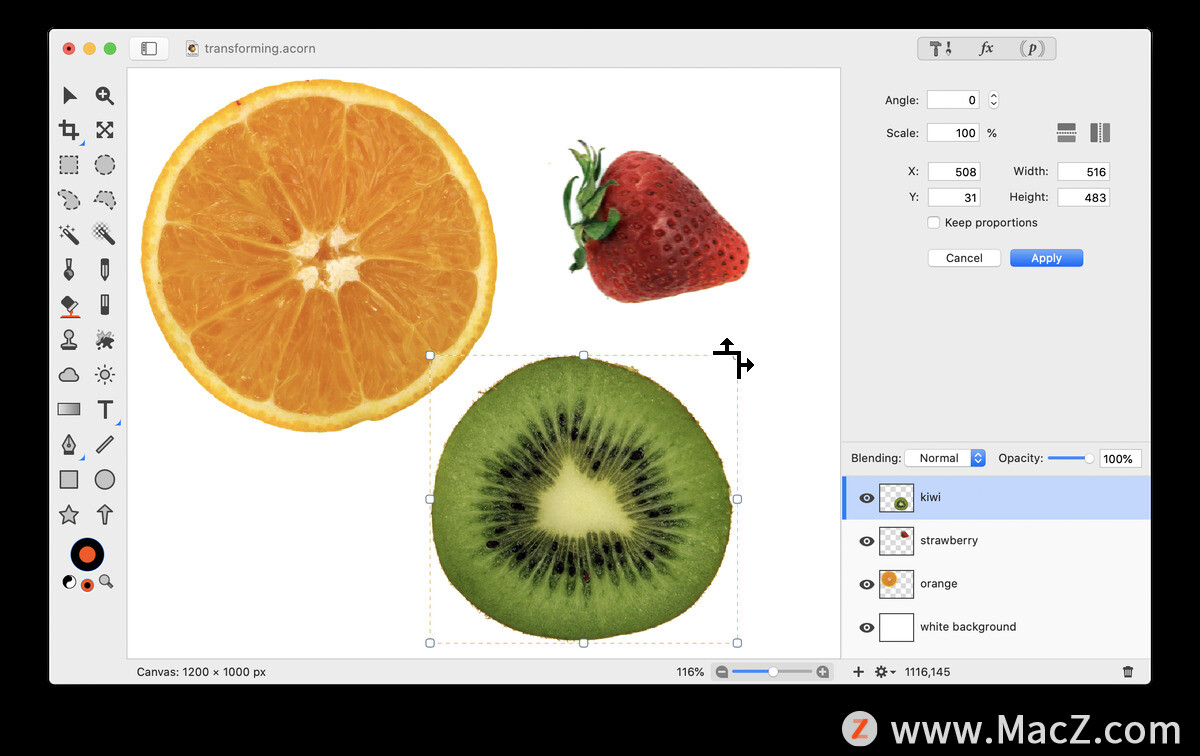
旋转图层
您可以轻松地旋转图像单层90º通过选择增量层▸旋转和变换▸旋转层90 Ô顺时针(或逆时针)。 如果您想更好地控制旋转角度,请使用图层 ▸ 旋转和变换 ▸ 缩放和旋转 (⌘⇧T)。
与其他旋转命令不同,缩放和旋转允许您在画布中以任何角度设置图层。 将光标放在画布上的图层外,将出现一个旋转箭头图标。 单击并拖动光标,直到实现所需的旋转。
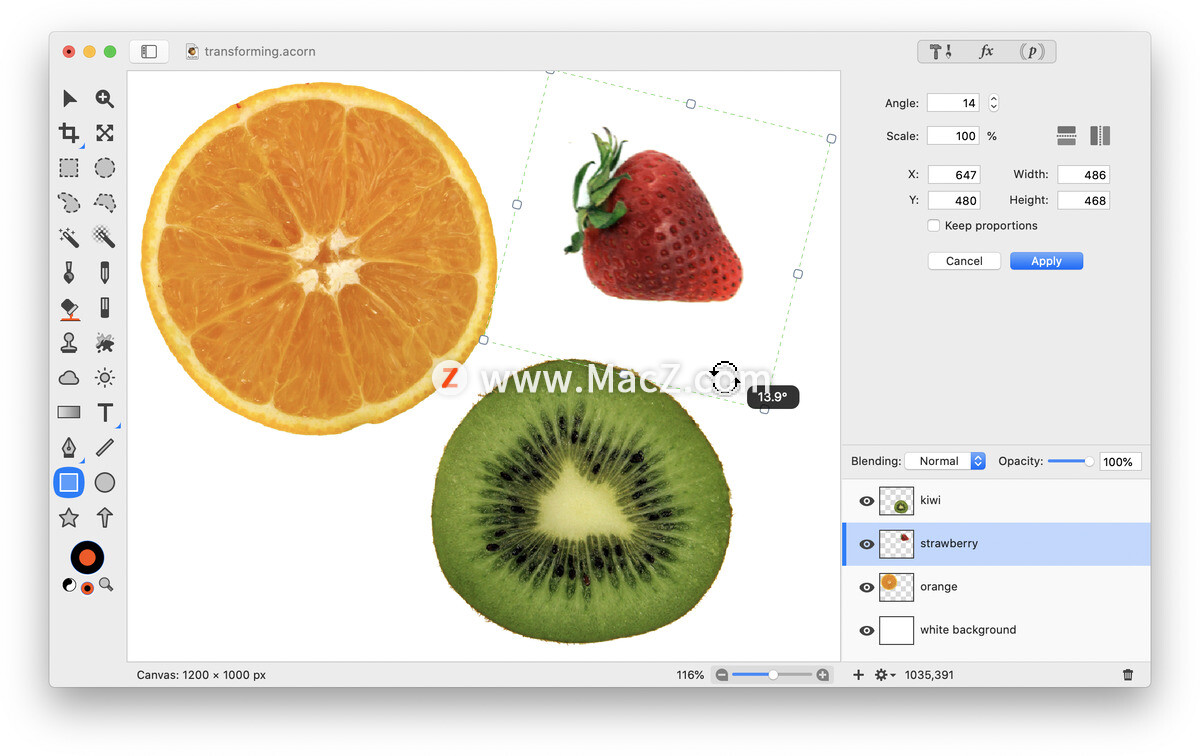
您也可以手动输入所需的旋转值。 单击角度字段以输入您的确切数字或使用向上/向下箭头。
在 Mac、iPad 和 iPhone 上的 Safari 中打开私人窗口的方法
确保 Safari 始终在 Mac、iPhone 和 iPad 上打开一个私人窗口。这可以保护您的隐私,并且不会保存您的搜索历史记录。来看看在Mac以及iPhone和iPad上如何进行设置吧。
完成旋转后,双击图层将其释放或单击调色板中的“应用”。
自由变换
要自由变换,请使用图层 ▸ 旋转和变换 ▸ 缩放和旋转 (⌘⇧T)。取消选中检查器面板中的“保持比例”框。 您现在可以在检查器中或使用画布上的控件独立地更改图层的宽度和高度。
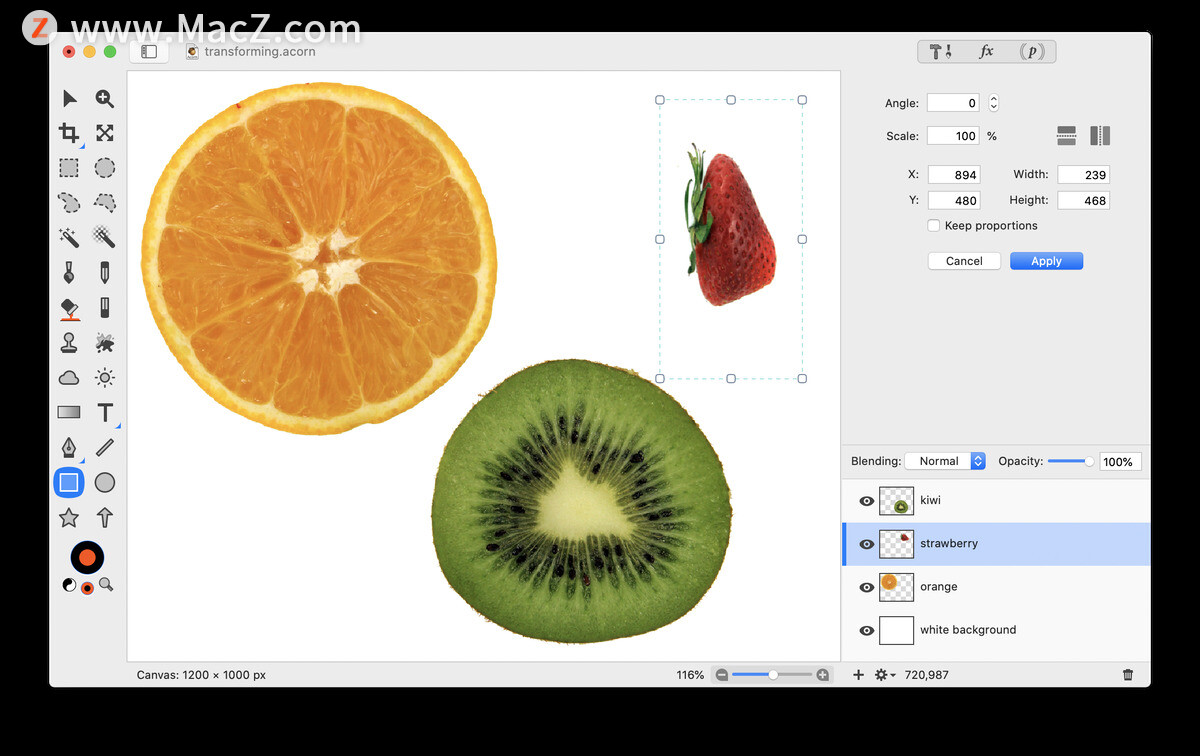 透视变换
透视变换
在图层列表中选择要修改的图层。 选择图层 ▸ 旋转和变换 ▸ 透视变换。 您的图层周围将出现一个框。使用透视变换,您将无法旋转您的图层,但您仍然可以通过单击和拖动来移动它。 使用画布上的控件拖动图层的任何角。
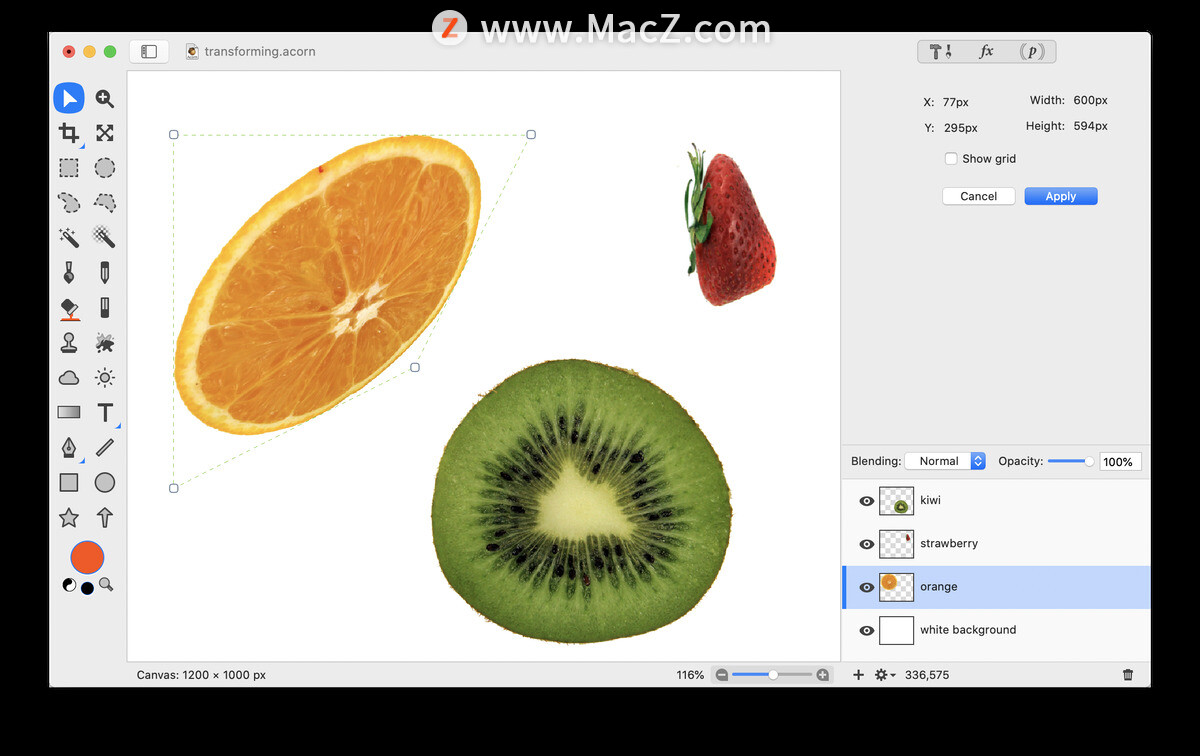
这些点不会相互移动,而是会独立移动,从而形成透视效果。如果您希望图像看起来像是粘贴到弯曲的项目上,这将非常有用。
水平和垂直翻转图层
层可以通过选择水平或垂直翻转层 ▸旋转和变换▸翻转层水平或翻转层垂直。 如果您转到图层 ▸ 旋转和变换 ▸ 缩放和旋转 (⌘⇧T),检查器面板中有按钮。 这将在“x”或“y”轴上翻转单个图层。
偏移和包裹层
偏移和包裹层菜单项对于制作无缝平铺很有用。 要了解更多相关信息,请阅读“创建无缝平铺”。
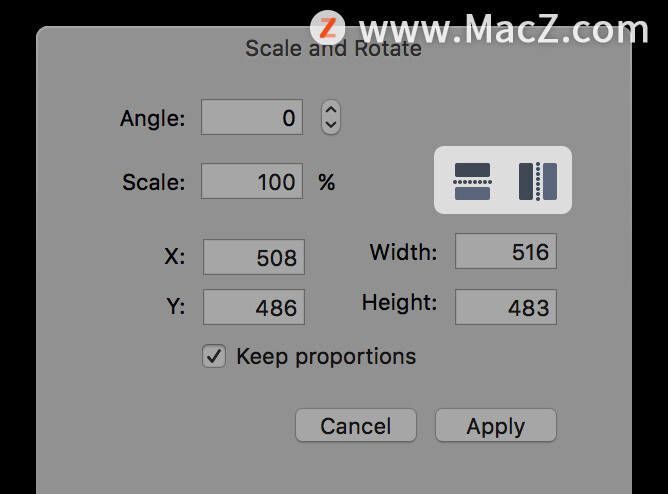
对齐图层
多个图层可以相互对齐。 在图层列表中选择要对齐的图层。 要选择多个图层,您可以在单击图层时按住命令键,或按住 shift 键选择范围内的所有图层。 转到图层 ▸ 旋转和变换 ▸ 对齐并选择您要执行的功能。 调出对齐菜单时按住选项键以显示将图层对齐到画布的更多选项。
以上就是小编给大家带来的软件分享,希望对您有所帮助,更多实用软件尽在我们!
Mac上专业文本编辑工具:TextMate
TextMate for Mac是一款多功能的纯文本编辑器,支持所有主要的编程语言,是一款操作简单又实用的编辑工具。TextMate把苹果OS X操作系统体验带进了编辑器的世界,整合了UNIX内核和苹果GUI两者的优点。