观看视频时,您可能需要制作屏幕截图。VLC可能是最好的媒体播放器。 除了播放视频和音频外,它甚至可以提取视频帧并将其保存为任何所需格式的图像。下面分享如何使用VLC将视频转换为图像。
1.打开VLC Media Player,然后转到工具->首选项。
在左下角,在显示设置框中选中全部。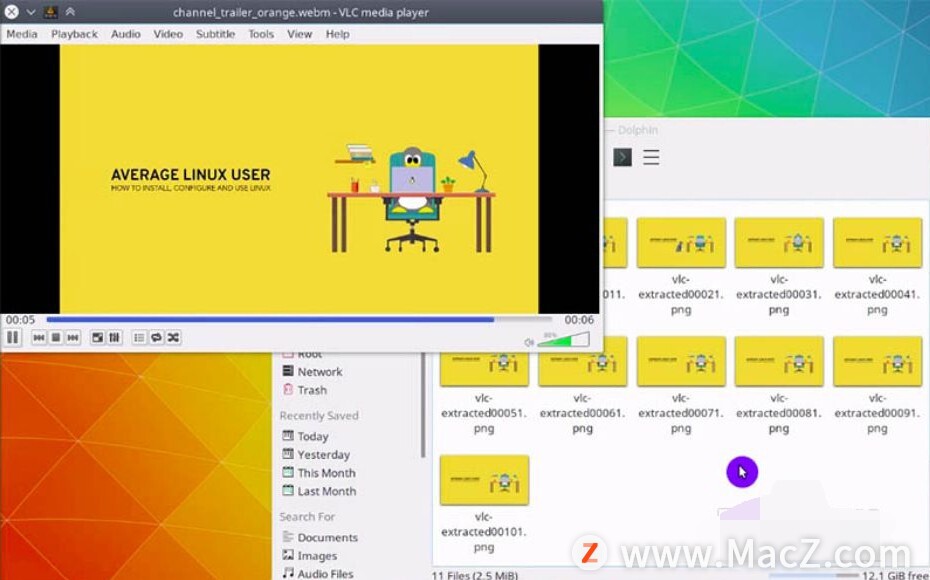
2.向下滚动至视频部分->单击过滤器->场景过滤器。 在这里,您将能够更改图像格式,宽度和高度,文件名前缀,目录路径和记录比率。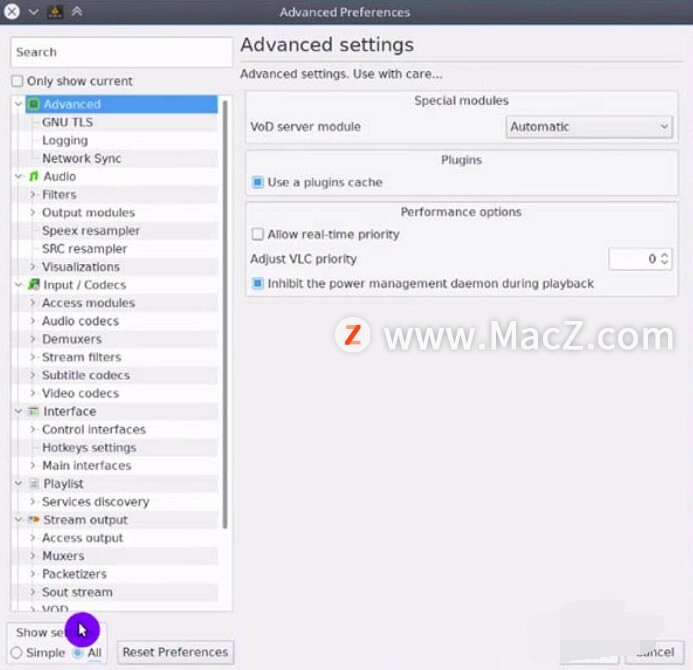
3.选择您喜欢的文件格式。 我认为PNG在大多数情况下是最好的一种。保留默认的图像高度和宽度值:-1。 使用此值,VLC将创建与视频文件相同大小和分辨率的图像。
更改图像名称前缀。 例如,vlc_extracted。
指定要用于保存创建的图像的文件夹。 例如,它可以是/ home / yourUserName / Pictures / VLC_frames。
取消选中“始终写入同一文件”框。 否则,VLC将只重写同一文件。
录制比率选项定义帧率提取。 我通常使用10。
接下来,在侧面菜单中,向上滚动到“过滤器”并启用“场景视频”过滤器。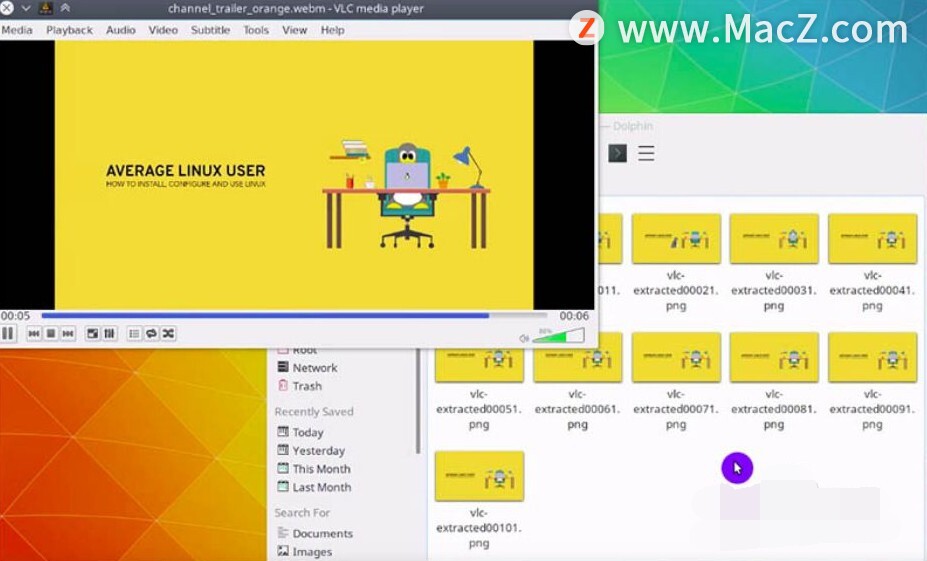
技巧:iOS 15 iMessage 信息,置顶重要消息内容
在 iOS 15 中,信息应用发生了一些新的变化,例如当您收到多张图片时,这些图片会被放置到一起堆叠起来展示,通过左右滑动即可查看全部的图片,可选择点击单张图片进行回复。
4.现在,您可以播放要转换为图像的任何视频。 VLC Media Player将提取帧并将其作为图像保存到您指定的文件夹中。 如果停止视频,帧提取也将停止。 当您继续播放视频时,帧提取也会恢复。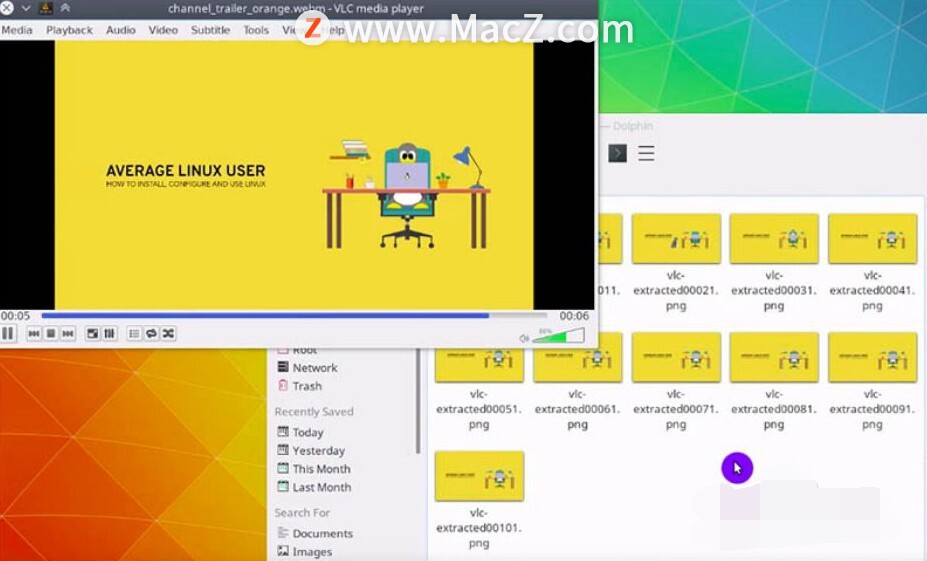
5.提取所有您感兴趣的帧后,返回“首选项”->“所有”->“视频”->“过滤器”,然后禁用“场景”视频过滤器。 因为如果您忘记这样做,VLC将继续从您播放的每个视频中提取帧。
以上就是如何使用VLC Media Player将视频转换为图像,希望对你有所帮助,想了解更多Mac知识,请关注MacZ.com。
Mac上好用的的自动化时间跟踪器:Timemator
Timemator Mac中文版是Mac平台上一款好用的自动化时间跟踪软件。可让您根据Mac上的活动完全自动化时间跟踪。只需告诉Timemator您用于工作的文件,应用程序或网站,它就会为您启动计时器。



![[MAC] 小技巧– 有边打边,轻松打出不会念的字](https://diannao-1300951004.cos.ap-guangzhou.myqcloud.com/images/2025/03/2082851322846801796.png)


