很多人拍完图片后,直接上传到相关的网站,往往会被提示图片过大,无法成功上传。可是,图片又比较多,要是一张张裁剪的话,那太浪费时间了。对此,我们可以用 XnConvert 批量裁剪图片。下面分享如何用XnConvert批量裁剪图片。
1. 首先,我们打开 XnConvert 软件,切换至“输入”选项卡界面,点击“添加文件”按钮。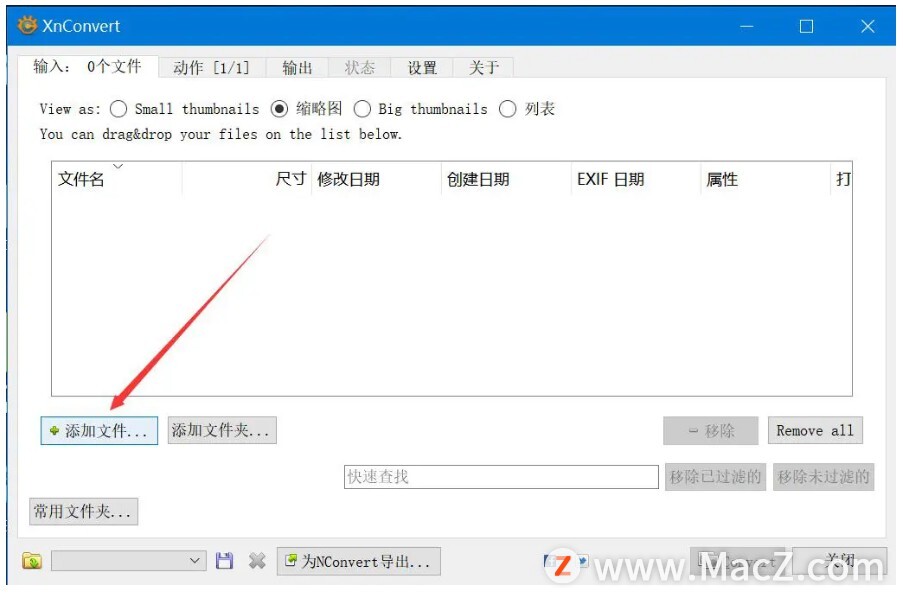 2. 在弹出的窗口中,将需要 XnConvert 批量裁剪的图片一并选中,再点击“打开”按钮。
2. 在弹出的窗口中,将需要 XnConvert 批量裁剪的图片一并选中,再点击“打开”按钮。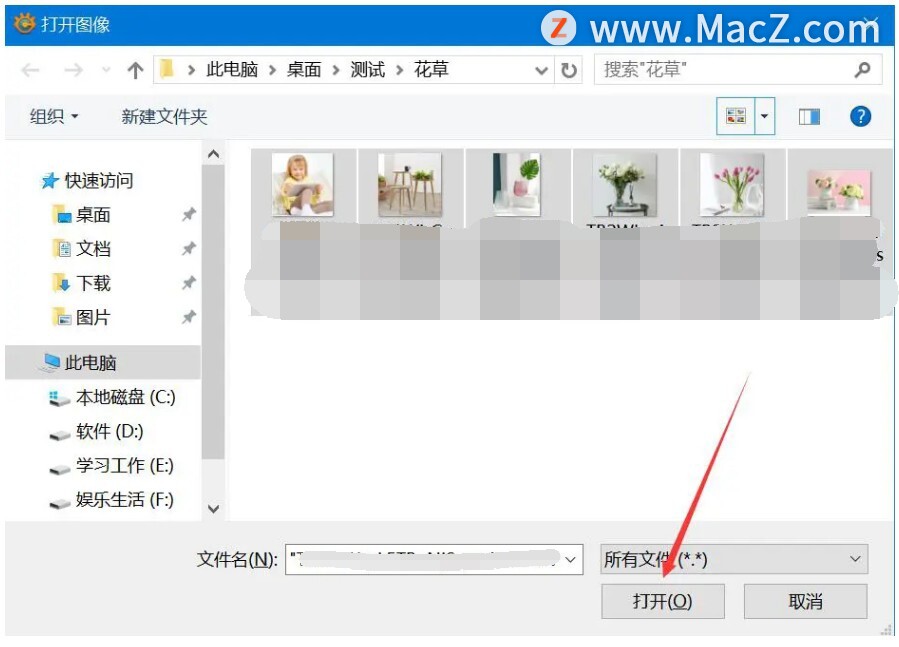 3. 然后,切换至 XnConvert 的“动作”选项卡界面,点击“添加动作”按钮。
3. 然后,切换至 XnConvert 的“动作”选项卡界面,点击“添加动作”按钮。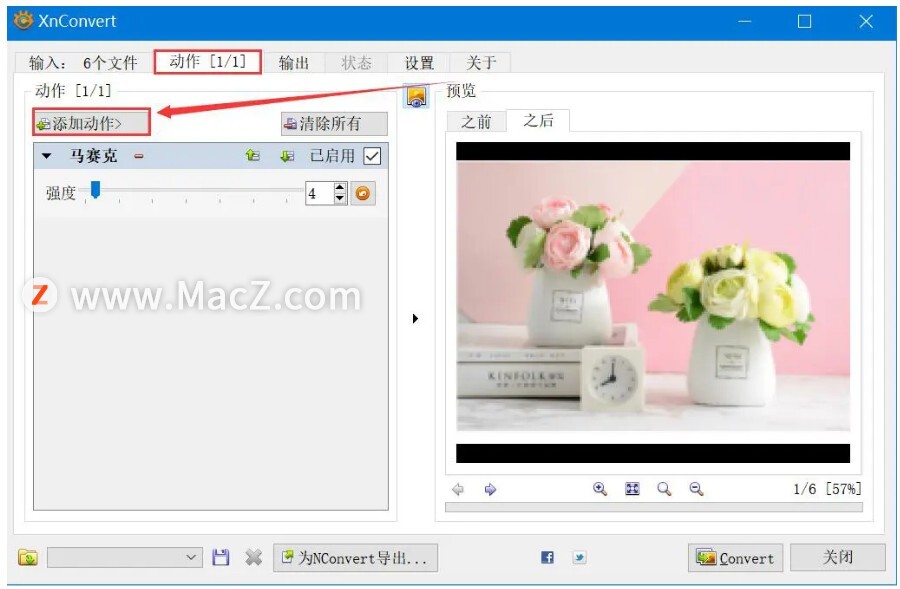 4. 在弹出的子菜单选项中,依次点击“图像”中的“裁剪”选项。
4. 在弹出的子菜单选项中,依次点击“图像”中的“裁剪”选项。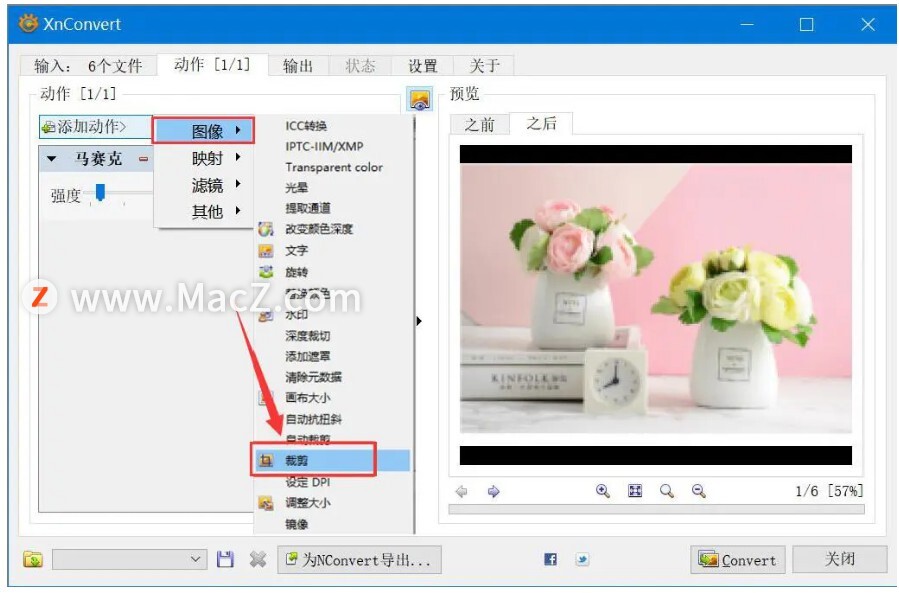 5. 接下来,根据自己的实际需要选择 XnConvert 批量裁剪图片的方式,这里选择的是从边缘开始裁剪,将上、下、左、右几个方面都设置为2。同时,可以在预览窗口中预览到裁剪后的图片效果。
5. 接下来,根据自己的实际需要选择 XnConvert 批量裁剪图片的方式,这里选择的是从边缘开始裁剪,将上、下、左、右几个方面都设置为2。同时,可以在预览窗口中预览到裁剪后的图片效果。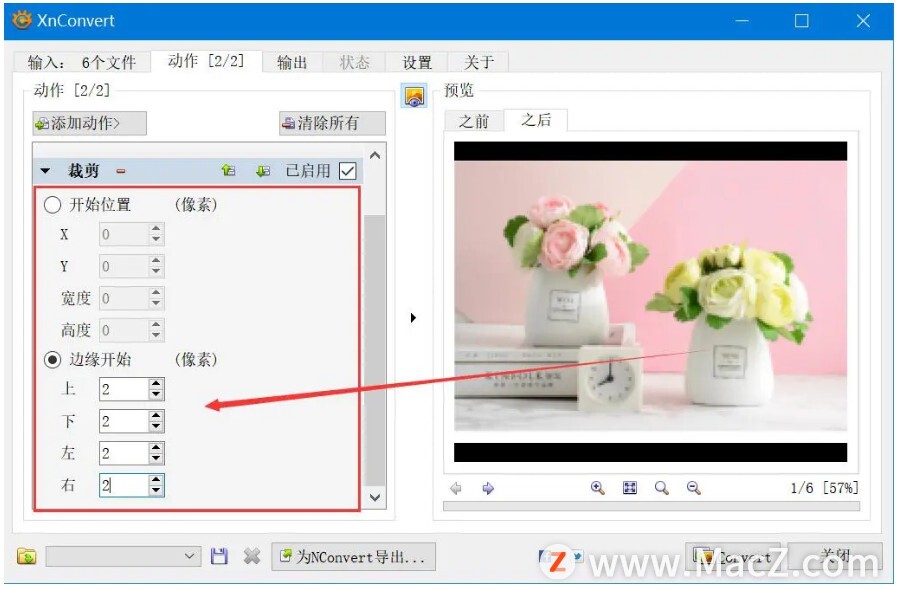 6. 我们接着切换至 XnConvert 的“输出”选项卡界面,如果图片批量裁剪后保存的路径需要更改,就点击如下图的“…”按钮。
6. 我们接着切换至 XnConvert 的“输出”选项卡界面,如果图片批量裁剪后保存的路径需要更改,就点击如下图的“…”按钮。 7. 在弹出的窗口中,选择图片批量裁剪后的保存路径,再点击“选择文件夹”按钮。
7. 在弹出的窗口中,选择图片批量裁剪后的保存路径,再点击“选择文件夹”按钮。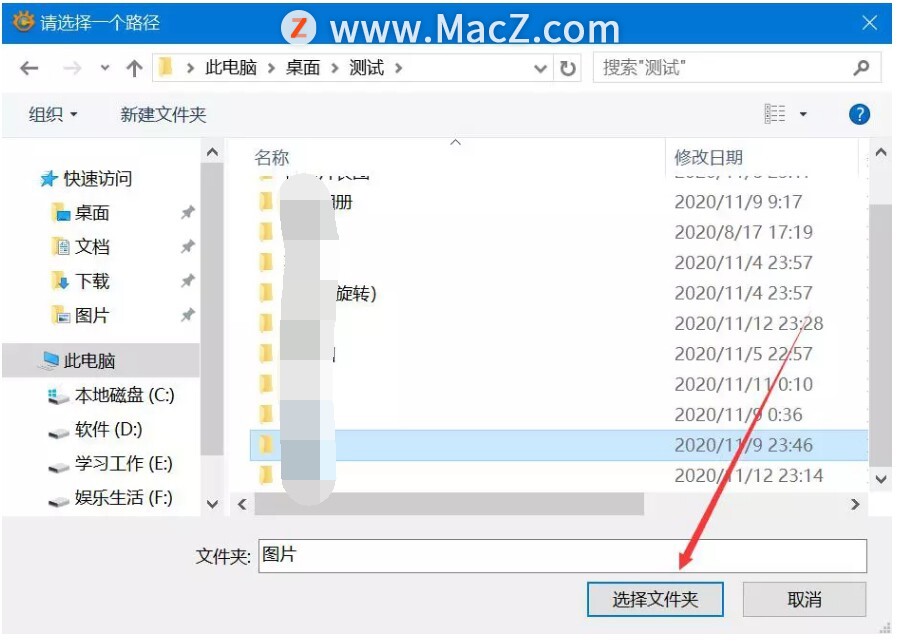 8. 除了可以更改路径,还可以设置文件名、图片输出的格式,设置好了,点击界面右下方的“Convert”按钮, XnConvert 便开始批量裁剪图片。
8. 除了可以更改路径,还可以设置文件名、图片输出的格式,设置好了,点击界面右下方的“Convert”按钮, XnConvert 便开始批量裁剪图片。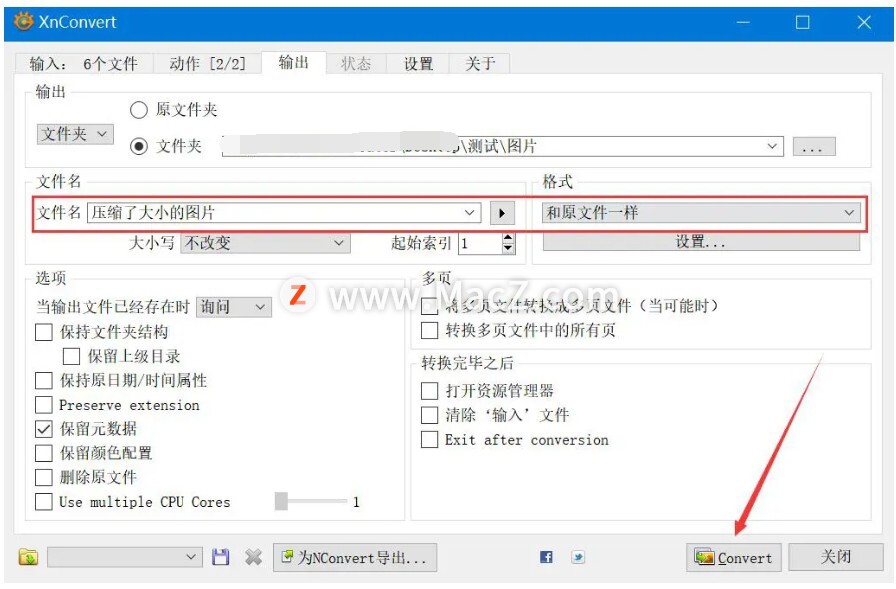 9. 最后,当“状态”选项卡界面中显示图片已保存,说明 XnConvert 完成了图片的批量裁剪,我们直接点击“关闭”按钮即可。
9. 最后,当“状态”选项卡界面中显示图片已保存,说明 XnConvert 完成了图片的批量裁剪,我们直接点击“关闭”按钮即可。
iOS 15:如何从照片复制和粘贴文本
在 iOS 15 中,Apple 添加了一项名为 Live Text 的新功能,当文本出现在相机的取景器或您拍摄的照片中时,它可以识别文本,并让您使用它执行多项操作。
以上就是如何使用XnConvert批量裁剪图片,希望对你有所帮助,想了解更多Mac知识,请关注MacZ.com。
如何快速在iPhone中隐藏单一桌面?
苹果的iPhone可以隐藏特定的APP,但如果APP多的话一个个处理太麻烦。在iOS14 版本中有一个功能,可以将要隐藏的APP拖到一个桌面,然后快速的将这个桌面隐藏起来,隐藏起来的桌面上方的App 布置都会保留原来的状态,也可随时再将它们还原。



![[MAC] 小技巧– 有边打边,轻松打出不会念的字](https://diannao-1300951004.cos.ap-guangzhou.myqcloud.com/images/2025/03/2082851322846801796.png)


