当我们在办公时,收发或是使用PDF 档案之前,都有可能会需要做一些PDF 档案上的编辑。其实若要在Mac 上的进行PDF 档案编辑很简单,不需要另外下载程式,直接用Mac 内置的预览程式,就可以轻松编辑PDF 档案。
Mac 预览程式编辑PDF:重点画记与内容修改
使用预览程式打开PDF 档后,最上方有一排工具列,第一个要介绍的编辑PDF 技巧就是重点画记与内容修改,点击「重点与笔记」后,就可以针对内文重点画记萤光笔、底线与删除线。
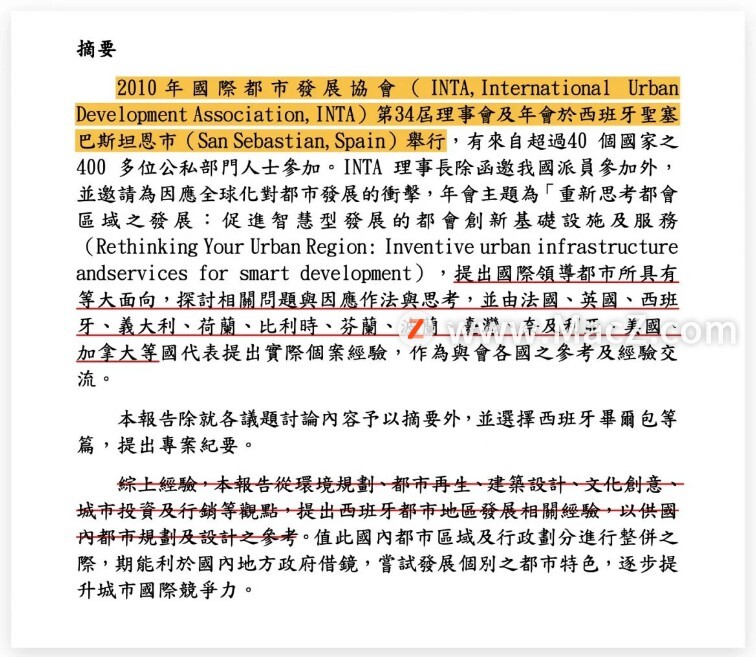
点选工具列(笔头图示),就会弹出工具列视窗,最左侧的栏位可以进行文字选取、矩形选取、内文段落隐藏、绘图功能。
6个橙色调lr预设调色,使您的照片元气满满
还在寻找一组好看的橙色滤镜吗?别急,今天小编给大家带来了6个橙色调lr预设调色和集,每一lr预设都很有特点,调出来的照片都很好看,使您的照片元气满满,快来跟小编看看吧!

 Mac 预览程式编辑PDF:添加签名、形状、文字、笔记
Mac 预览程式编辑PDF:添加签名、形状、文字、笔记
工具列的中间部分,则是可以为PDF 档添加签名、形状、文字与笔记。并且在形状选择内,还有放大镜的功能,可以放大显示PDF 的内容,对于一些看不清楚的部分,都可以另外放大显示。
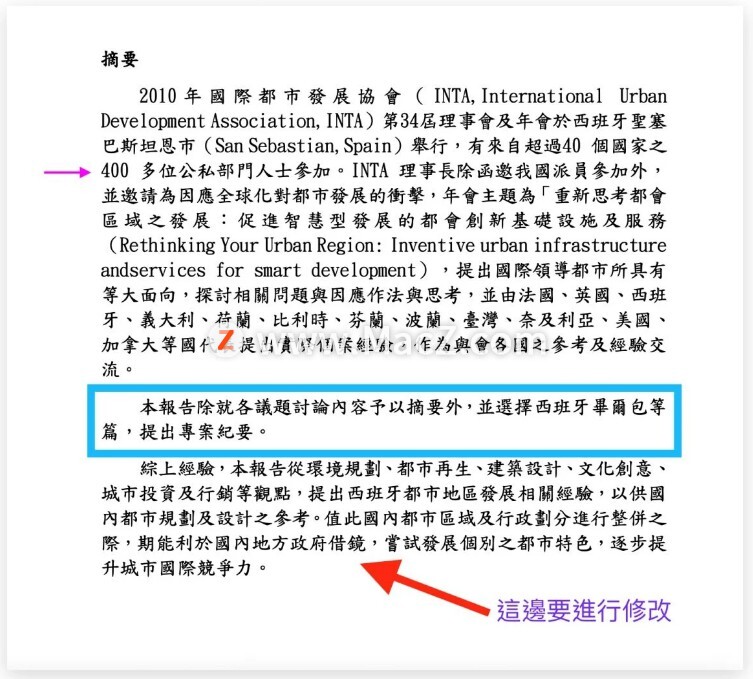 Mac 预览程式编辑PDF:更改标记与字体的样式、颜色
Mac 预览程式编辑PDF:更改标记与字体的样式、颜色
工具列最右侧,则可以更改已加入PDF 中的图形、文字的样式与颜色,包含图案的外框颜色、填满颜色、线条粗细与样式、文字字体与字体大小等等都可以在这边做更改。
完成所有编辑事项后,一定要记得存档,否则编辑的内容将会消失不见。若编辑错误想要回复成前一步骤,可以使用快捷键(command Z),如果要直接回复成前一个版本,则可以点选Mac 装态列的「档案」》「回复成…」就可以执行档案版本的回复。
以上就是如何使用Mac 内置预览程序编辑PDF,希望对你有所帮助,想了解更多Mac知识,请关注MacZ.com。
iOS 15 AirPods 加入新功能
iOS 15 除了给手机带来更多的新的系统功能之后,也给 AirPods 带来了一些功能提升。



![[MAC] 小技巧– 有边打边,轻松打出不会念的字](https://diannao-1300951004.cos.ap-guangzhou.myqcloud.com/images/2025/03/2082851322846801796.png)


