大家在浏览网页时,喜欢使用Google Chrome 的一个功能就是Google Chrome 可以直接翻译外文网页,让个网页的外文变成中文,方便阅读与理解网页内容,其实Mac上的Safari目前也有翻译网页的功能,只需要两个步骤,即可轻松翻译外文网页。
Mac 用 Safari 也能翻译外文网页
Mac 上的Safari 目前也支持翻译外文网页啦,Safari 会分析外文网页上的语言,用户可以使用自己设置的偏好语言翻译该网页,让用户拥有更好的网页阅读体验与提升对网页内容的理解。
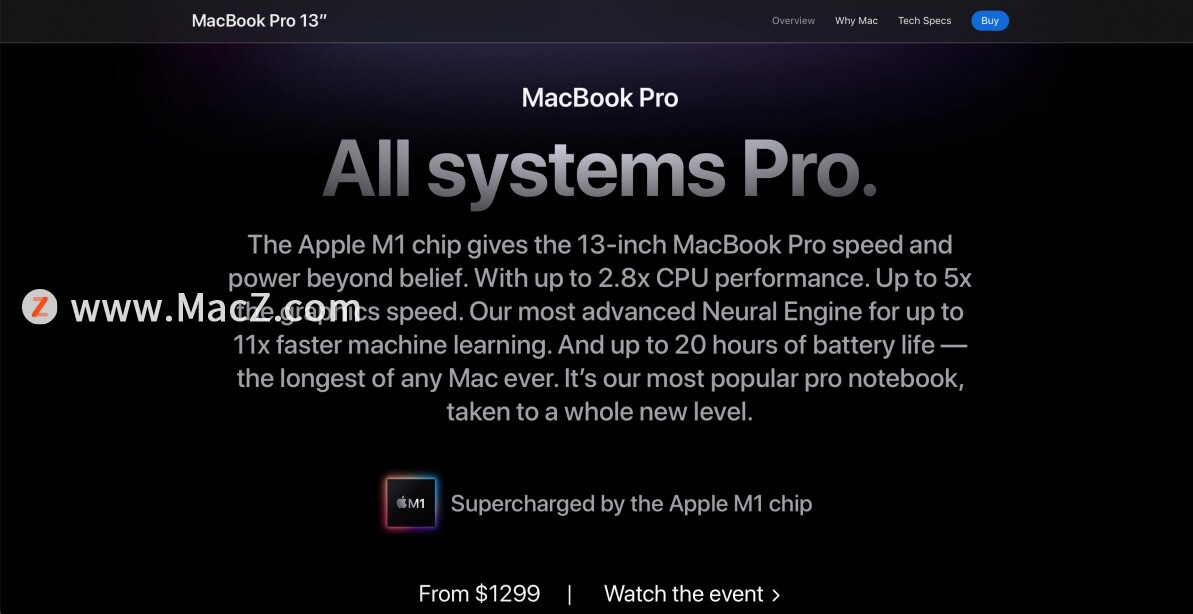
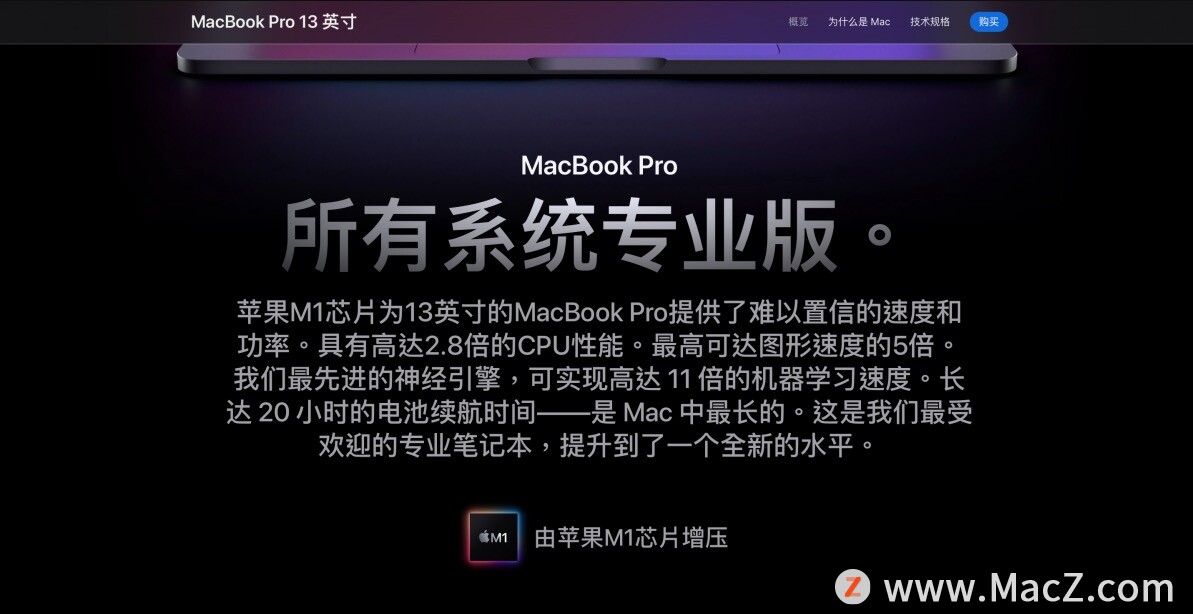
苹果官方也表示,在 Mac 上使用 Safari 进行翻译时,Safari 会传送网页当中的所有内容到苹果的服务器来进行翻译,但不会存取网页内容与翻译内容,因此可以放心使用。同时为了协助改善使用体验,Safari 会将网址传送给苹果的服务器,保存期限最长达5 年,但如果使用Safari 私密浏览则不适用此规定。
如何在 Mac 上用 Safari 进行翻译?
想要在Mac 上用 Safari 翻译外文网页非常简单,只要两个步骤即可轻松翻译。
1.设置 Safari 翻译偏好语言
有哪些好用的图片管理工具支持M1电脑呢?
有哪些好用的图片管理工具支持M1电脑呢?别急,今天小编给大家整理了6款好用且支持M1的图片管理工具,操作简单,修改起来图片很容易,快来跟小编看看吧!
Mac 上使用Safari 翻译时,用户可以自行选择偏好的语言,让 Safari 翻译成该偏好语言。
偏好语言设置方式:点击屏幕左上角苹果图标,打开「系统偏好设置」打开「语言与地区」点击「偏好的语言」。这边就可以设置偏好语言,可以利用下方的「、」号新增或是删除偏好语言,不过这边要注意的是,翻译的取得和可翻译的语言数量可能依照国家或地区而有所不同。
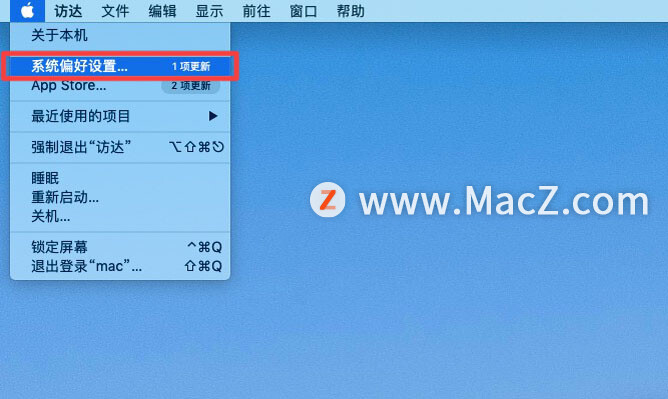

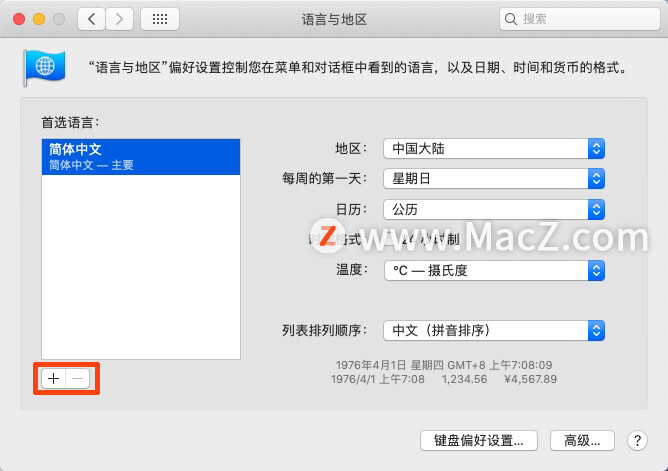
2.Safari 浏览外文网页选择翻译
偏好语言都设置好后,之后在 Mac 上用 Safari 浏览时,就能翻译外文网页了。只要在 Mac 上用 Safari 浏览外文网页时,Safari 上方的网址列在读取完网页后,就会显示「可使用翻译」,网址列的最右边也会出现翻译的图示,点击后就可以选择要翻译成哪种偏好的语言。

不过要特别注意,并不是所有的外文网站都能使用 Safari 翻译,只有该网页读取完后显示「可使用翻译」,才能使用,另外,有时可能会出现「无法连接翻译」,这时只要等待一小段时间,重新整理网页,就能成功翻译。
以上就是小编今天为大家分享的内容,希望对您有所帮助,想了解更多关于Mac相关知识,请关注我们吧!
如何在 Apple Silicon Mac 上使用 iOS 应用程序?
您可以在Apple Silicon Mac上安装任何 iOS 应用程序,只需在 Apple Silicon M1 Mac上打开App Store并下载iOS应用程序即可。这不仅是最方便的方式,而且在各个方面都是最好的。



![[MAC] 小技巧– 有边打边,轻松打出不会念的字](https://diannao-1300951004.cos.ap-guangzhou.myqcloud.com/images/2025/03/2082851322846801796.png)


