Mac 上的Dock 栏是Mac 独有的特殊工具列,让你可以更快更方便的取用App 、资料夹、 App 视窗。Dock 栏有许多可以自定义的功能,今天就来告诉大家,Mac 的Dock 栏要怎么设置才会更好用。
Mac 的Dock 栏基础认识与如何放置App、资料夹
Dock 栏总共分成三个部分,从左到右分别是App、最近使用过的App、资料夹堆叠项目与垃圾桶,每个部分间会有黑线隔开,方便识别。可以看到某些App 的图示下方会有黑点,这个黑点表示「这个App 正在使用中」,若将App 关闭(完全结束),黑点则会消失。 如何将App 、资料夹放置与移除Dock 栏
如何将App 、资料夹放置与移除Dock 栏
直接进入到启动台,或是Finder 中「应用程式」资料夹,直接将App 拖进Dock 栏中左边App 的部分即可将App 放置Dock 栏,同理,若想要移除Dock 栏中的App ,只要将App 拖移出Dock 栏就能删除。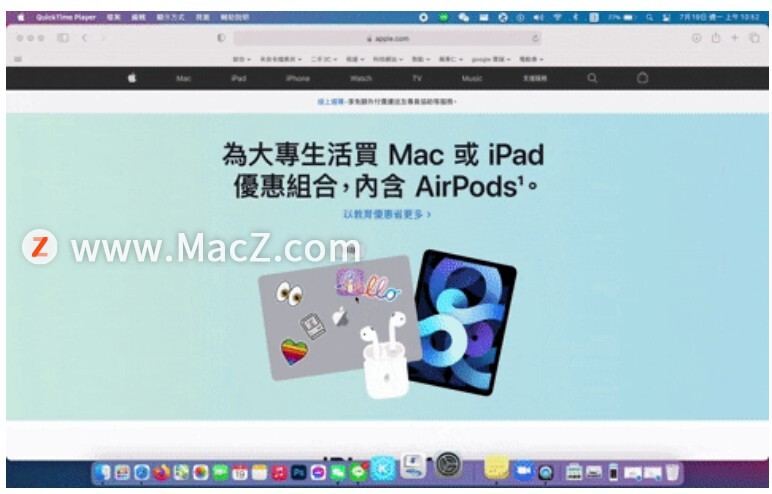 若想要放置资料夹,方式与App 一样,将想要常驻在Dock 栏显示的资料夹,直接拖进Dock 栏中最右边资料夹堆叠项目与垃圾桶的部分即可,删除也是一样,直接拖出Dock 栏即可删除。
若想要放置资料夹,方式与App 一样,将想要常驻在Dock 栏显示的资料夹,直接拖进Dock 栏中最右边资料夹堆叠项目与垃圾桶的部分即可,删除也是一样,直接拖出Dock 栏即可删除。
Mac 使用Dock 栏中的App 技巧
iPhone 的 Lightning 端口不工作如何解决?
iPhone 上的 Lightning 端口主要用于为设备充电。虽然市场上有一些 Lightning 配件,但大多数消费者只定期使用 Lightning 端口为 iPhone 充电。因此,如果 Lightning 端口突然停止工作,您将无法为其充电。
使用Dock 栏中的App 方式很简单,只要点击想要使用的App 即可,其实取用App 的方式还有其他几个技巧,这边帮大家整理出4 个取用Dock 栏App 的技巧:
指定使用某个App 打开档案: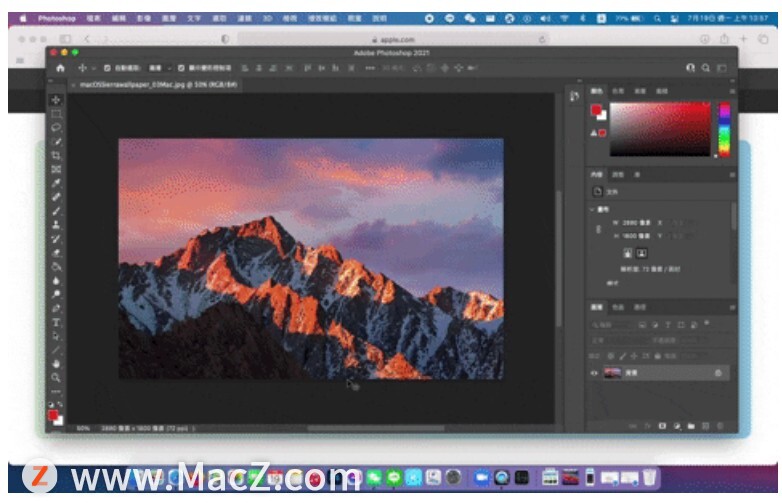 用Finder 显示该项目:
用Finder 显示该项目: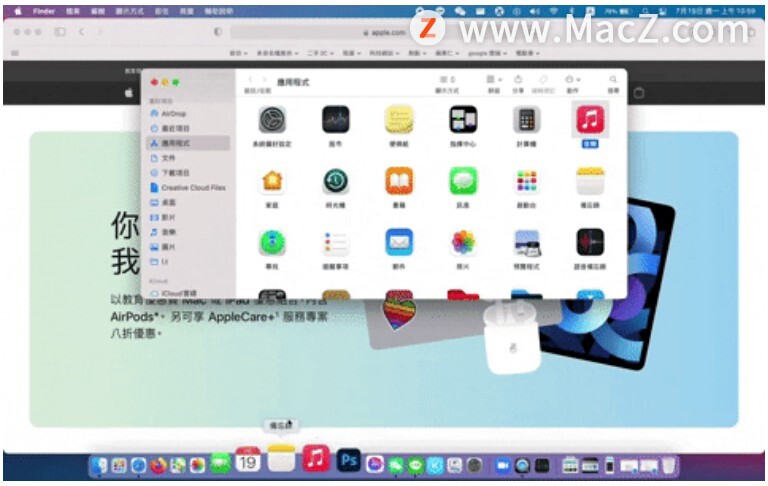 切换至其他App 并隐藏「当前」 App 视窗:
切换至其他App 并隐藏「当前」 App 视窗:
切换至其他App 并隐藏「所有」 App 视窗: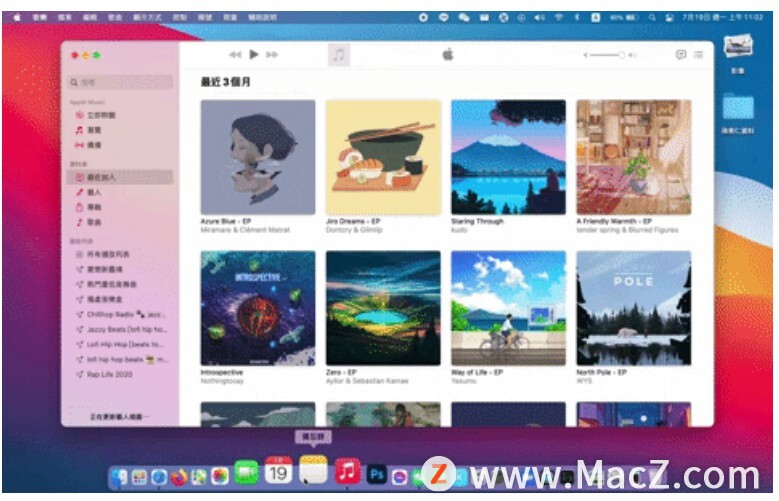
Mac 如何设定Dock 的显示方式
Mac 设定Dock 栏显示方式有两种,一种是由系统偏好设定进入「Dock 与选单列」,或是在Dock 栏的分割黑线上点击辅助按钮(右键)进行快速设定。
除了可以设定Dock 栏的大小、位置、缩放效果、自动隐藏外,还有其他几个设定较为特别:
将视窗缩到最小的方式:
将视窗缩小进应用程式图像中:
使用动画效果打开应用程式:
为打开的应用程式显示指示灯: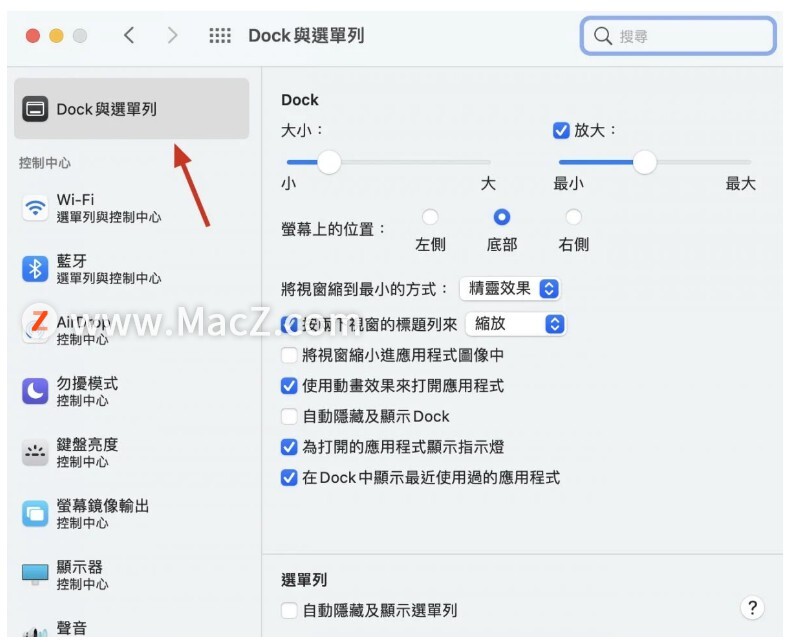
以上就是【Mac小技巧】Mac上的Dock 栏如何设置更好用,希望对你有所帮助,想了解更多Mac知识,请关注MacZ.com。
如何更改Mac显示器的亮度呢?
如何更改Mac显示器的亮度呢?别急,今天小编给大家带来了更改Mac显示器的亮度的教程,您可以手动或自动调整显示器的亮度,操作简单,感兴趣的朋友快来跟小编看看具体做法吧!



![[MAC] 小技巧– 有边打边,轻松打出不会念的字](https://diannao-1300951004.cos.ap-guangzhou.myqcloud.com/images/2025/03/2082851322846801796.png)


