苹果在 2016 年更新 MacBook Pro 机型时,首次亮相触控列,也就是Touch Bar,加入到 MacBook Pro 中,取代过去的功能键。小编教大家使用 Touch Bar 的5个小技巧,让你的 Touch Bar 不再是装饰品。
一、Touch Bar :设置常驻F1 ~ F12 功能键
因为Touch Bar 取代掉传统F1 ~ F12 功能键,所以在Touch Bar 上预设显示的是新版的功能控制按键,需要按着「fn」,Touch Bar 才会切换显示成F1 ~ F12 功能键。
可是若有些 App 只支持传统的F1 ~ F12 功能键,这样就会需要一直按着 fn 才能使用,有没有方式可以让F1 ~ F12 功能键常驻在Touch Bar 上呢?有的,而且设置很简单:进入系统偏好设置> 键盘> 快捷键> fn 功能键。这边就可以设置在打开特定的 App 时 Touch Bar 常驻显示F1 ~ F12 功能键。
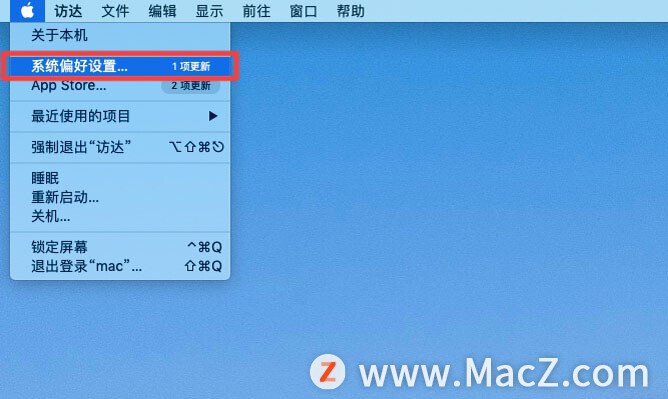
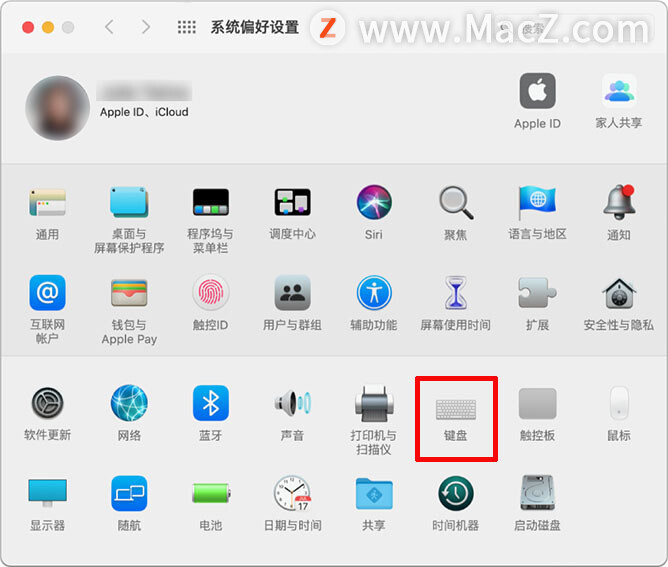

将想要常驻显示功能键的 App 加入后,每次只要开启该 App 后,单按一下fn 键,Touch Bar 就会直接显示成F1 ~ F12 功能键,而不是App 预设的控制选项。
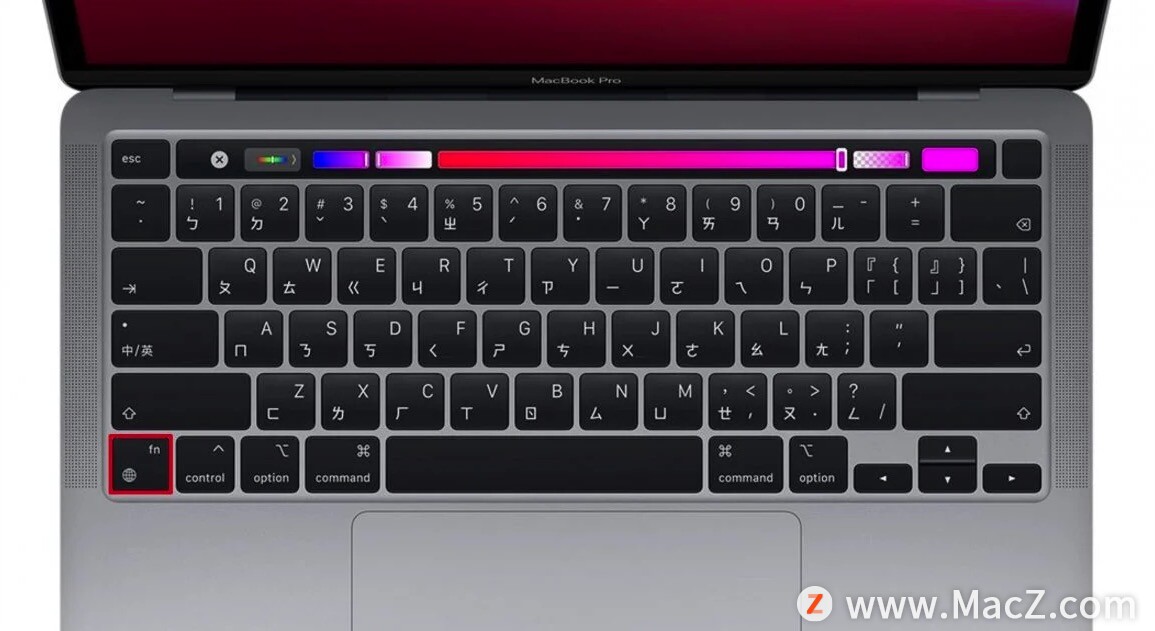
若想要更直接一点,在任何情况下 Touch Bar 都显示F1 ~ F12 功能键,那直接在键盘设置的「触控列显示」选择即可。

二、Touch Bar :自订 Touch Bar 功能键
Touch Bar 上的功能键,其实是可以完全自订的。一样到系统偏好设置> 键盘> 自订功能列,就可以完全自订 Touch Bar 上的常驻功能键,依照自己最顺手的方式,自动 Touch Bar 上的功能键,让 Touch Bar 用起来更顺手。
在Final Cut Pro X 中如何把音频和视频对齐?
在拍摄的视频的时候,往往因为现场的环境嘈杂而使得录音不清晰。我们通常会单独用一个设备录音,获得单条音频。在用Final Cut Pro X 剪辑上的时候,如何把音频和视频对齐呢?
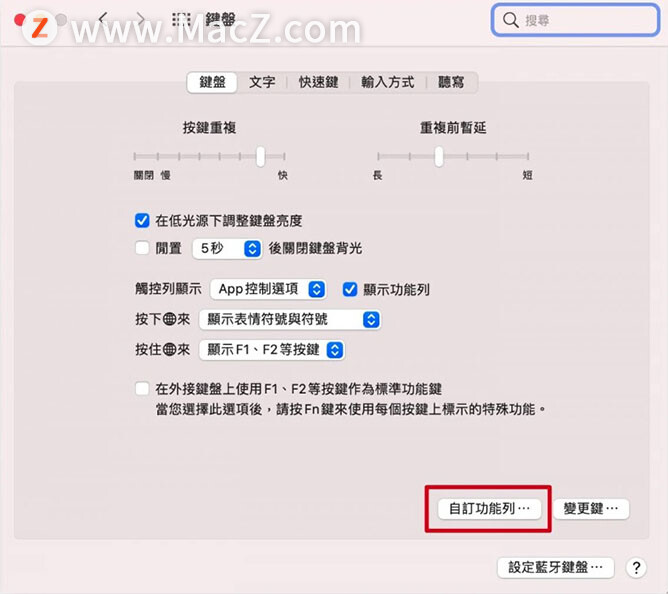
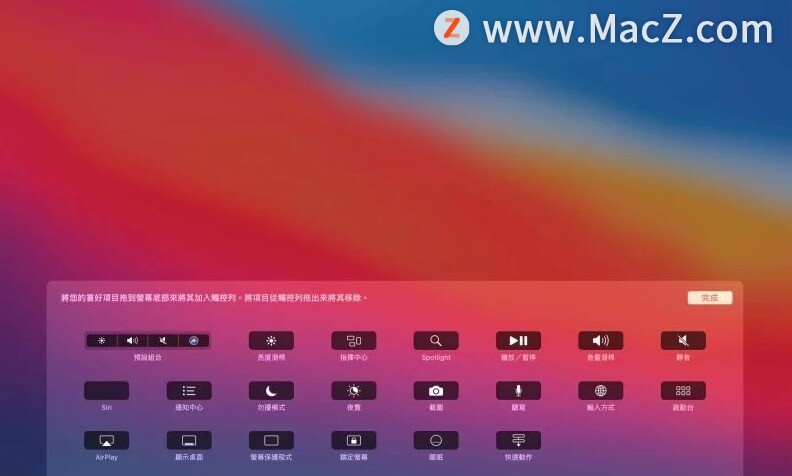
三、Touch Bar :快速调整音量、屏幕亮度
在 Touch Bar 上有一个很方便的小功能,只要按住调整按钮,调整滑杆就会直接跳出来,这时只要直接滑动,就可以控制滑杆,快速调整亮度或是音量。调整完毕时,直接放开按钮,Touch Bar 就会自动变回原样。

四、Touch Bar :专属媒体功能键,控制更方便
只要在 MacBook Pro 上不管是播放音乐、影片或是其他媒体,Touch Bar 上都会出现一个媒体控制键,这个媒体控制键,会帮你整理好目前所有有开启的媒体 App,点开后可以个别控制每个媒体 App,像是暂停、快转、调整进度条等等都可以控制,在使用上很方便,不需要一个一个App 慢慢点开。

像这边点开媒体控制键后,就跳出来Apple Music、KKBOX、Safari,就可以快速控制这些媒体App,十分方便。
六、Touch Bar :截图
其实 Touch Bar 就是一个小型的触控屏幕,所以当然也有截图功能,只要按下「Shift command 6」就可以针对 Touch Bar 的画面快速截图。

以上就是小编今天为大家分享的内容,希望对您有所帮助,想了解更多关于Mac相关知识,请关注我们吧!
如何安排和自动对焦模式呢?
如何安排和自动对焦模式呢?Apple 在iOS 15 中的新 Focus 功能可让您设置您的设备,以帮助您时刻关注并专注于一件事。Focus 通过根据您正在执行的操作过滤通知来实现此目的,您可以为特定场景自定义 Focus 模式。



![[MAC] 小技巧– 有边打边,轻松打出不会念的字](https://diannao-1300951004.cos.ap-guangzhou.myqcloud.com/images/2025/03/2082851322846801796.png)


