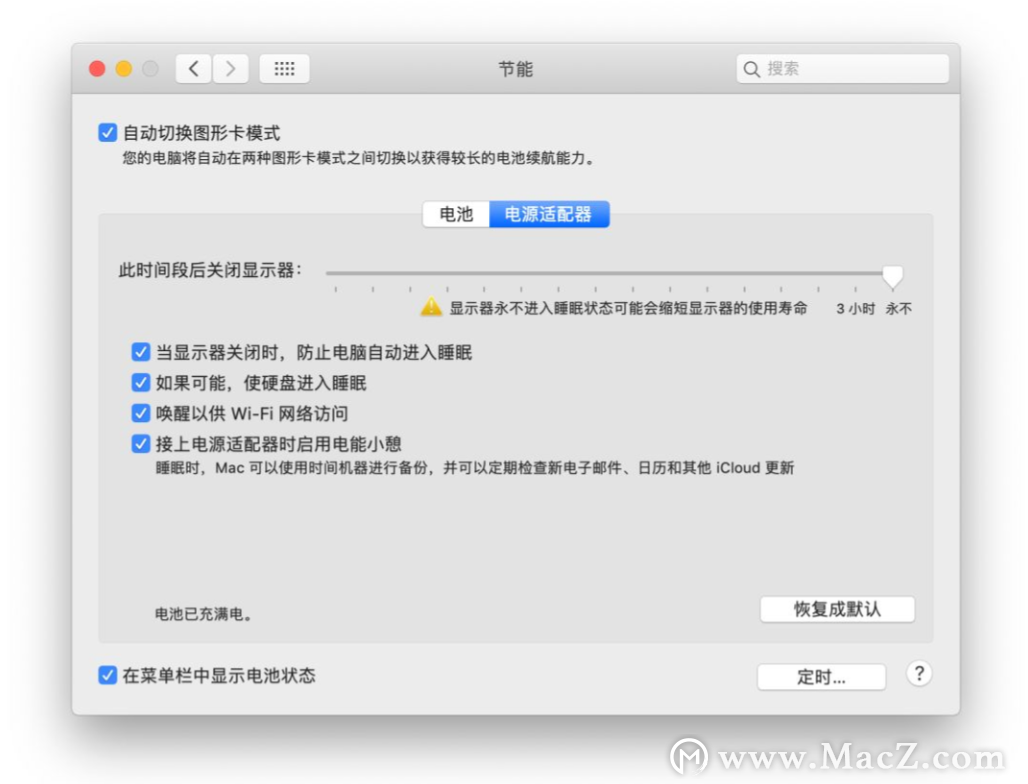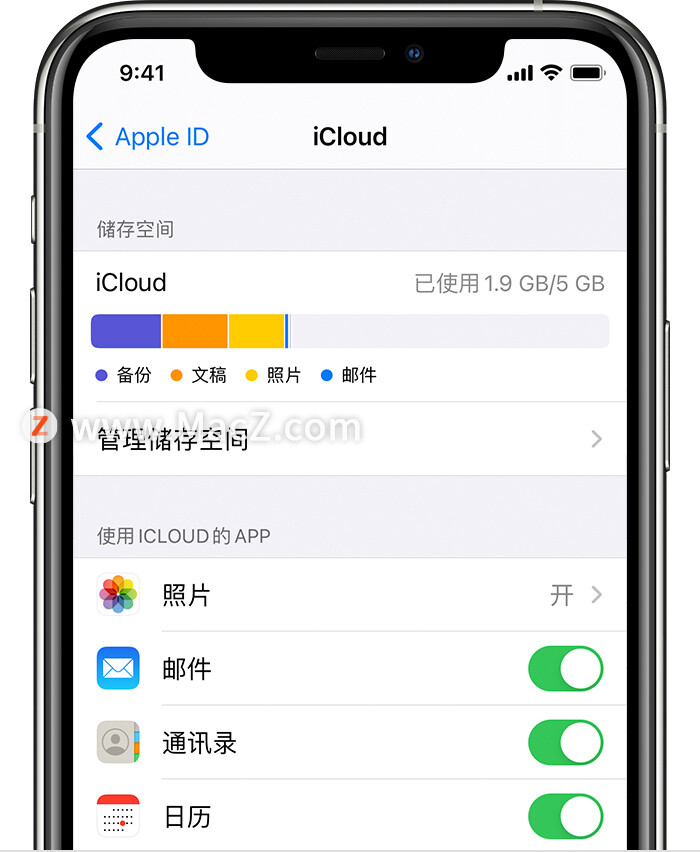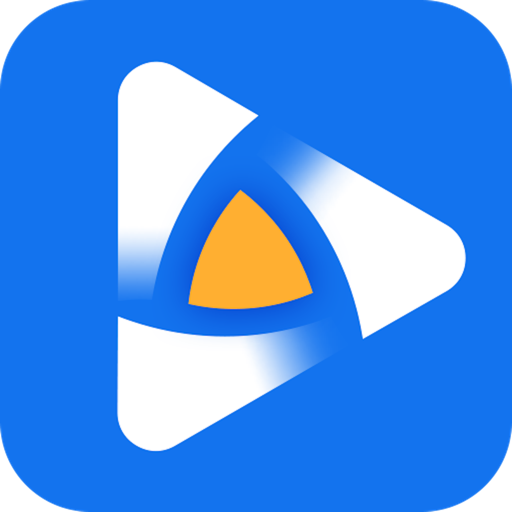如何在mac上将加密的音频转换为MP3呢?别急,今天小编给大家带来了使用 DRmare Audio ConverterMac版将加密的音频转换为MP3的教程,操作简单,感兴趣的朋友快来跟小编看看吧!
1. 在您的Mac上打开DRmare音频转换器
在您的计算机上安装此音频转换器后,只需单击图标即可启动它。然后它也会启动音乐应用程序。之后,您可以看到 DRmare Audio Converter 的主界面如下:
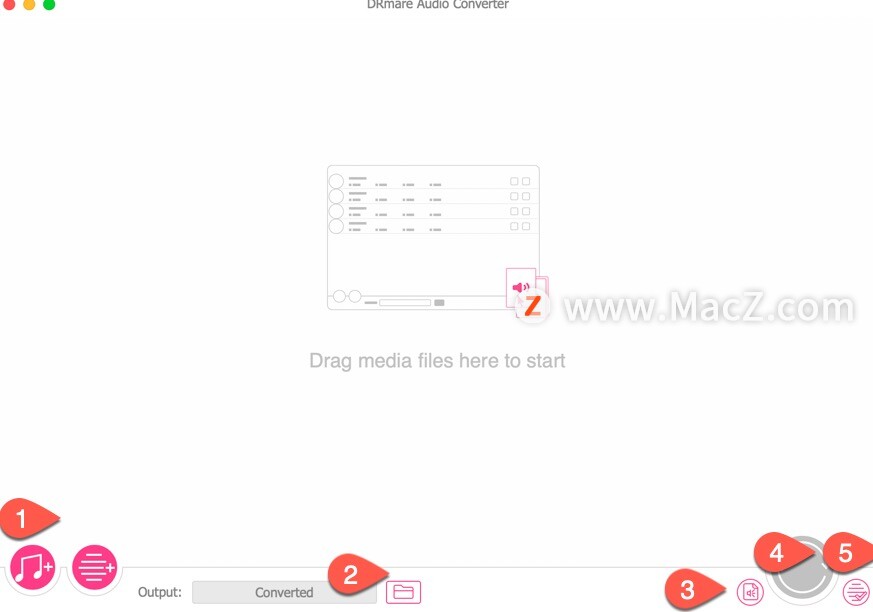 2. 将任何音频文件导入DRmare Audio Converter
2. 将任何音频文件导入DRmare Audio Converter
由于 DRmare Audio Converter for Mac与受保护和不受保护的音轨完全兼容,因此在主界面中有两个“添加文件”按钮供您上传音频文件。对于受保护的 M4P 音频和 AA/AAX 有声读物,您可以单击左下角的第一个添加按钮。要导入常用音频,您可以触摸另一个。此外,无论是何种音频文件,您都可以通过拖放的方式将它们导入到 DRmare 音频转换工具中。
 注意:如果您要转换加密的音频,如 M4P 歌曲、有声读物,请确认您的计算机已被授权播放音频。否则,您需要在转换前对其进行授权。
注意:如果您要转换加密的音频,如 M4P 歌曲、有声读物,请确认您的计算机已被授权播放音频。否则,您需要在转换前对其进行授权。
如何在 Mac 上的 Finder 中为文件夹添加书签?
虽然 Mac 上的 Finder 是一个很好的文件管理器,但自定义它并不总是很明显。随着时间的推移,它充满了相关和不相关的媒体和文件,这使得查找所需内容变得非常耗时。有一些方法可以在 Mac 上的 Finder 中自定义侧边栏和书签文件夹,以方便使用。
3.自定义输出设置
点击主界面左下角的“格式”选项卡,会自动弹出一个新窗口,您可以在其中看到MP3、WAV、FLAC、AAC等不同音频格式的列表,然后您就可以根据自己的需要选择其中之一。此外,通过点击每个上传音频文件的编辑图标,您可以自由调整音频编解码器、比特率、ID3 标签或按章节分割音频,使您的音频文件更加个性化。
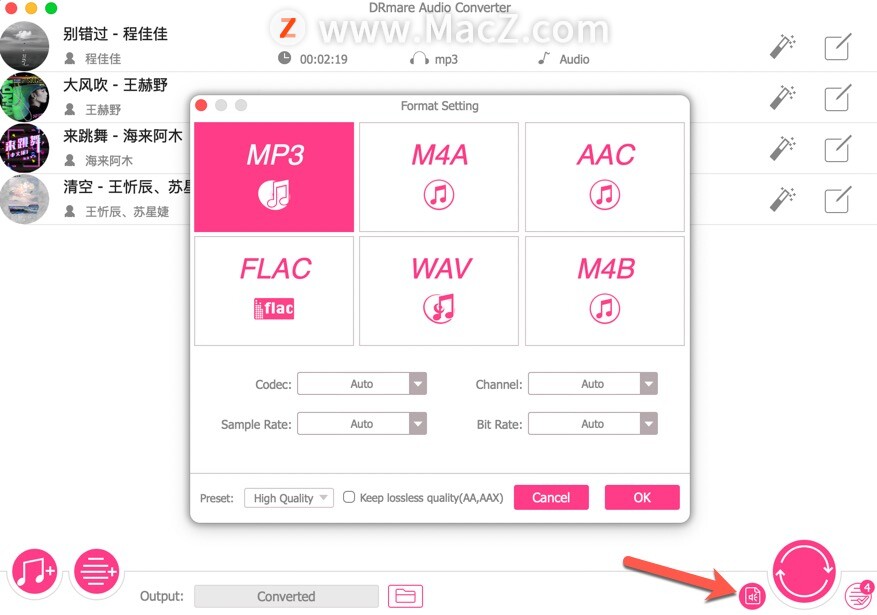 4.开始将音频转换为常见的 MP3、AAC、WAV 等。
4.开始将音频转换为常见的 MP3、AAC、WAV 等。
一旦所有设置准备就绪,您可以单击主屏幕左下方的转换按钮,DRmare Audio Converter 将自动开始将音频转换为 MP3 或您之前设置的其他格式。转换将以 30 倍的速度进行,这一切都取决于您正在转换的曲目数量。
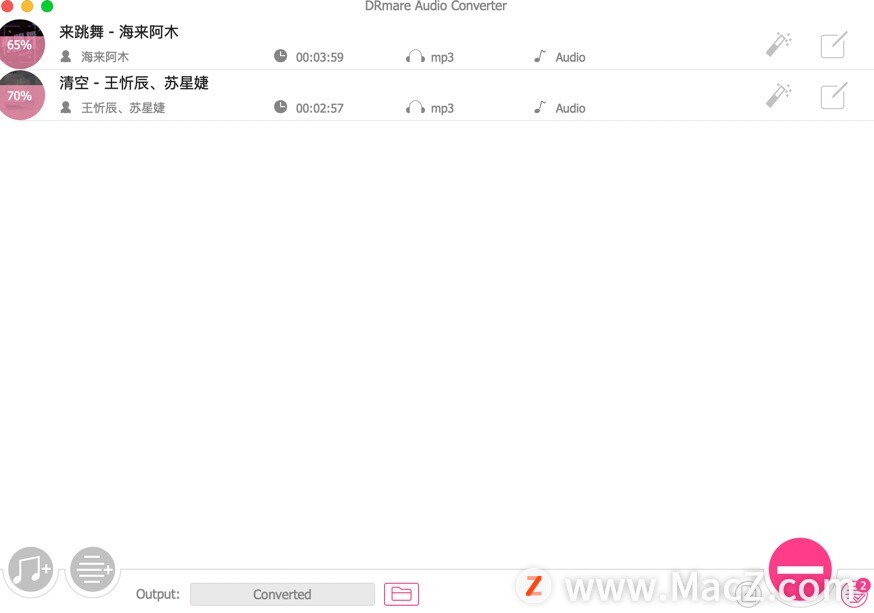 5.在任何设备上移动和播放转换后的音频
5.在任何设备上移动和播放转换后的音频
转换过程成功完成后,您可以从目标文件夹中找到没有保护的转换后的音频文件,并将它们自由复制到其他流行的移动设备和媒体播放器进行播放,包括三星、索尼、Zune、iPod、iPhone、psP、iPad等。
以上就是小编给大家带来的全部内容,希望对您有所帮助,更多实用Mac教程尽在我们!
如何使用 Wondershare Filmora X 创建具有社交价值的视频?
您想让您在社交媒体上分享的视频更好看吗?使用像Wondershare Filmora X这样的视频编辑工具,它既容易上手又易于使用,而且从一开始就非常强大。如果您已经拍摄了视频,则可以在几分钟内在 Mac 上轻松构建可共享的剪辑。