您可以使用Safari访问某个网站,但是一旦您到达该网站,Apple 的浏览器就会有更多技巧可以帮助您定位到您要查找的内容。以下是如何在 Safari 中搜索你想要的网站内容。
在 iOS 上在此页面上使用
1.在 iPhone 或 iPad 上的 Safari 浏览器中访问任何网站
2.点按地址栏,就像您要去其他地方一样
3.输入搜索词,但不要按 Enter
4.从屏幕大约中间向上滑动以关闭键盘
5.向下滚动到此页标题
如果您要查找的搜索词位于该站点当前页面上的任何位置,则会列出该搜索词及其出现次数。如果它不在页面上,标题将更改为On This Page (no matching),并且您知道继续您的生活。
如何在 iOS 上搜索结果
当您的搜索词出现一个或多个时,您可以点击标题下的行转到第一个。例如,如果您搜索“香蕉”这个词,该行将显示“查找”“香蕉”,您只需点击它即可。
点击此查找行会关闭所有其他搜索结果,例如书签,并显示页面不受标题栏和新搜索栏以外的任何限制。另外页面将滚动到第一次出现的位置。
更重要的是,第一次出现将用黄色突出显示。不过,无论是唯一的还是众多的,屏幕下方都有一个栏,可让您快速访问任何其他栏。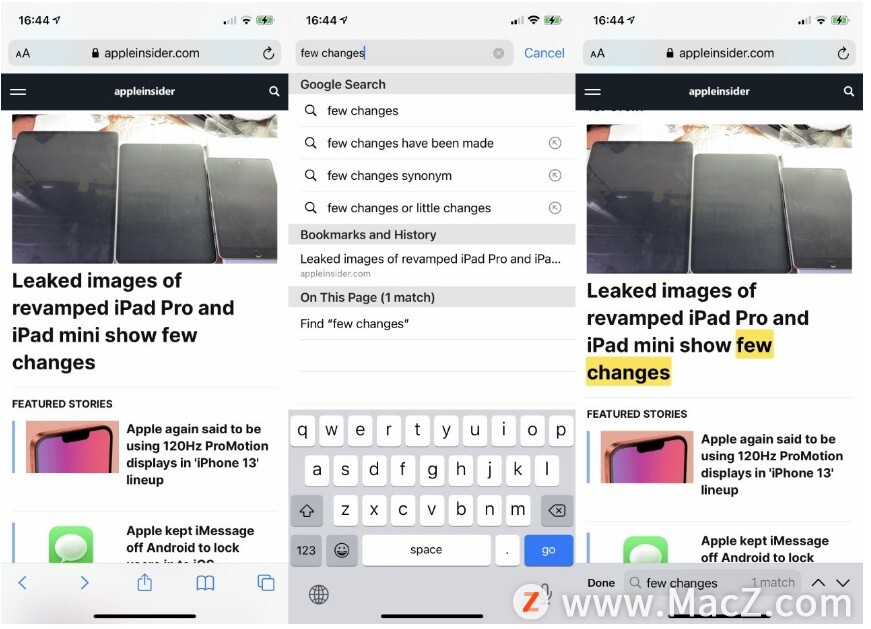 从左到右,这个底部栏以完成按钮开始。然后它会显示一个放大镜、您的搜索词以及您查看的出现次数的计数。
从左到右,这个底部栏以完成按钮开始。然后它会显示一个放大镜、您的搜索词以及您查看的出现次数的计数。
然后还有向上和向下箭头,可让您逐步完成每个事件。每次点击箭头时,页面都会跳转到搜索词所在的下一个位置,并再次以黄色突出显示。
它快速而简单,但它被错过了,因为在此页面上通常被屏幕键盘隐藏。然后当你使用它时,在错误的地方点击并关闭整个搜索非常容易。
公平地说,Mac 的同类产品并没有那么容易消失。它只是在其他方面完全相同的功能 - 在一个完全不同的地方。
苹果网站获得重新设计的商店部分和专用的“商店”标签
在短暂的停机之后,Apple 更新了其Apple.com 网站,添加了一个专门的“商店”部分,外观焕然一新。
如何在 Mac 上的站点内搜索
1.在 Mac 上的 Safari 中,前往网站
2.单击Command-F,或
3.从菜单中选择Edit、Find、Find...
4.输入搜索词
在 Mac 上,当您输入可以在页面上找到的内容时,Mac 会立即将其突出显示。它不等待。
它以黄色突出显示第一次出现 - 以白色突出显示所有其他出现。因此,您可以滚动并查看它们都在哪里,或者您可以阅读第一个并逐一浏览其余部分。
要逐步完成,您可以使用刚刚输入文本的搜索栏上的箭头按钮。iPhone 有上下箭头,Mac 有左右箭头。
一个奇怪的是,有时,根据网站的不同,Safari 可能会混淆搜索词的“第一次”出现。它将始终突出显示它们,但它可以首先跳转到靠近页面末尾的一个。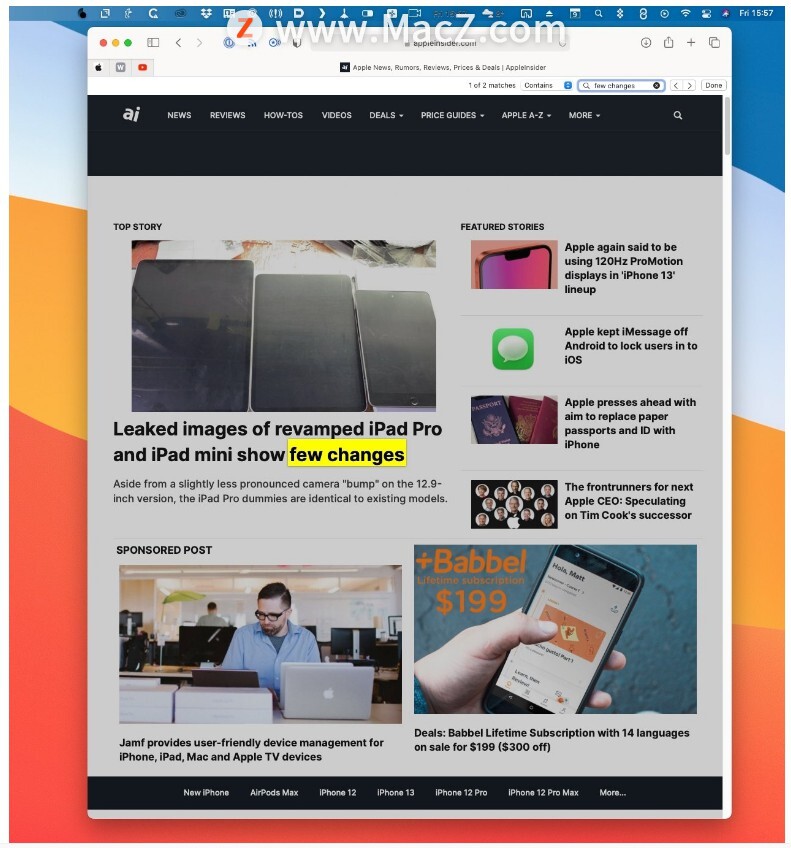
在 Safari 上搜索
在 iOS 或 macOS 上的 Safari 中,似乎并没有一个非常强大的正则表达式风格的搜索功能。但搜索功能既简单又晦涩。
一旦你知道它在那里,你会发现自己反复使用它。虽然说到这一点,但拥有 Unix 或终端风格的功能来点击一个键并搜索您查找的上一个项目,或者之前的项目,或者之前的项目会很方便。
以上就是如何在 Mac 或 iOS 上的 Safari 中搜索网站内容,希望对你有所帮助,想了解更多Mac知识,请关注MacZ.com。
苹果Mac Pro 台式机推出全新显卡配置:W6800X、W6900X 等可选
8 月 3 日消息 苹果今日上新了带有 Touch ID 和数字小键盘的妙控键盘,售价 1249 元。



![[MAC] 小技巧– 有边打边,轻松打出不会念的字](https://diannao-1300951004.cos.ap-guangzhou.myqcloud.com/images/2025/03/2082851322846801796.png)


