存储网页中的文本
在 Mac 上的 Safari 浏览器 App 中,将所选文本拖移到文稿中或桌面上...
您可以存储整个网页,包括其中所有图形和链接,或只存储其中某些部分。
存储网页中的文本
在 Mac 上的 Safari 浏览器 App 中,将所选文本拖移到文稿中或桌面上。
存储网页中的图像
1.在 Mac 上的 Safari 浏览器 App 中,按住 Control 键点按图像。
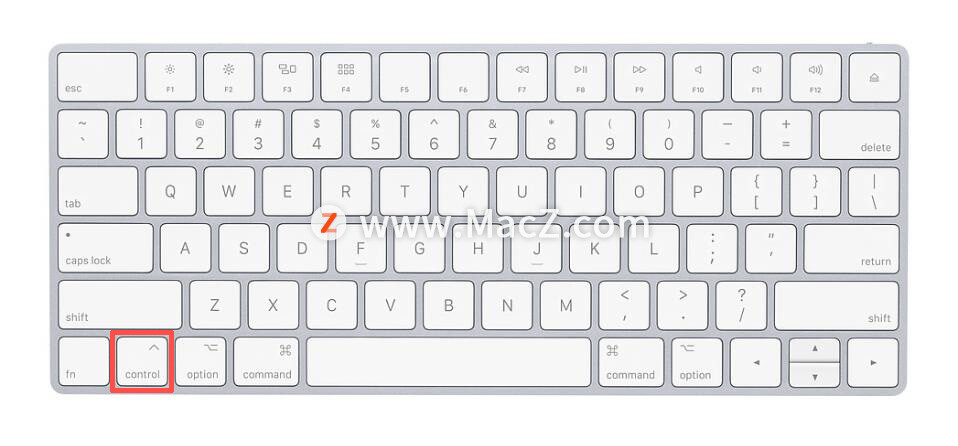
2.选取“将图像存储到‘下载’”、“存储图像为”或“将图像添加到‘照片’”。某些图像(例如背景图像)不能存储。
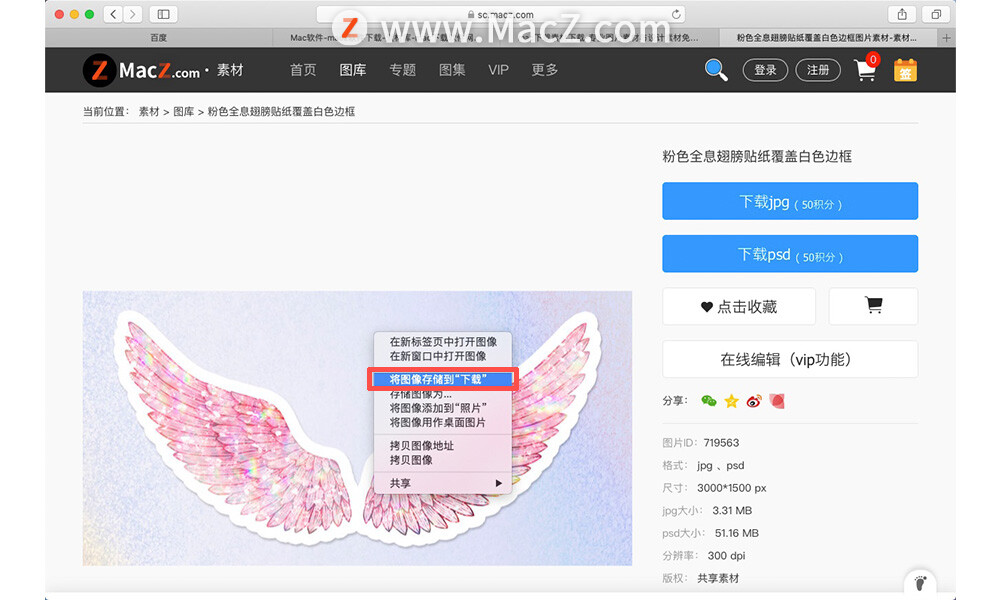
提示:对于部分图像,您可以将其直接拖移到文稿中或桌面上。
存储网页中的链接
如何在Mac上查看保存在Chrome 浏览器里的密码?
我们都有许多不同网站登陆账号和密码,而Chrome 浏览器有非常强大的保存密码的功能。Chrome以及其他浏览器之所以要有这样的设计,是为了怕你哪天忘记自己储存的密码是什么。如何查看Chrome 浏览器里保存的密码?
在 Mac 上的 Safari 浏览器 App 中,将链接拖移到文稿或桌面,或按住 Control 键点按链接并选取“将链接添加到书签”或“将链接添加到阅读列表”。
存储整个网页
1.在 Mac 上的 Safari 浏览器 App 中,选取“文件”>“存储为”。
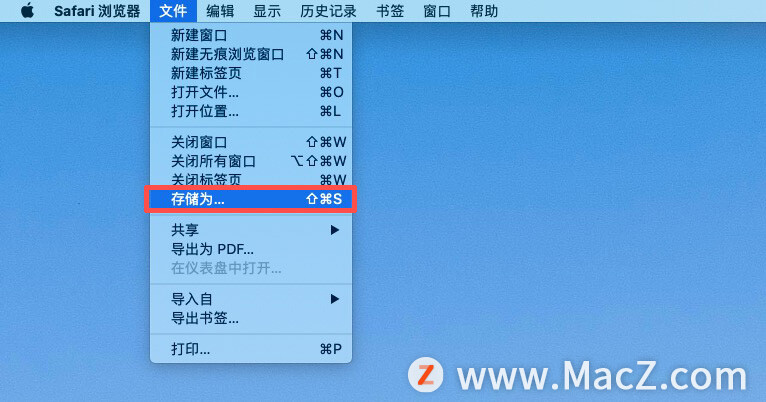
2.选取“格式”>“网页归档”或“格式”>“页面源码”。

网页归档:存储所有图形,并且只要目的网页可用,链接就能够工作。网页归档对临时页面很有用,如回执。
页面源码:仅存储 HTML 源代码。当您想要在自己的网页中使用 HTML 源代码时,这就非常有用了。
注意:有些网页可能会阻止您存储页面上出现的项目。
以上就是小编今天为大家分享的内容,希望对您有所帮助,想了解更多关于Mac相关知识,请关注我们吧!
如何在Mac上选取打开文件的应用呢?
如何在Mac上选取打开文件的应用呢?您可以选择使用哪个应用来打开文件。如果您喜欢使用某个应用或还没有用来创建该文件的应用,这会很有用,快来跟小编看看具体做法!



![[MAC] 小技巧– 有边打边,轻松打出不会念的字](https://diannao-1300951004.cos.ap-guangzhou.myqcloud.com/images/2025/03/2082851322846801796.png)


