如何在 M...
在 Mac 上如何批量转换WebP 图像为 JPG格式?无论您的设备运行的是哪个 macOS 版本,您都可以使用预览应用程序在 macOS 上将各种图像文件格式本地转换为 JPEG。
如何在 Mac 上将 WebP 图像批量转换为 JPG
如何在 Mac 上安装新字体?
您可能每天都在 Mac 上使用字体。无论您是在写作、设计,还是只是玩弄 Wingdings 并查看每个字符都有哪些符号,字体都可以既实用又有趣。
1.在 Mac 上打开一个新的 Finder,然后转到 WebP 图像所在的文件夹。通过单击并拖动鼠标选择要转换的所有文件。选择后,右键单击或按住 Control 单击鼠标以访问上下文菜单。选择“打开方式”并选择“预览”。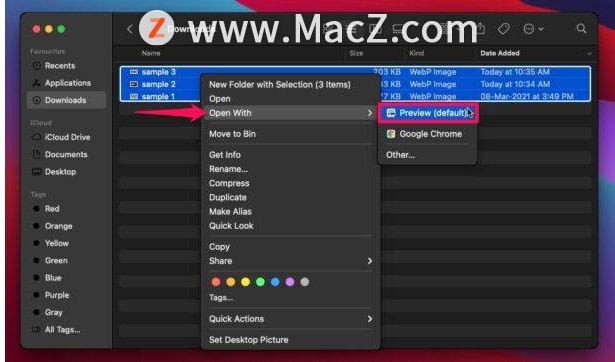 2.在 Mac 上启动预览应用程序后,单击菜单栏中的“预览”并从下拉菜单中选择“首选项”。
2.在 Mac 上启动预览应用程序后,单击菜单栏中的“预览”并从下拉菜单中选择“首选项”。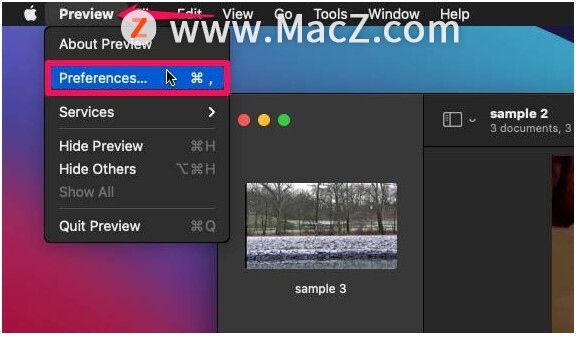 3.这将在您的屏幕上启动一个小的首选项窗口。在这里,转到“图像”部分并选择“在一个窗口中打开所有文件”选项,如下面的屏幕截图所示。
3.这将在您的屏幕上启动一个小的首选项窗口。在这里,转到“图像”部分并选择“在一个窗口中打开所有文件”选项,如下面的屏幕截图所示。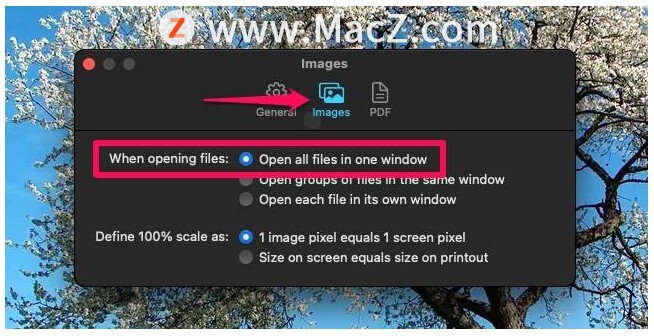 4.您现在可以关闭此窗口并返回预览应用程序。现在,单击并拖动鼠标以选择您在预览应用程序左侧窗格中看到的所有图像。
4.您现在可以关闭此窗口并返回预览应用程序。现在,单击并拖动鼠标以选择您在预览应用程序左侧窗格中看到的所有图像。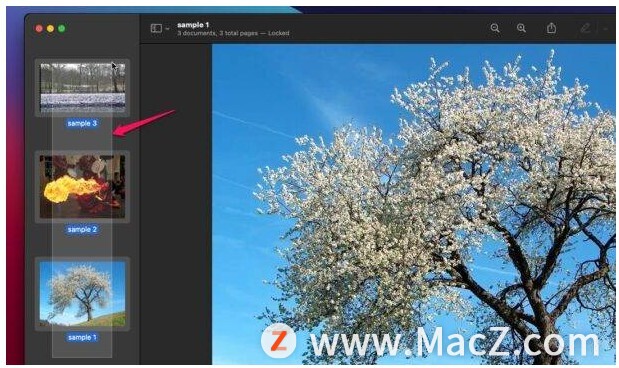 5.选择后,再次右键单击或按住 Control 键单击并选择“导出为”以显示导出菜单。
5.选择后,再次右键单击或按住 Control 键单击并选择“导出为”以显示导出菜单。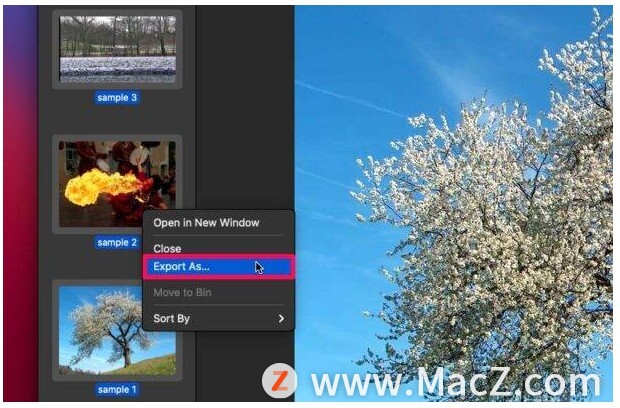 6.在打开的新窗口中,单击“选项”以更好地控制您尝试导出的图像文件。
6.在打开的新窗口中,单击“选项”以更好地控制您尝试导出的图像文件。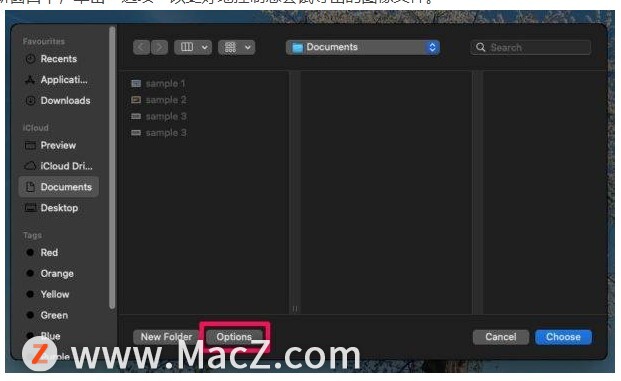 7.现在,您将能够选择格式,在本例中为“JPEG”。此外,您可以使用下面的滑块来调整导出文件的图像质量。选择要保存导出文件的文件夹,然后单击“选择”。就是这样。几秒钟内,预览应用程序将完成导出图像文件。
7.现在,您将能够选择格式,在本例中为“JPEG”。此外,您可以使用下面的滑块来调整导出文件的图像质量。选择要保存导出文件的文件夹,然后单击“选择”。就是这样。几秒钟内,预览应用程序将完成导出图像文件。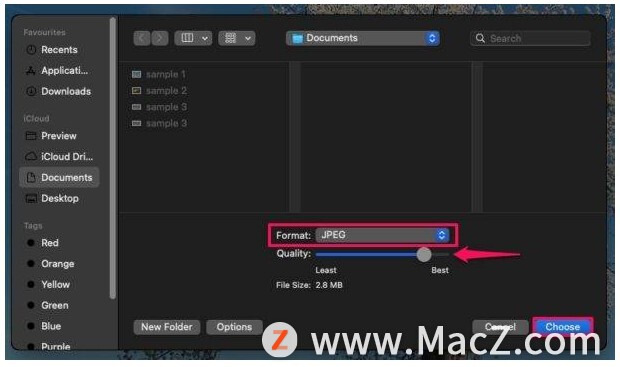
您现在可以使用 Finder 应用程序打开、查看和共享您刚刚导出的 JPEG 文件。话虽如此,您的原始 WebP 图像文件将保留在其原始位置,因为您基本上只是使用预览应用程序的导出功能复制图像。如果您不再需要它们或存储空间不足,您可以删除它们。
值得一提的是,您可以使用任何兼容的文件格式使用 Preview 执行批量图像转换,而且它不仅限于 WebP 作为输入文件,也不限于 JPEG 作为导出图像文件格式。如果您愿意,也可以选择将 WebP 导出为 PNG、GIF 或其他图像文件格式。
以上就是如何在 Mac 上将 WebP 图像批量转换为 JPG ,希望对你有所帮助,想了解更多Mac知识,请关注MacZ.com。
如何在macOS Monterey上关闭Quick Note呢?
macOS Monterey引入了快速笔记功能,如果您需要匆忙记下一些想法,该功能旨在让您快速访问内置笔记应用程序中的新笔记。Quick Note 默认启用,可以通过将鼠标悬停在 Mac 的右下角来访问,但如果您对使用它不感兴趣,有一种方法可以禁用它。



![[MAC] 小技巧– 有边打边,轻松打出不会念的字](https://diannao-1300951004.cos.ap-guangzhou.myqcloud.com/images/2025/03/2082851322846801796.png)


