苹果 iWork 系列软件中,Keynote 的「图像画廊」功能在实际作业中起到相当大的帮助,可以让你在照片尚未决定的情况下,先就简报的版面排版,等到选好照片后再一一丢入Keynote 就可以了。
假使你现在在做公司的介绍简报,但一些产品照、图表还必须等相关部门确认后才能使用,这时就可以用「影像图库」的功能,先把一个个的图块放到 Keynote 里面排版,等到确定之后,再把照片放进去图块里即可,相当方便。
如何使用Keynote 的「图像画廊」?
1.在上方工具列的「媒体」下拉选单中,找到「图像画廊」;若上方没有「媒体」按钮,可以在空白处点一下右键新增。
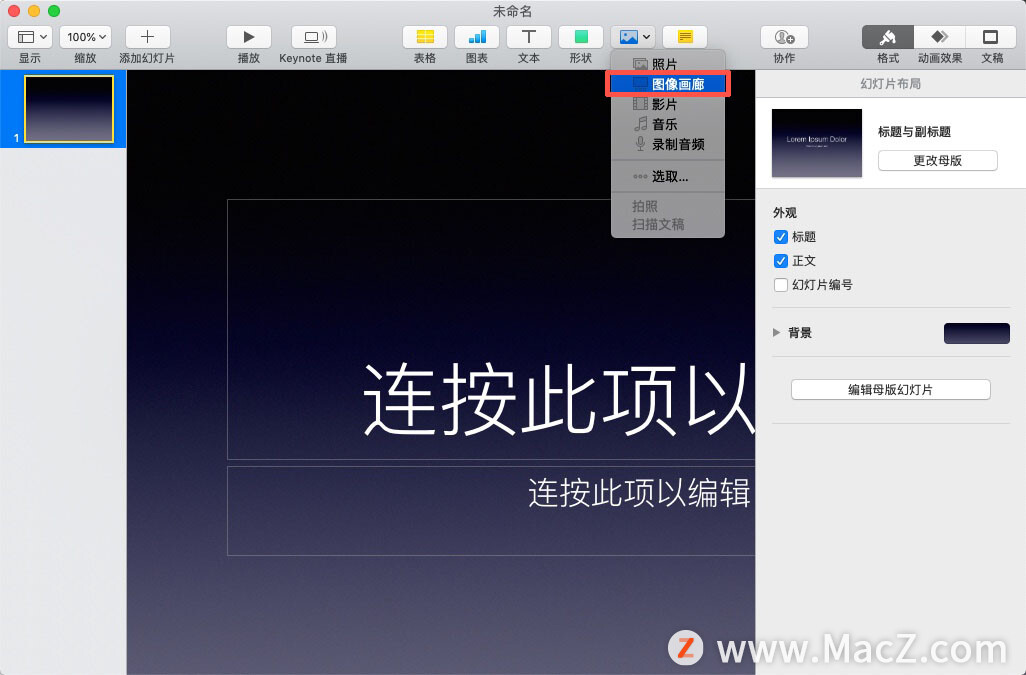
这样就可以新增下图的「图像画廊」了。
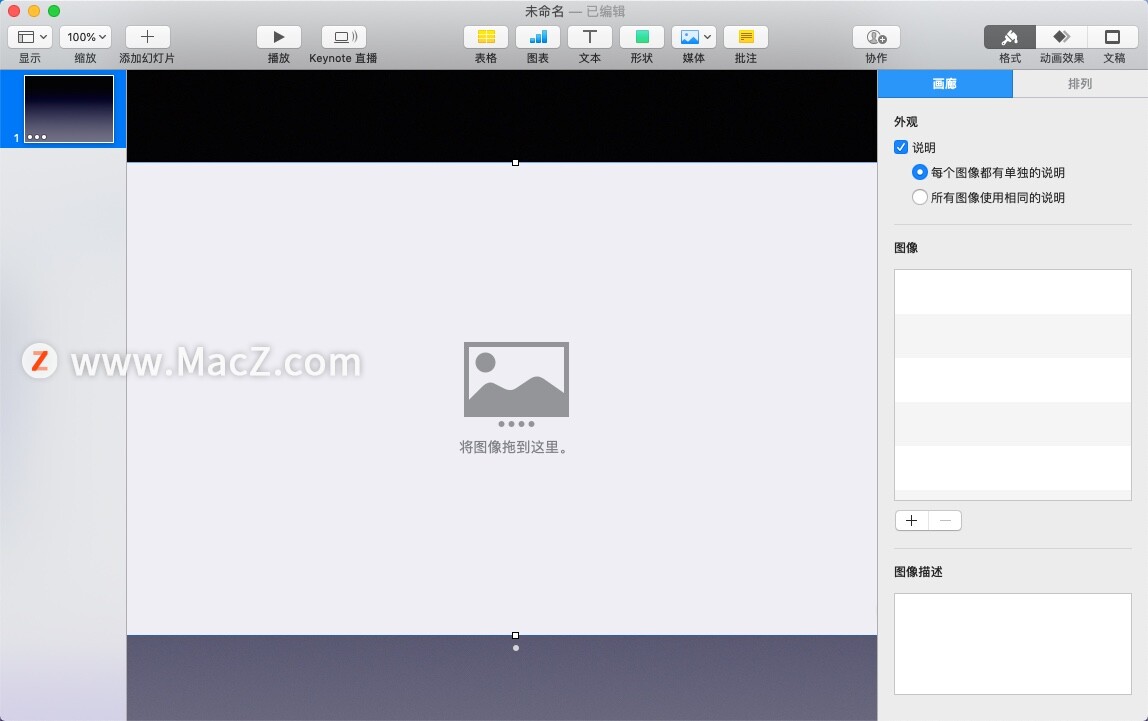
这个方块就是之后可以插入图片的位置,它是可以移动、缩放的,所以在图片尚未确认以前,可以使用这个功能来为简报排版。
如何检查Mac存储空间?
无论您是否拥有MacBook Pro,iMac或Mac Pro,在macOS上检查可用和已用完的存储空间都是一个非常简单明了的过程。

2.要插入图片,只要点「图像画廊」右下角的黑色图示,或是直接把图片拉到方块中即可;插入图片后,点两下就可以编辑图片的大小、位置。
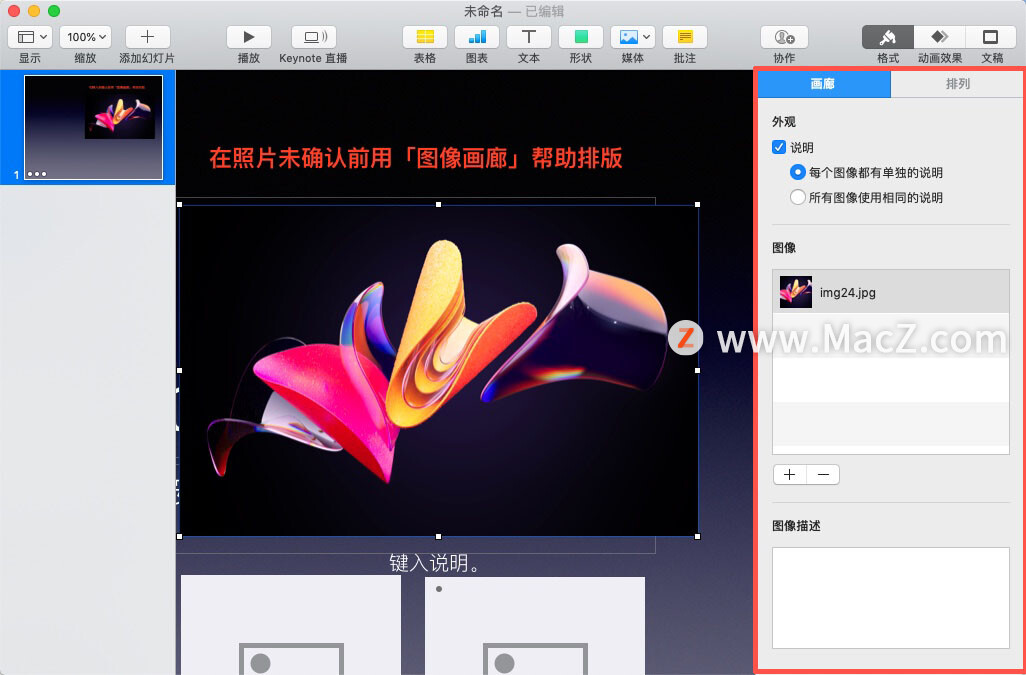
选取「图像画廊」时,右侧的工具面板可以设置是否要有说明文字;由于影像图库可以一次插入多张图片,所以在右侧面板也可以设定是否要让每个影像搭配不同的说明文字。
如何制作Keynote 照片幻灯片?
「图像画廊」另一个功能就是幻灯片了,在插入图片时,一次选取多张照片(或是在右侧的工具面板点「+」),就可以一次插入多张照片,制作简报内的幻灯片效果。
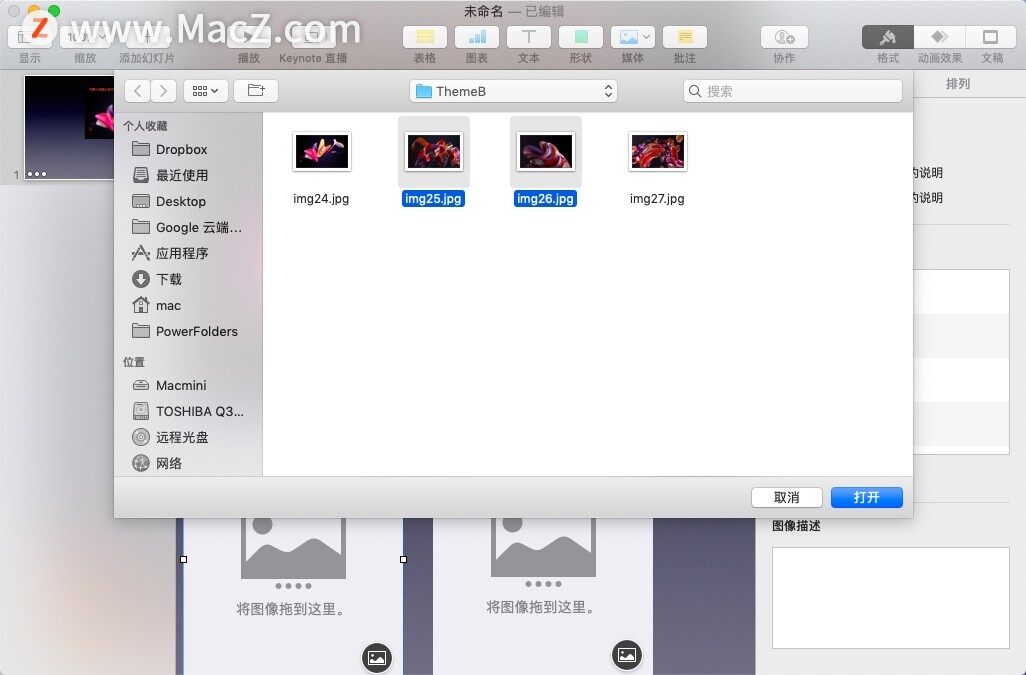
幻灯片效果在播放简报时,要按键盘才能切换。
以上就是小编今天为大家分享的内容,希望对您有所帮助,想了解更多关于Mac相关知识,请关注我们吧!
有哪些好用的支持M1的绘图工具呢?
有哪些好用的支持M1的绘图工具呢?别急,今天小编给大家带来了6个支持M1的绘图工具合集,每一个绘图工具功能丰富多样,帮助你轻松画出专业级插画・漫画,快来跟小编看看吧!



![[MAC] 小技巧– 有边打边,轻松打出不会念的字](https://diannao-1300951004.cos.ap-guangzhou.myqcloud.com/images/2025/03/2082851322846801796.png)


