uPaste for mac是一款非常好用的剪切板工具,让你更加便捷的使用黏贴功能,极大的提升了工作效率。为了能够做到直接复制到另外一个应用中,uPaste需要添加到系统的辅助功能中。下面分享如何在uPaste中开启快速复制。
你可以按照如下步骤添加到系统的辅助功能中:
1.打开系统的系统设置偏好
2.打开其中的安全性与隐私
3.切换到隐私
4.找到辅助功能在左边栏
5.在左下角解锁更改设置的权限,可能需要你输入系统的密码
6.解锁后在右边的程序列表中找到uPaste,并选中激活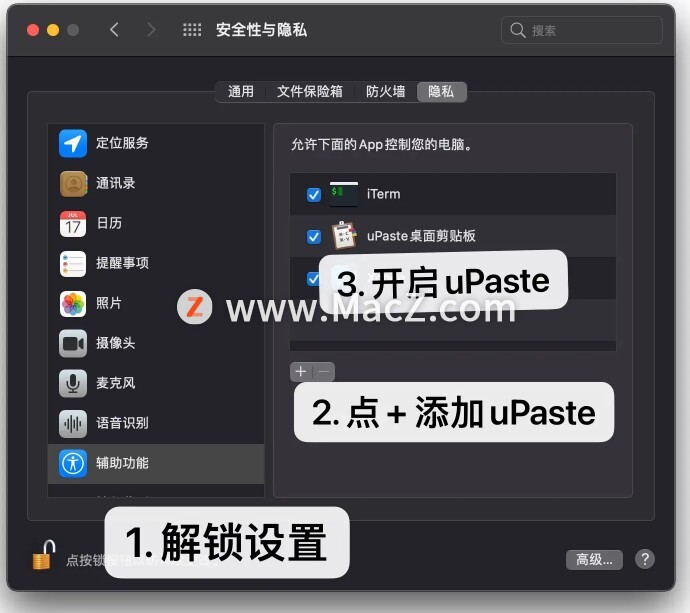
系统提示uPaste会控制我的电脑,什么意思?
辅助功能会允许应用程序可以进行鼠标点击,键盘输入等各种操作,如果你添加了uPaste,uPaste不会控制您的电脑,只会做下面一件事:
⌘ V 模拟用户直接快速的复制内容到用户的当前活跃的应用里面。
如何在Mac电脑上隐藏照片?
Mac电脑上的【照片】应用可以导入iPhone、iPad的照片,给别人展示时也非常方便。但是如果不想让别人看到某些照片又不能删掉,我们该怎么做?下面分享如何在Mac电脑上隐藏照片?
如果我不添加uPaste到辅助功能中会怎么样?
任何其他功能都不受任何影响,你仍然可以使用常规的,双击,或者回车选中对应的条目,uPaste会将对应的条目放到剪贴板中,你可以到其他应用中快速用⌘ V 或者右键粘贴,将内容粘贴过去。只不过不能让uPaste自动帮你粘贴而已。
当然了,你也可以随时去更改这个设置,随时开启快速复制。
以上就是如何在uPaste中开启快速复制,希望对你有所帮助,想了解更多Mac知识,请关注MacZ.com。
苹果 M1 Mac 安装系统后创建用户失败的解决方法
在通过恢复模式抹掉磁盘并联网重装 macOS Big Sur 之后,Mac 在系统初始化过程中卡在了创建用户步骤,系统在长时间无响应之后弹窗告知创建用户失败[Computer account creation failed];重启 Mac 之后可以进入用户登录界面,但是无法通过初始化时设置的密码进行登录。



![[MAC] 小技巧– 有边打边,轻松打出不会念的字](https://diannao-1300951004.cos.ap-guangzhou.myqcloud.com/images/2025/03/2082851322846801796.png)


