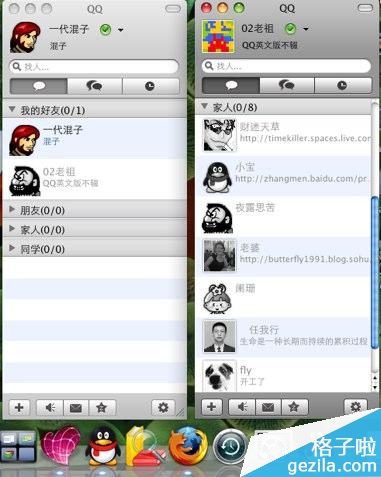macOS Monterey 更新对 Safari 进行了重大的重新设计,这是用户多年来一直要求的。它不仅外观焕然一新,而且还带来了大量功能改进,这些改进可能会改变您浏览网页和管理标签的方式。接下来为大家介绍如何使用 Safari 标签组。

1.在 Mac 上 启动Safari。
2.单击侧边栏按钮旁边的向下箭头以显示选项卡组下拉列表。
3.接下来,单击New Empty Tab Group。或者,您可以通过单击菜单栏中的文件 > 新建空选项卡组来创建新的选项卡组。
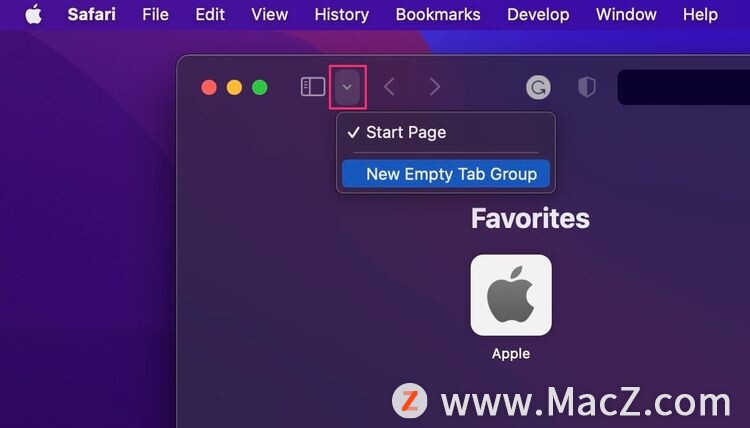
4.您已成功创建了一个新的Untitled Tab Group,但现在您需要为该特定组命名以更好地适应您的活动。Safari 边栏打开后,只需输入您喜欢的任何名称即可。
5.接下来,让我们看看如何管理选项卡组。单击选项卡组名称旁边的方块图标以显示选项卡概览。这将显示该组下打开的所有选项卡。
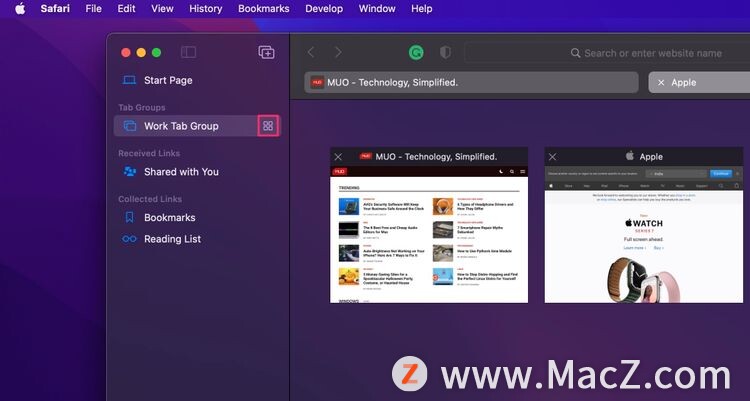
Mac操作指南:如何关闭Mac电脑iCloud文档存储功能?
iCloud是苹果公司推出的云空间服务,可以存储和在苹果设备间同步文件。有些时候用户不想要存储文件,如何禁用该功能呢?下面我们分享如何在Mac电脑上关闭iCloud文档存储功能。
6.如果您想在多个选项卡组之间切换,只需单击向下箭头或当前选项卡组的名称即可显示下拉列表。
7.现在,选择您要打开的选项卡组,Safari 将自动打开相关选项卡。
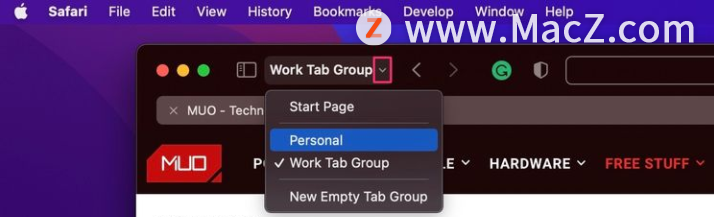
8.如果要删除选项卡组,请单击侧栏按钮 ,然后按住 Control 键单击选项卡组以调出上下文菜单。
9.在这里,您会找到多个选项,包括在选项卡组中打开的所有网页的列表。只需单击删除,就可以开始了。
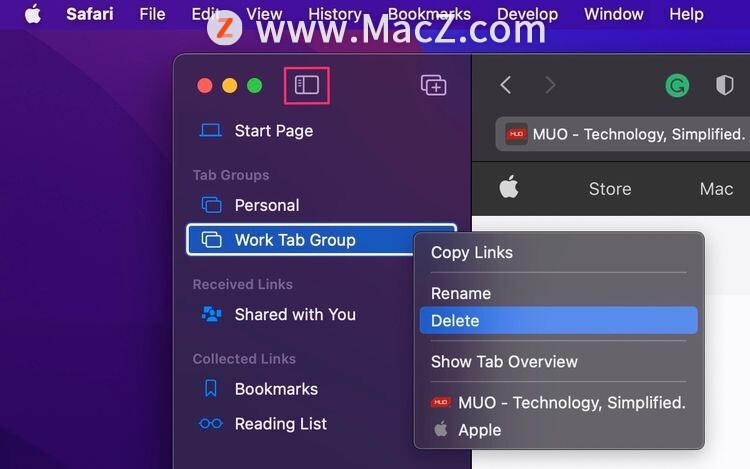
更重要的是,如果您想将单个选项卡移动到另一个选项卡组,您所要做的就是打开侧边栏,然后将该选项卡拖放到不同的组中。
这就是您学习使用 Safari 标签组所需的一切。下次您的浏览会话加载标签时,您就确切地知道需要做什么来组织它们。
以上就是“如何在Mac上使用 Safari 标签组”全部内容,想学习更多Mac软件技巧及使用教程的快快关注我们吧!
购买新款macbook pro,现在买还是等双十一?
喜欢苹果生态,准备入手14的新mbp,是直接走学生优惠还是等双十一活动?