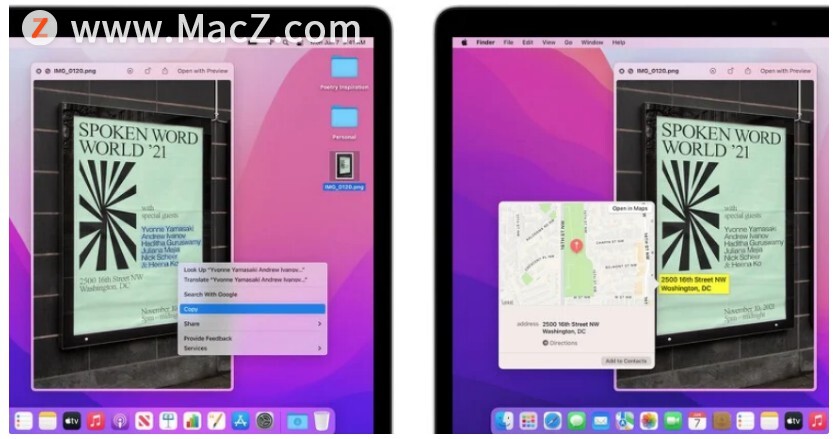制作可引导macOS Monterey U盘启动是一种在Mac 电脑上安装macOS 新副本快速、便捷又干净的方法。制作macOS Monterey 启动盘,有备无患。
1、准备一个16G以上的U盘或移动硬盘。
2、下载macOS Monterey正式版的安装程序
macOS Monterey 12.0.1官方原版镜像:
https://swcdn.apple.com/content/downloads/39/60/002-23774-A_KNETE2LDIN/4ll6ahj3st7jhqfzzjt1bjp1nhwl4p4zx7/InstallAssistant.pkg
下载下来是PKG的安装包,点击安装,完成后,在应用程序就可以看到了,这个我们先不点开,如果打开了,我们退出就行。
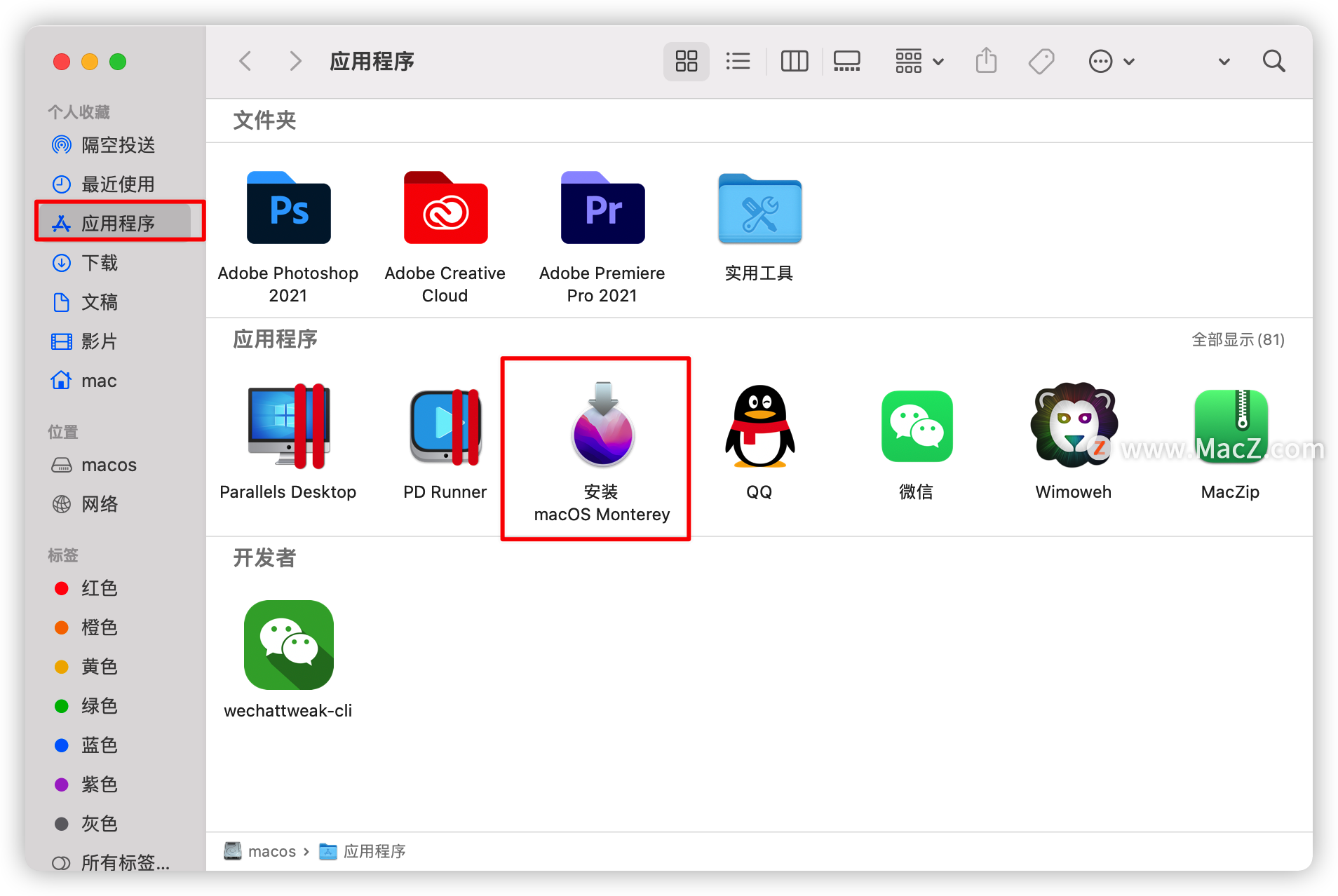
3、格式化U盘,具体操作如下:
不喜欢MacBook Pro的刘海设计?或许它们可以帮到你
2021年新款MacBookPro 最大的改变除了取消TouchBar 之外,还引入iPhone系列的刘海设计。很多用户和观察者均表示第三方应用的潜在问题,这些应用程序将额外的内容放在整个菜单栏中,其形式为从左侧延伸的下拉菜单或从右侧延伸的菜单项。
打开 “应用程序 → 实用工具 → 磁盘工具”,
将U盘「抹掉」(格式化) 成「Mac OS X 扩展(日志式)」格式、GUID 分区图,并将 U 盘命名为「MyVolume」(下图序号3处)。
注意:这个盘符名称必须与后面的命令里的名称一致,需要认真看清楚,很多新手容易出错在这里)

4、打开终端,输入命令写入U盘,具体操作如下:
打开 “应用程序 → 实用工具 → 终端”,输入代码:
sudo /Applications/Install\ macOS\ Monterey.app/Contents/Resources/createinstallmedia --volume /Volumes/MyVolume键入命令后:
- 按下 回车(Return 键)以输入这个命令。
- 出现提示时,请键入您的管理员密码,然后再次按下 Return 键。在您键入密码时,“终端”不会显示任何字符。
- 出现提示时,请键入
Y以确认您要抹掉宗卷,然后按下 Return 键。在抹掉宗卷的过程中,“终端”会显示进度。 - 宗卷被抹掉后,您可能会看到一条提醒,提示“终端”要访问可移除宗卷上的文件。点按“好”以允许继续拷贝。
- 当“终端”显示操作已完成时,相应宗卷将拥有与您下载的安装器相同的名称,例如“安装 macOS Monterey”。您现在可以退出“终端”并弹出宗卷。
文中有说明不清楚的地方,可以查询官网教程:https://support.apple.com/zh-cn/HT201372
以上就是如何制作macOS Monterey 系统启动U盘的全部内容,想进一步学习,不妨来我们 ,这个网站,更多Mac设置及使用技巧的教程,还有超多超全的Mac软件可以下载。我们下期见!
Mac新手使用技巧——如何在Mac上的地图中显示当前位置和关闭定位的办法
如何设置在Mac上显示你当前所在的位置?如何在Mac上取消地图上的定位服务呢?接下来我们一起来看看吧!