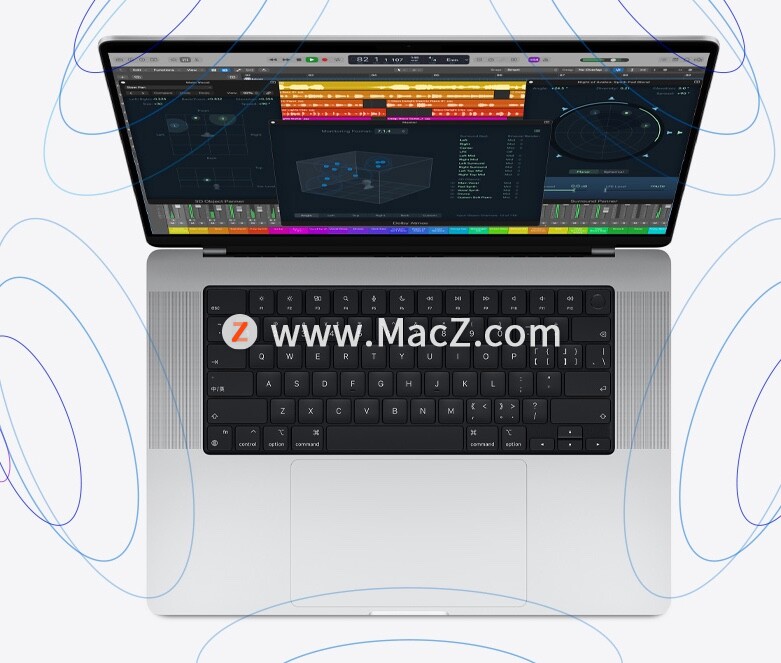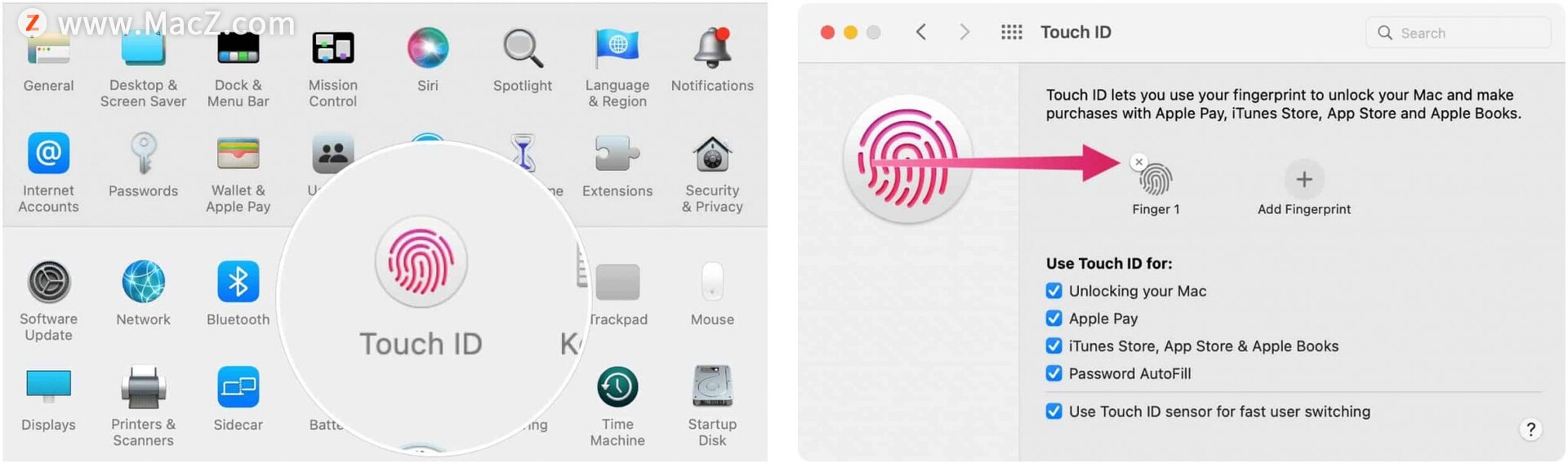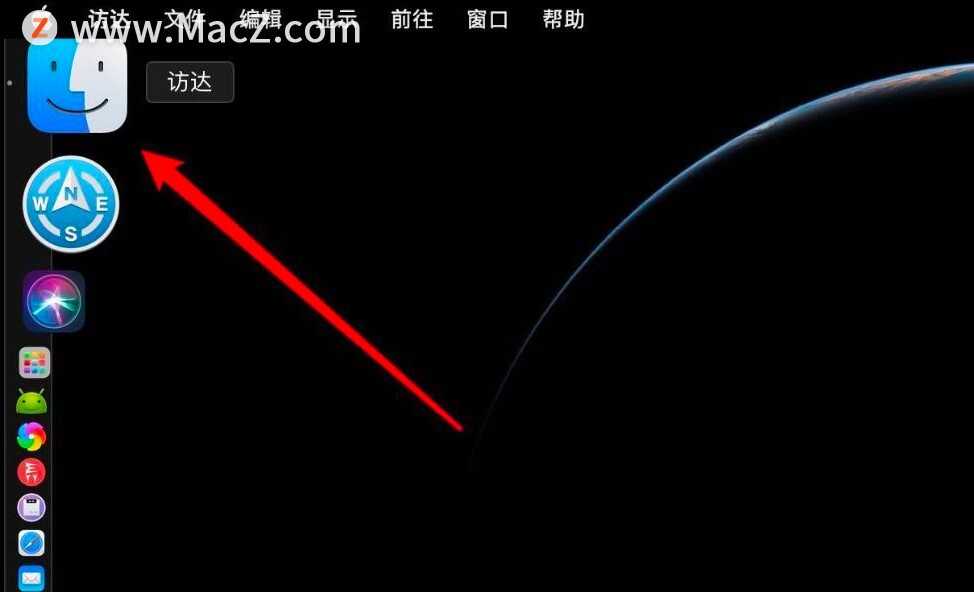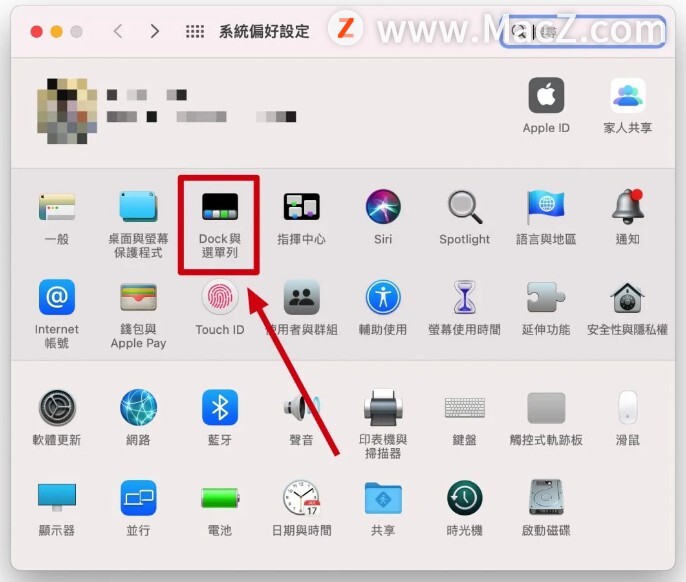您可以配合 14 英寸或 16 英寸 MacBook Pro 使用外接显示器、投影仪或 HDTV。MacBook Pro 上的 HDMI 和雷雳端口支持视频输出。您可以连接最多两台分辨率高达 6K 的 60Hz 外接显示器 (Apple M1 Pro) 或者最多三台分辨率高达 6K 的外接显示器和一台分辨率高达 4K 的 60Hz 外接显示器 (Apple M1 Max)。

您可以配合 13 英寸 MacBook Pro 使用外接显示器、投影仪或 HDTV。MacBook Pro 上的雷雳端口支持视频输出。
- 连接 VGA 显示器或投影仪:使用 USB-C VGA 多端口转换器,将显示器或投影仪连接到 MacBook Pro 上的雷雳端口。
- 连接 HDMI 显示器或 HDTV:将 HDMI 显示器或 HDTV 的线缆直接插入 14 英寸或 16 英寸 MacBook Pro 上的 HDMI 端口。使用 USB-C 数字 AV 多端口转换器,将 HDMI 显示器或 HDTV 连接到 13 英寸 MacBook Pro 上的雷雳/USB 4 端口。
- 连接 USB-C 显示器:将显示器连接到 MacBook Pro 上的雷雳端口。
【注】MacBook Pro 可以支持 Apple Pro Display XDR 上的 6K 全分辨率。
全新 14 英寸和 16 英寸 MacBook Pro 首次亮相
全新 14 英寸和 16 英寸 MacBook Pro 机型提供了非凡的专业性能和超强的电池续航能力。这些机型配备了 Liquid 视网膜 XDR 显示屏可提供绝佳的屏幕观看体验,以及用于专业连接的各种多功能端口。
如果显示器的插头与想要使用的端口不匹配,您可以结合转换器(单独销售)使用。
提示】如果 Apple TV 连接了 HDTV,您可以使用“隔空播放”在电视屏幕上以高达 1080p HD 镜像 MacBook Pro 屏幕。
调整和排列显示器。连接外接显示器或投影仪后,您可以使用系统偏好设置中的“显示器”偏好设置来设定如何排列显示器、打开或关闭屏幕镜像以及对颜色、分辨率等进行更多调整。
故障排除。如果不确定您的 MacBook Pro 支持连接多少台外接显示器,请在“关于本机”的“资源”标签页中进行查看。
选取苹果菜单 >“关于本机”>“资源”,点按“技术规格”,然后找到“视频支持”(您可能需要滚动才能看到)。
以上就是MacBook Pro 如何使用外接显示器的全部内容啦!想进一步学习,不妨来我们 ,这个网站,更多Mac设置及使用技巧的教程,还有超多超全的Mac软件可以下载。我们下期见!
如何在Premiere Pro中使用Multicam功能
今天我们正在寻找Multicam!无论您是拍摄叙事,公司活动还是介于两者之间的任何事物,您都可以从我们将要讨论的内容中受益。所以打开Premiere Pro,让我们来看看如何使用Multicam!