欢迎观看 Premiere Pro 教程,小编带大家学习 Pr 的基本编辑技巧,了解如何在 Pr 中更改剪辑大小。
在本文中,我将会使用项目文件step3更改剪辑的大小,双击该文件即可在 Pr 中将其打开。并非您导入项目的所有媒体文件都与序列的帧大小契合。如果图像太大, 边缘就会被裁剪。Pr 可以轻松处理超大图像,我们具体来看一下。
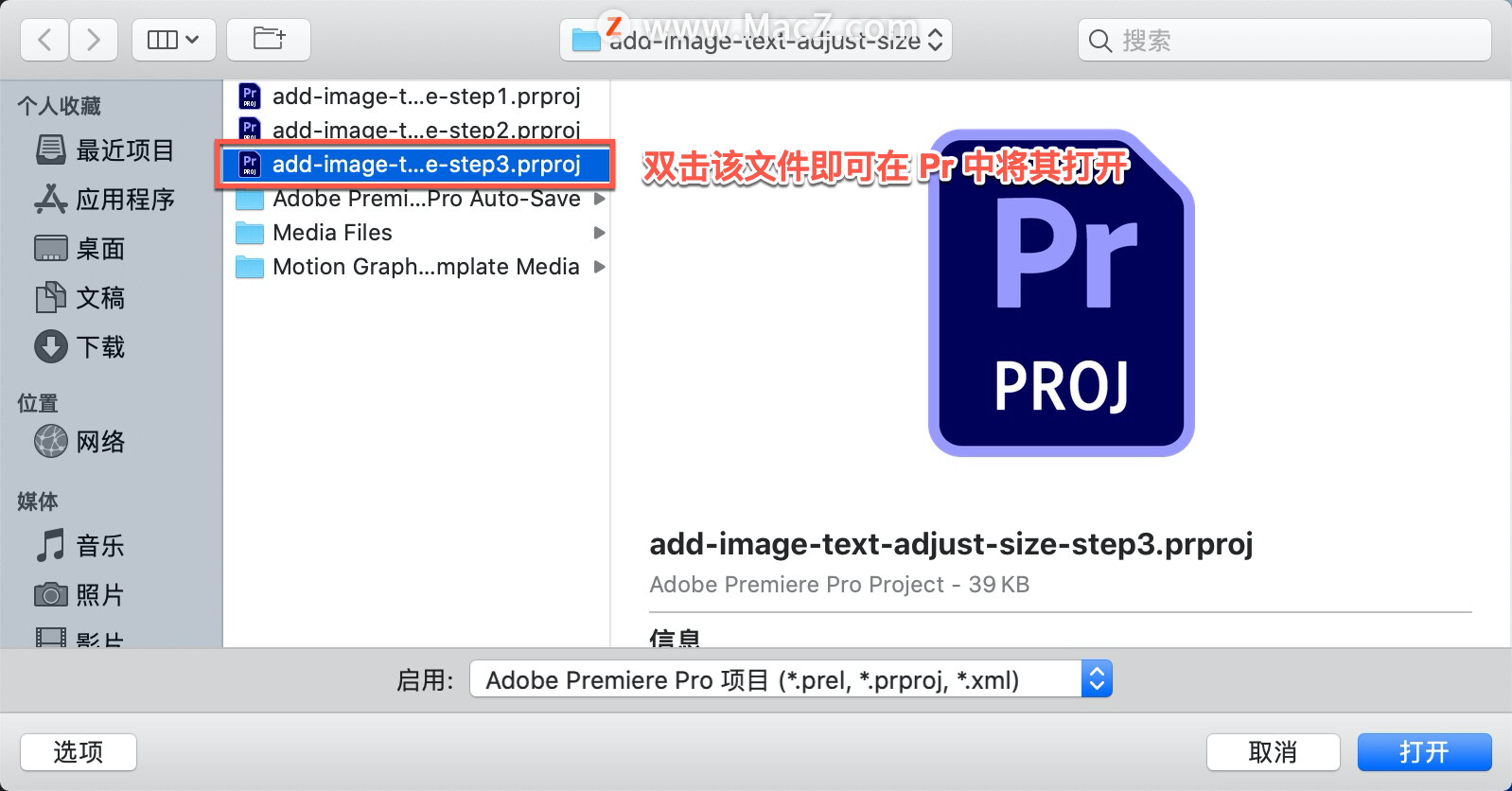
在序列中, 有许多剪辑和图像,这个“在沙滩上行走”的剪辑的分辨率正好适合我的序列。
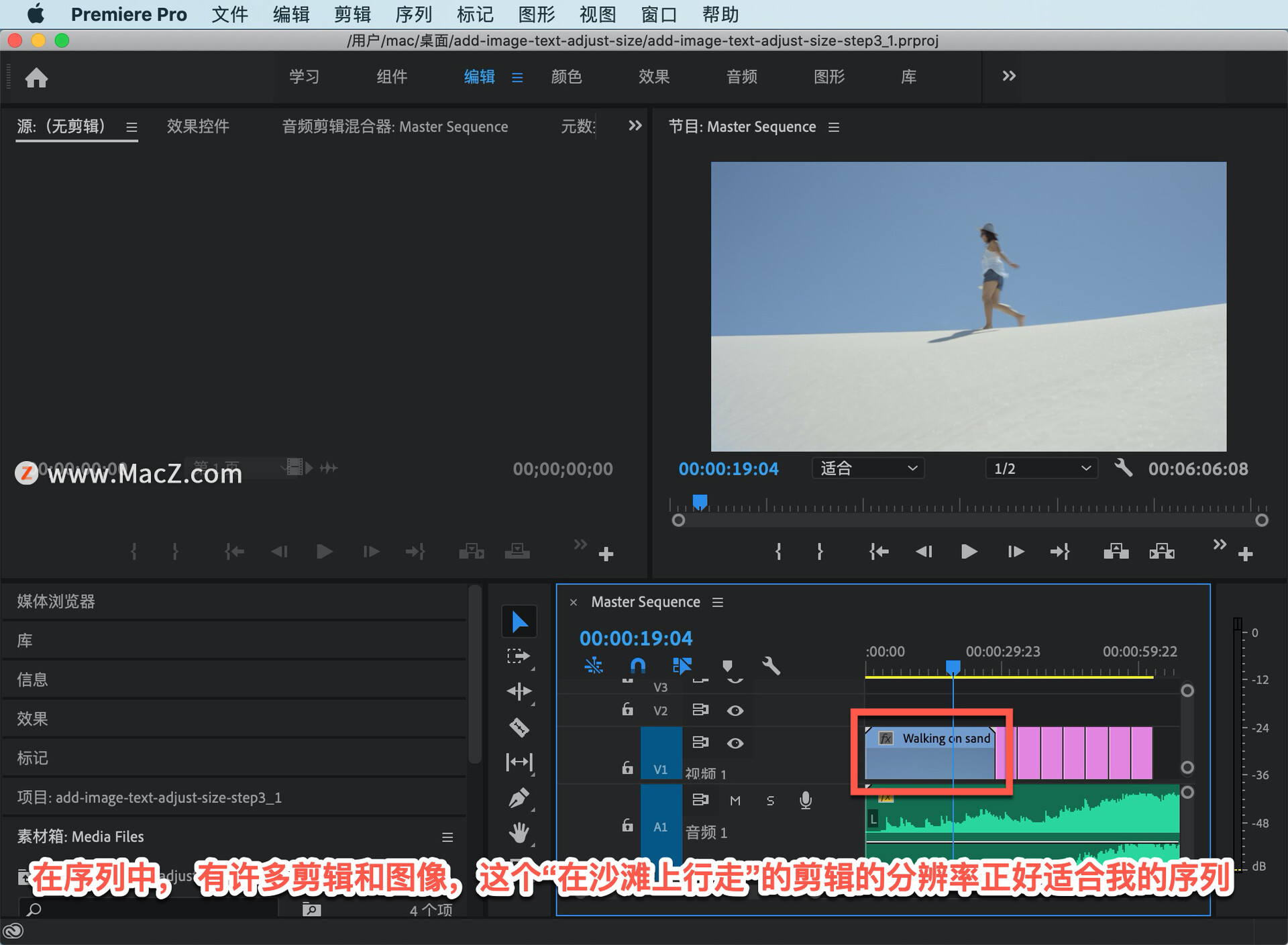
但如果我们看这里, 会发现它太大了。这是一张照片,照片的分辨率通常比视频大得多。

可以在「项目」面板中找到这张照片,名称为 Whale in the foreground.JPG,4272 x 2848 像素非常大。
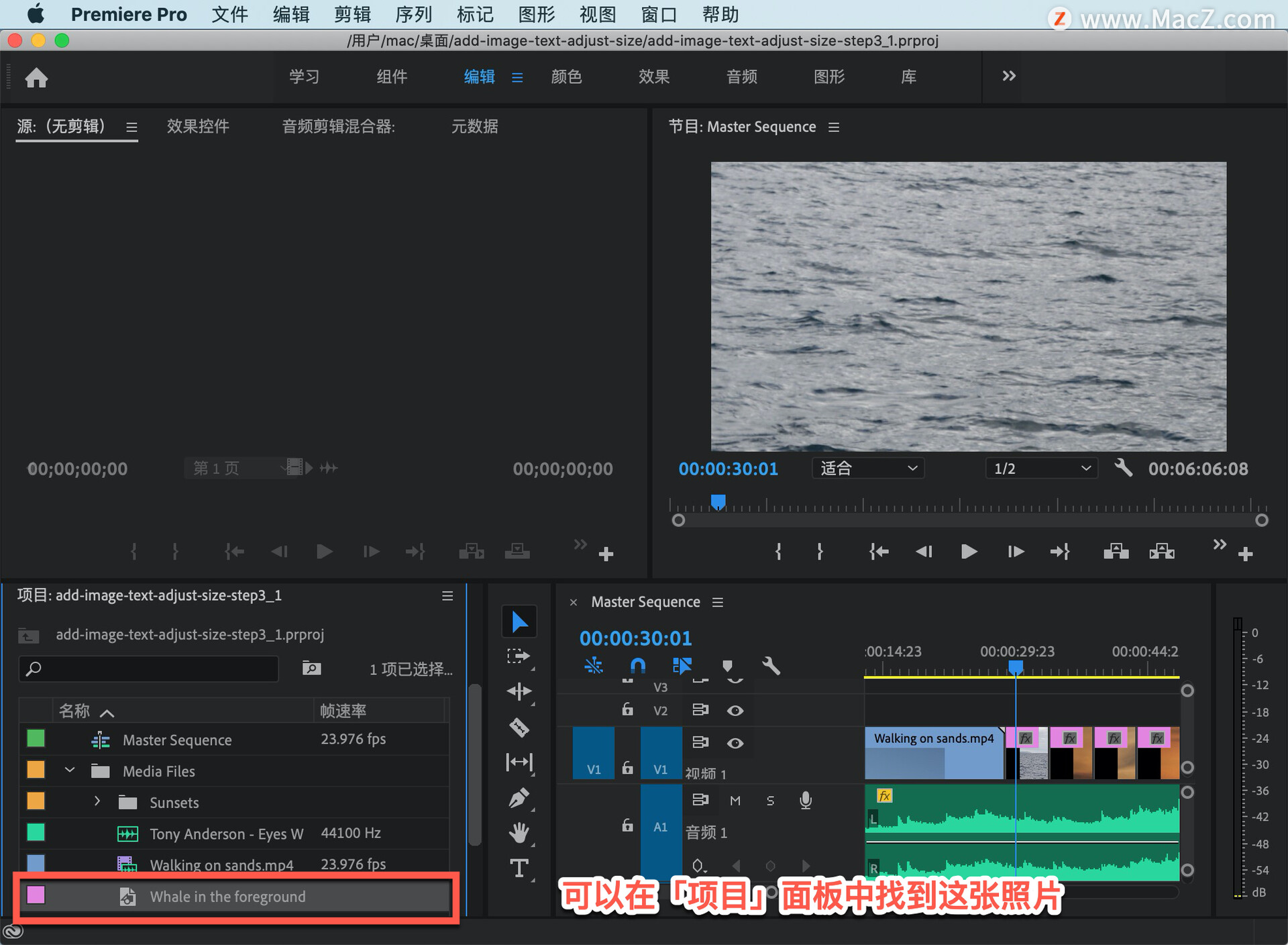
双击打开这张照片,就可以看到原始照片,不仅图像尺寸不对,形状也有问题。它的尺寸不是普通高清视频的 16x9。

在时间轴中, 我将右键单击这个剪辑,然后选择「设为帧大小」。

这样可以自动调整图像的尺寸,使其完全适合我们的序列图像分辨率,在这个项目中应该是 1280 x 720 像素。地平线仍然不平,我们稍后可以解决这个问题。图像尺寸也不够理想,剪辑的左右两侧出现了「黑边区域」,这是因为它的尺寸不是 16x9。

我将在时间轴面板中单击这个剪辑,将其选中。

现在我将打开一个新面板「效果控件」,点击「窗口」-「效果控件」找到此窗口。通过「效果控件」面板中的选项, 可以在选中单个剪辑后,设置该剪辑的效果,并且每次只会显示一个剪辑的设置。
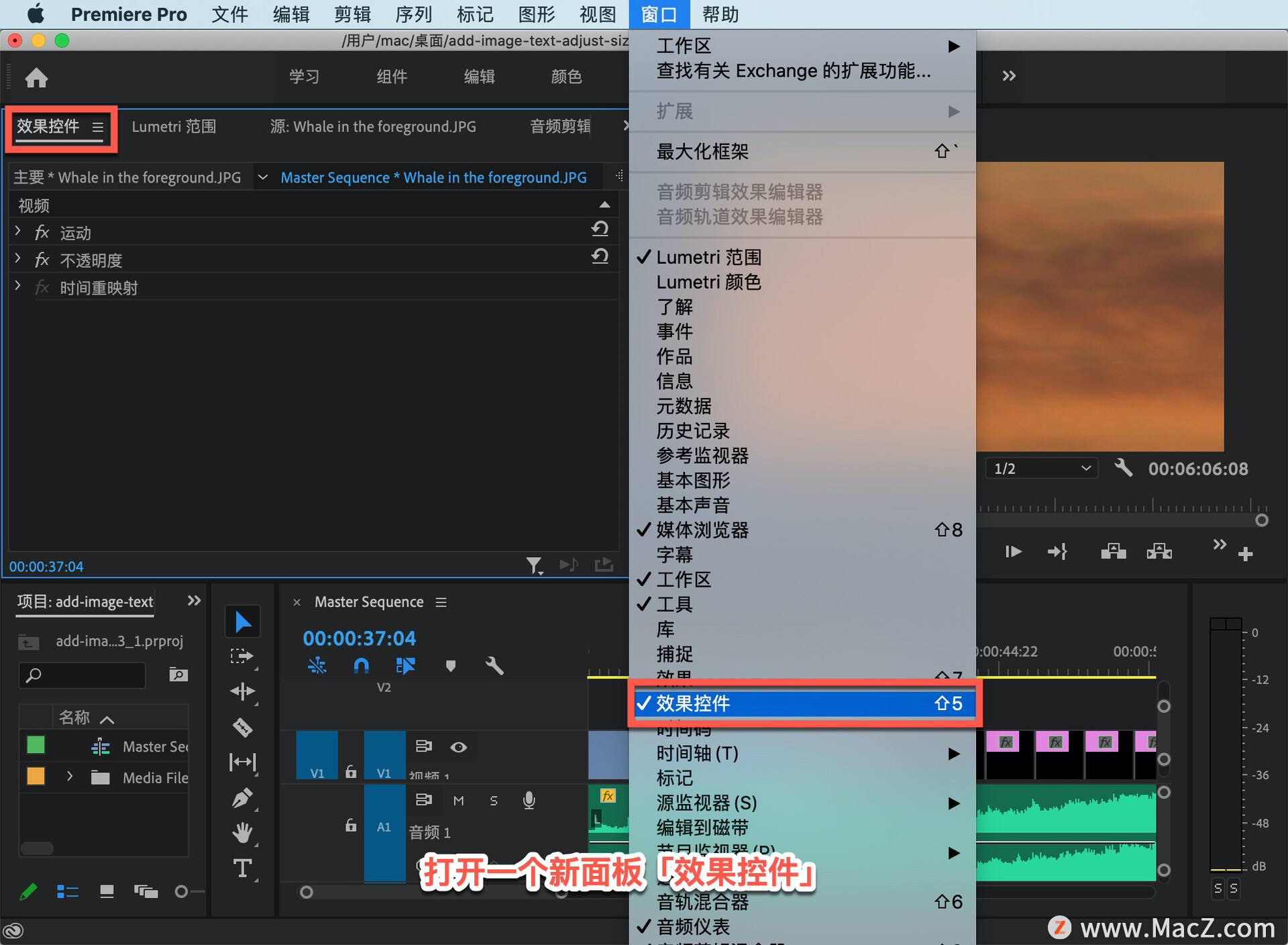
如果选中了多个剪辑,那么「效果控件」面板就不会显示任何内容。此时会收到警告,提示"已选中多个剪辑",因此取消选择。然后选择这个 Whale in the foreground.JPG 照片。

我将在「效果控件」面板中展开这些「运动」控件,可以看到这里有一些标准选项,「位置」可以用来改变照片在屏幕上的位置。
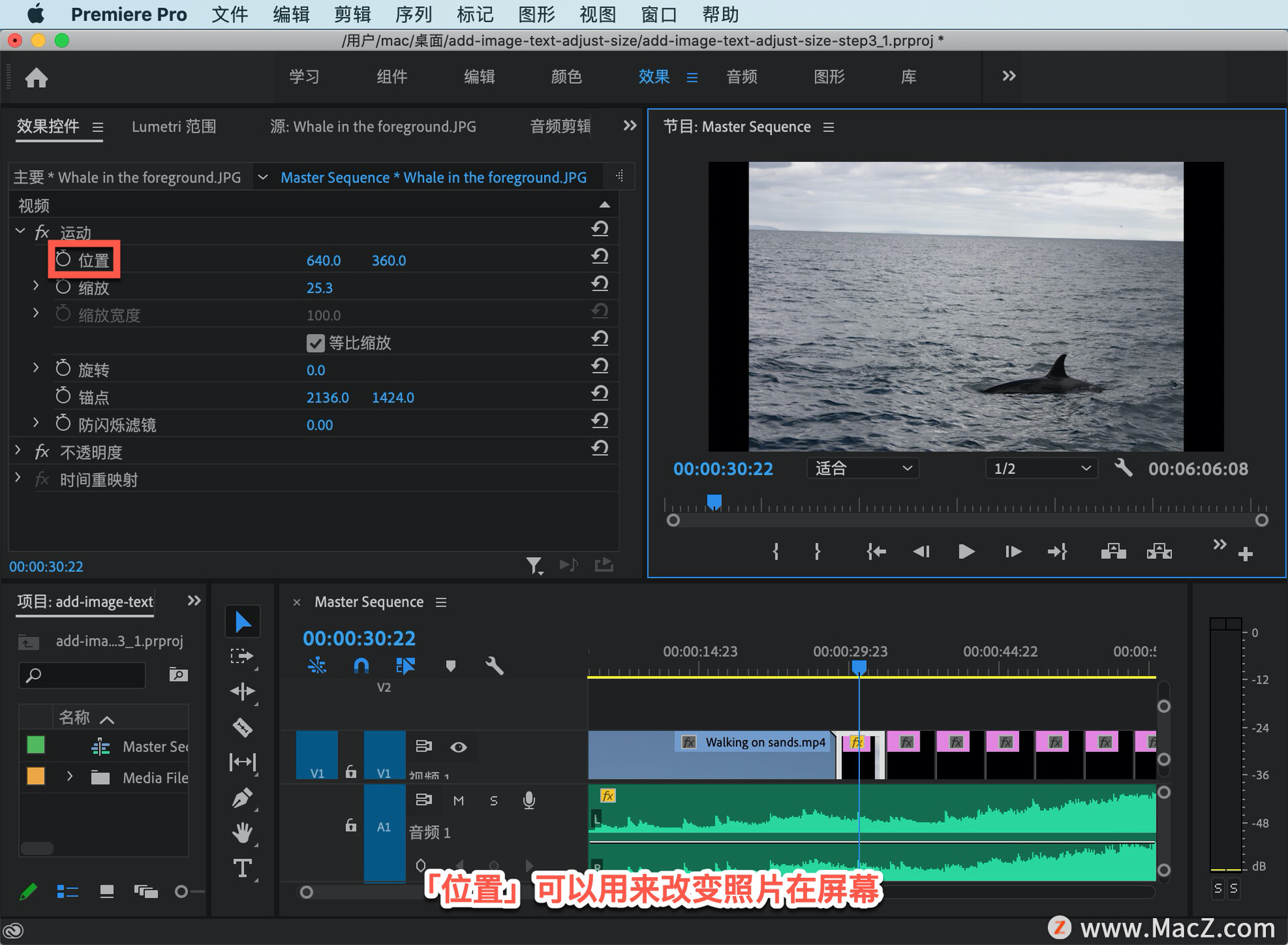
Pr 入门教程「17」如何在节目监视器中修剪剪辑?
欢迎观看 Premiere Pro 教程,小编带大家学习 Pr 的基本编辑技巧,了解如何在 Pr 节目监视器中修剪剪辑。
「缩放」可以更改照片尺寸,还可以在这里旋转照片。
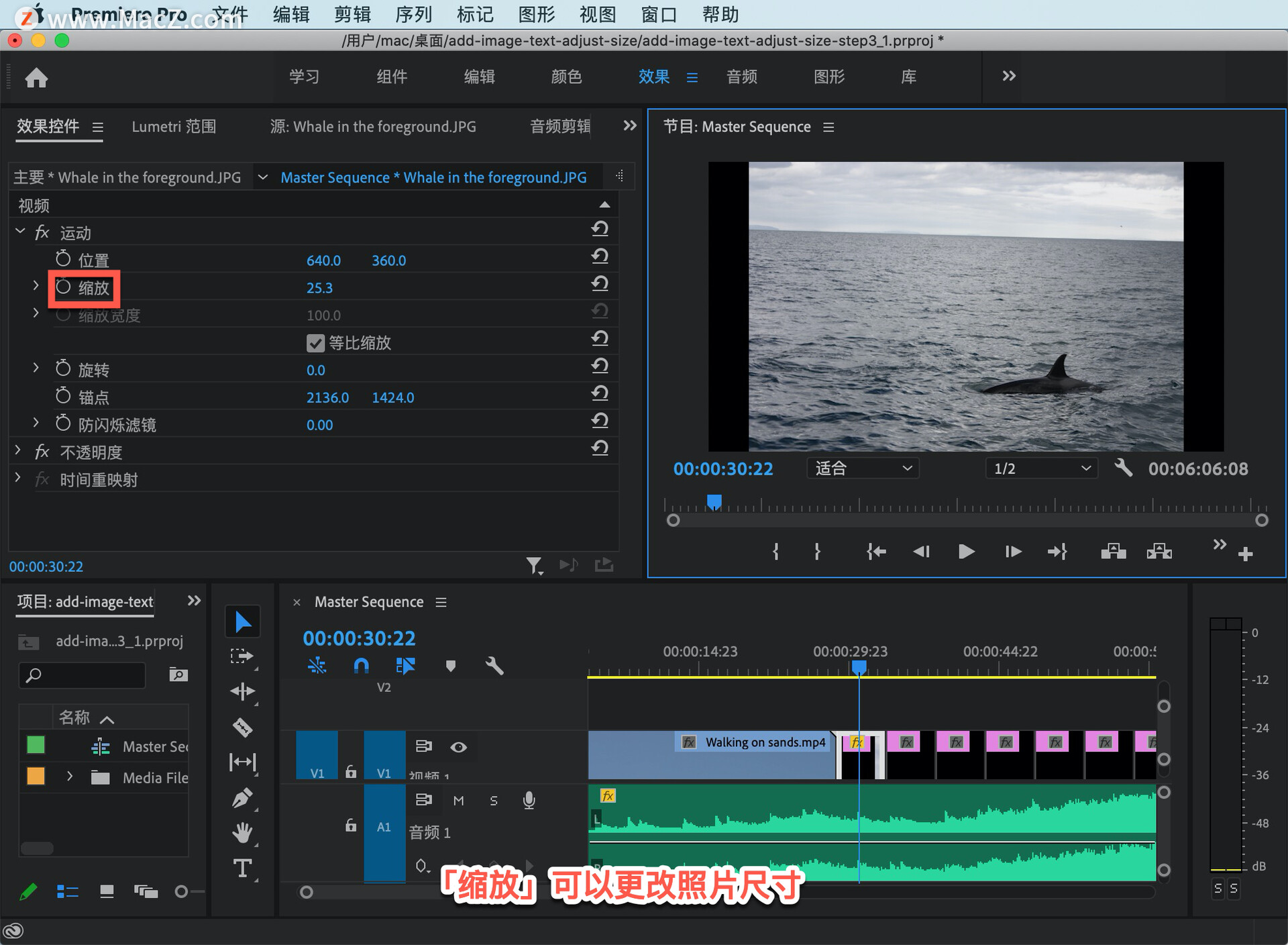
我们先从调整地平线开始,单击并拖动这个「旋转」控件,让地平线更接近水平。

还可以展开「旋转」控件,通过这个圆形按钮来调整地平线。

如果我在按下 Command 键的同时单击并拖动,则能够进行更精细的调整,我现在将数值调整为 -1.4°,这样已经基本调整好了。
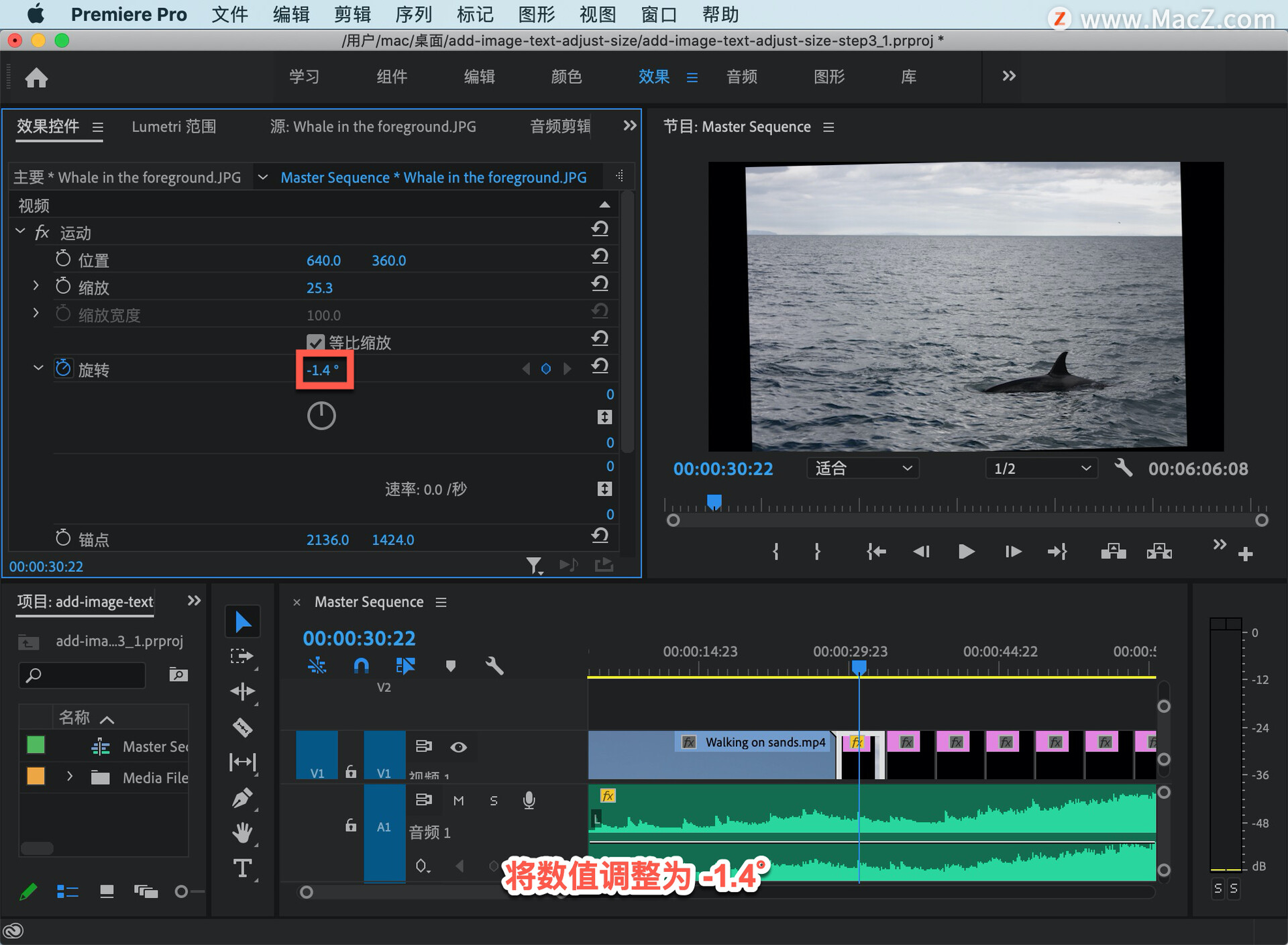
现在,我可以使用「位置」和「缩放」,重新排列合成。
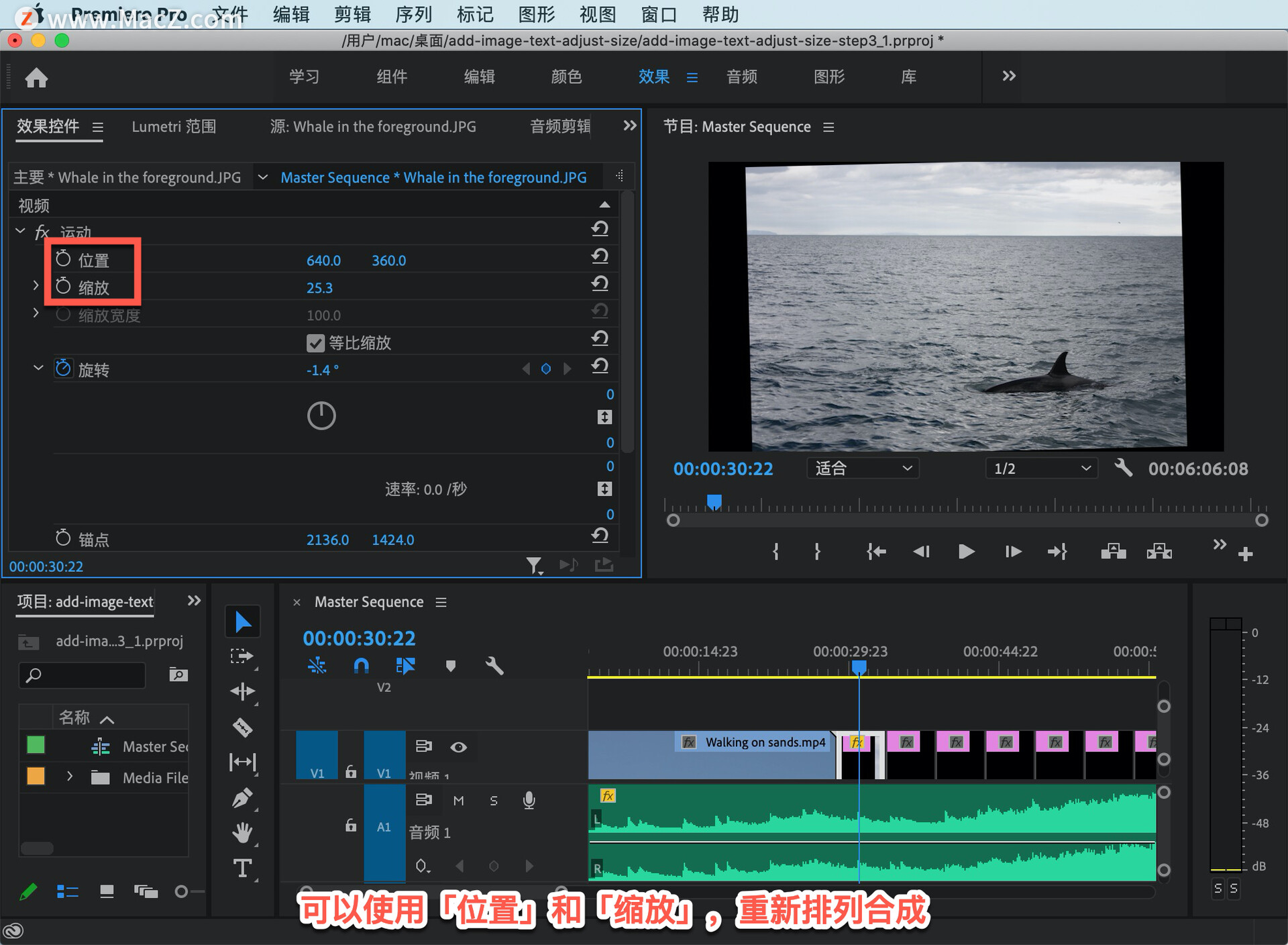
首先单击「缩放」控件,并向右拖动,将照片放大,充满整个屏幕。

在「缩放」控件的上方,可以看到「位置」控件中显示了两个数字。
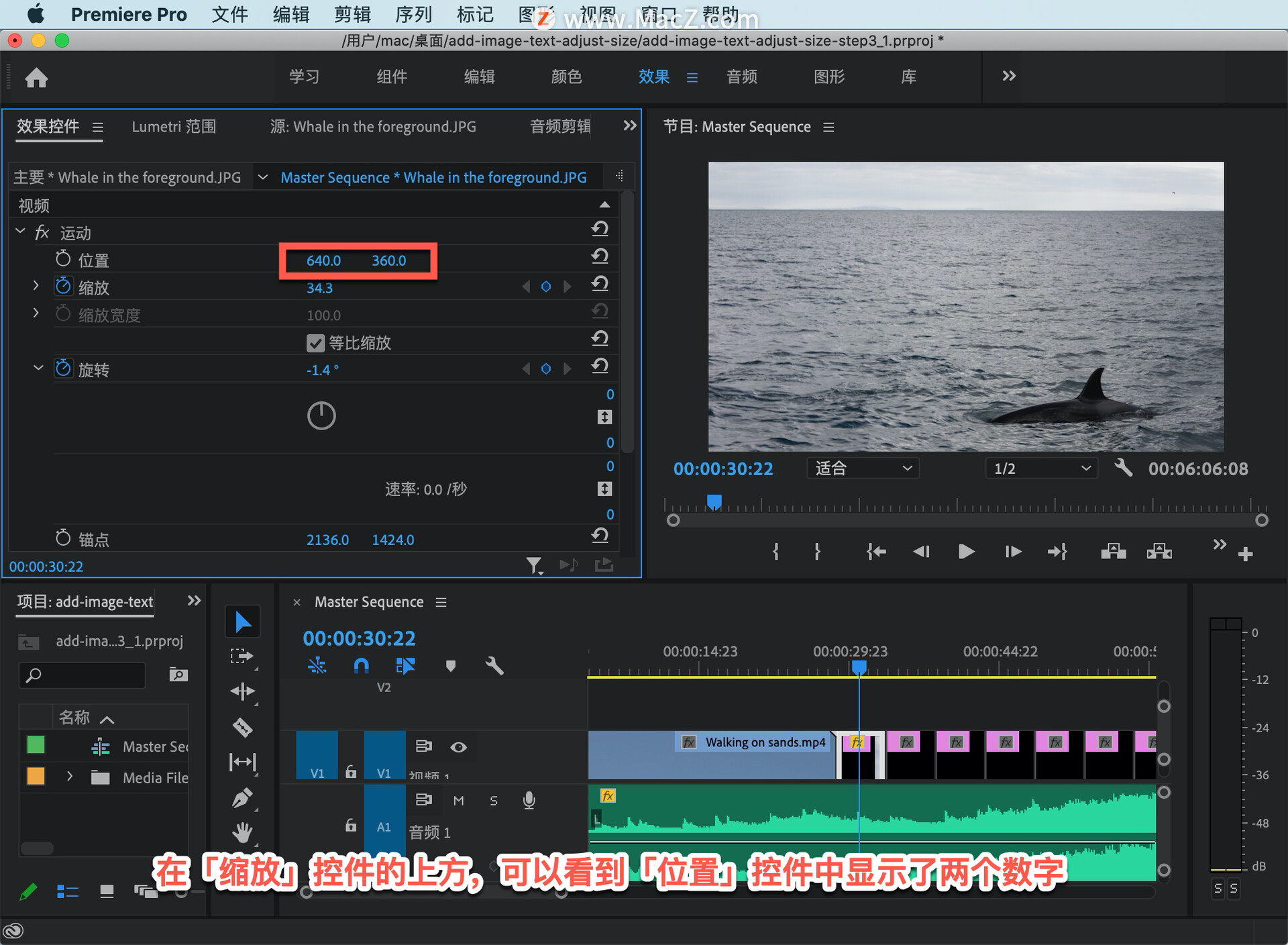
第一个数字代表 X 轴位置。我现在拖动这个数字, 可以看到照片在左右移动。
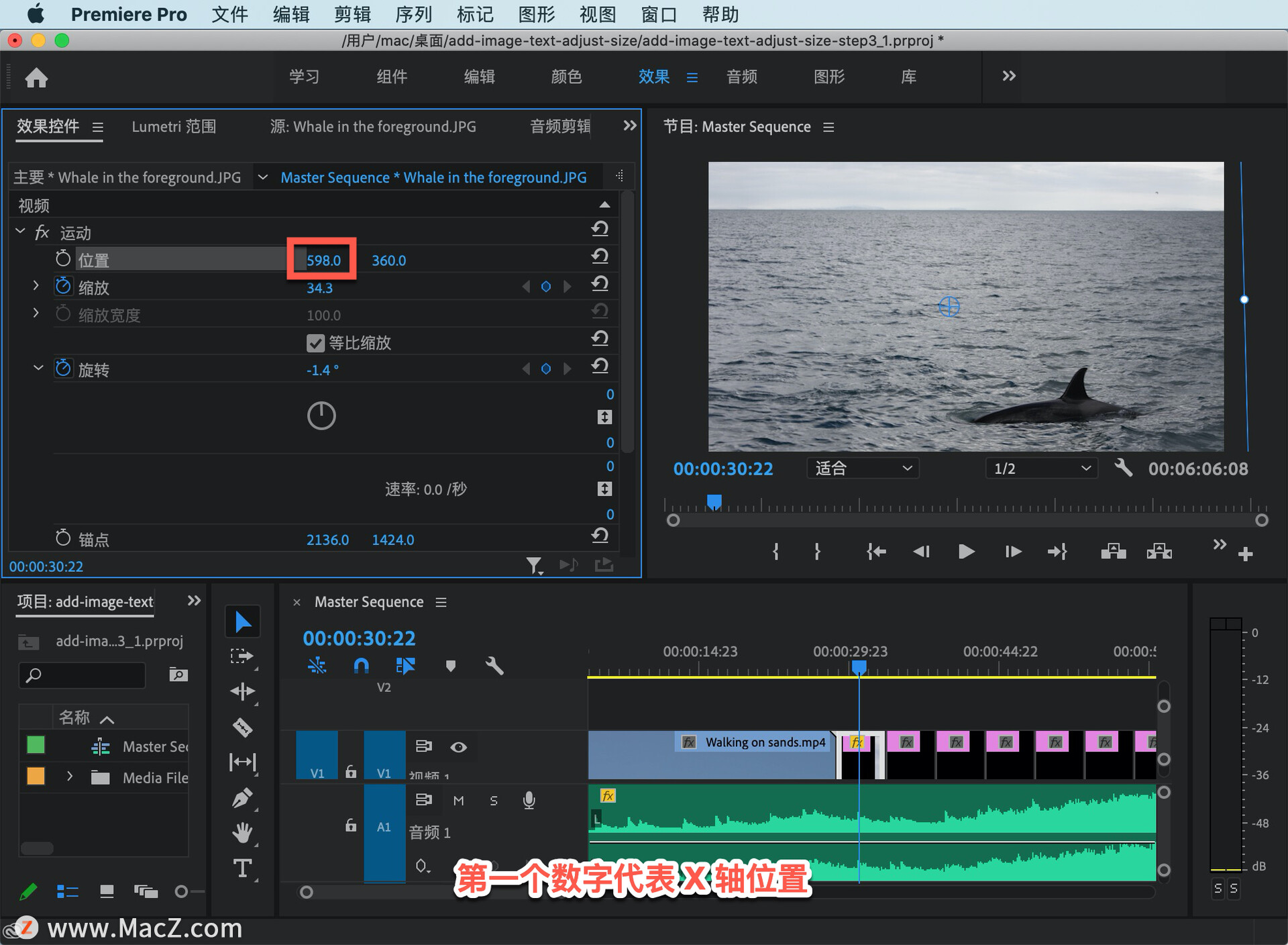
第二个数字代表 Y 轴位置, 可以上下移动照片。想象一下,把这两个数字分别标在 X 轴和 Y 轴上,就会更容易理解它们的作用。
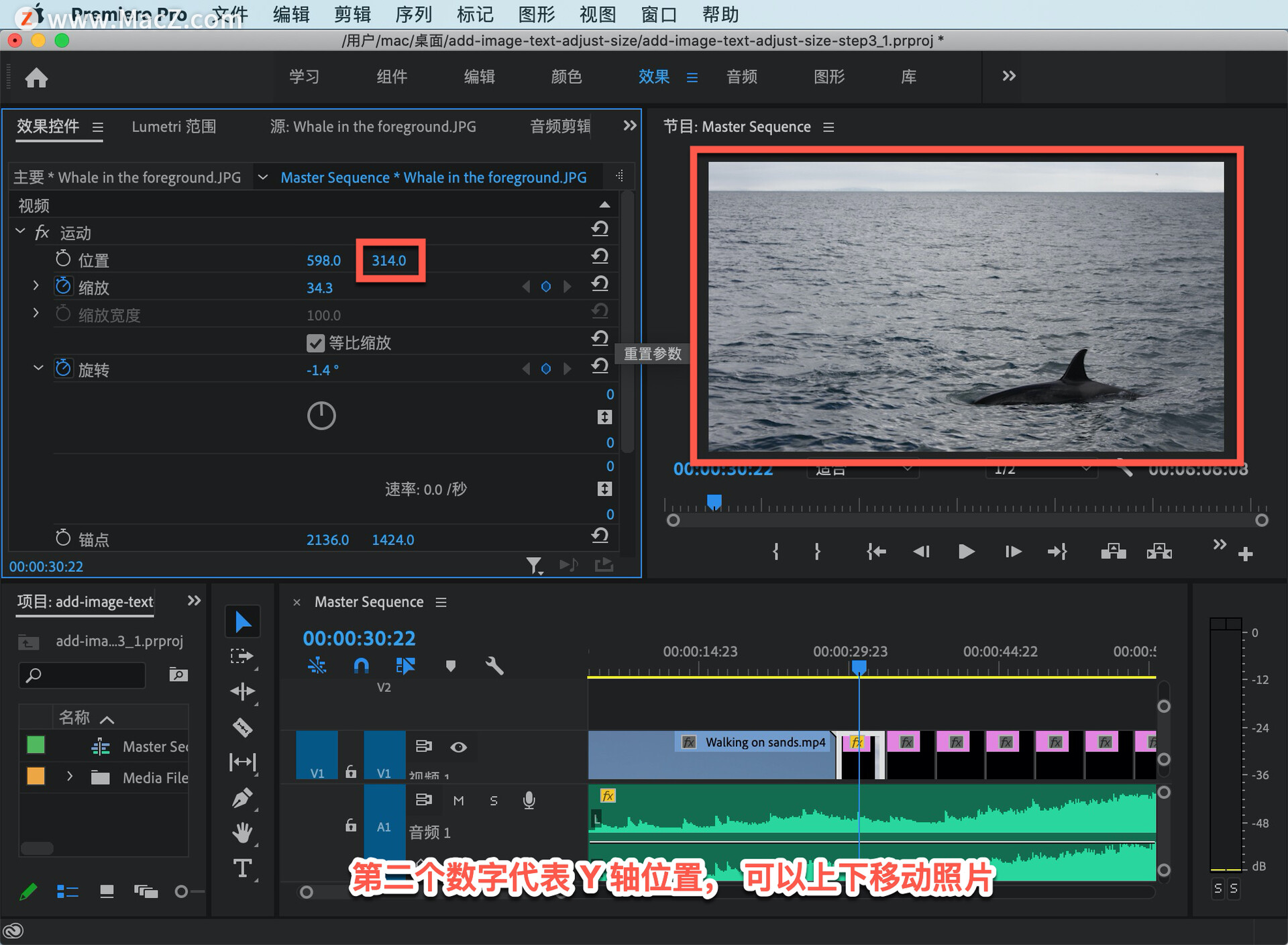
这里还有很多其它图像,它们对于序列来说都太大了。如果将这些图像全部选中并单击右键,只需一步即可将「设为帧大小」选项应用于这些图像。
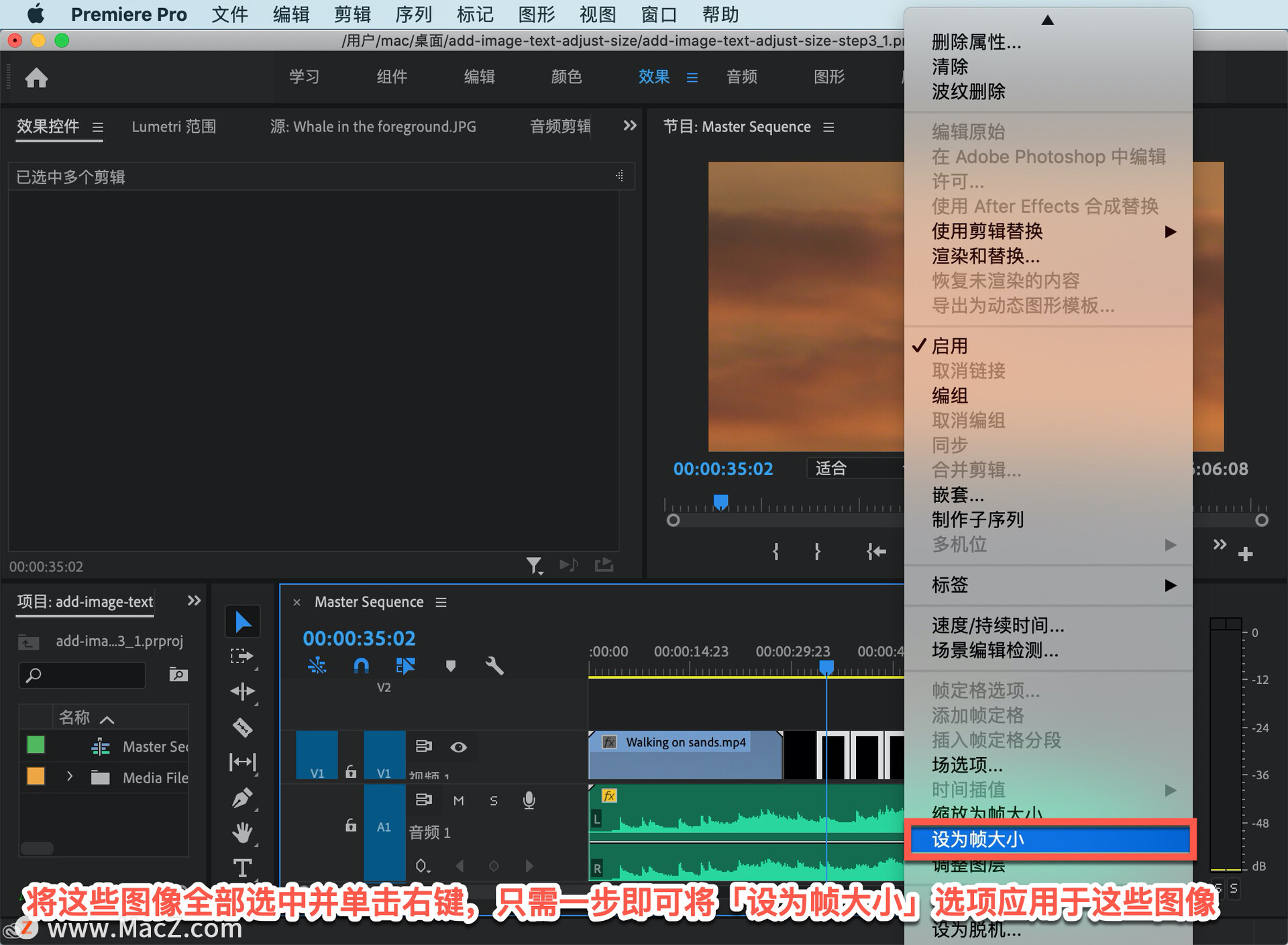
当然,您可能需要对单个图像进行调整,从每幅图像中获得理想合成效果,但这是快速入门的一种方法。如果您在序列中使用的视频剪辑尺寸过大,可以通过完全相同的方法来调整它们的尺寸。需要 Pr 软件的朋友可在本站下载,关注 我们,学习Mac软件使用方法!
macOS 上精确输入引号小技巧
macOS 其实已经自带将直双引号 " " 转换成弯双引号 “ ” 的功能,部分 iOS 应用也会内置自动转换。不过你还是偶尔会在别人的内容里看到左右颠倒的引号,因为这些功能总有出错的时候,而且在某些字体下面(比如 Avenir、San Francisco),左右引号的区别看起来并不是那么明显。




![[MAC] 小技巧– 有边打边,轻松打出不会念的字](https://diannao-1300951004.cos.ap-guangzhou.myqcloud.com/images/2025/03/2082851322846801796.png)

