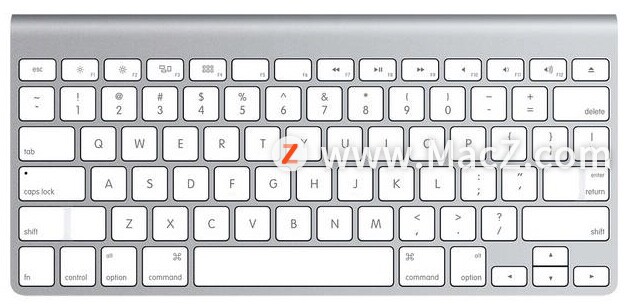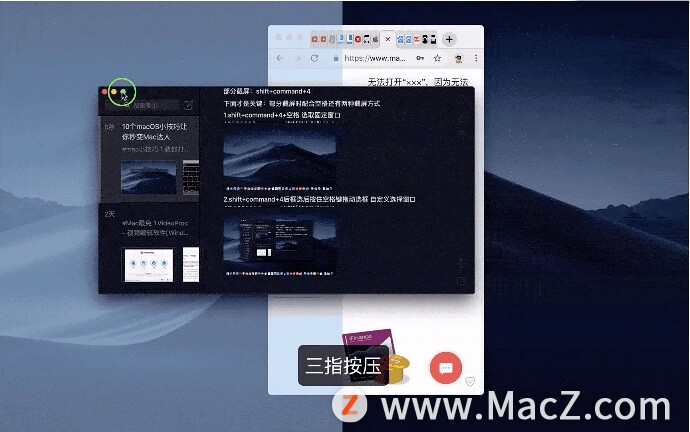你知道吗?mac预览在 Mac 上的图像编辑/管理功能器是很强大,甚至让人大吃一惊。今天我们就来展示一些其他有趣的技巧,它们可以让我们在 Mac 上更好地使用预览体验,同时提高您的工作效率。
1. 直接从预览中删除文件
不知道您是否遇到过这种情况,但我确实经常遇到这种情况:正在预览中处理大量图像,我发现其中一些我其实不需要。 我不得不回到图像所在的文件夹并单独搜索它们以删除它们。
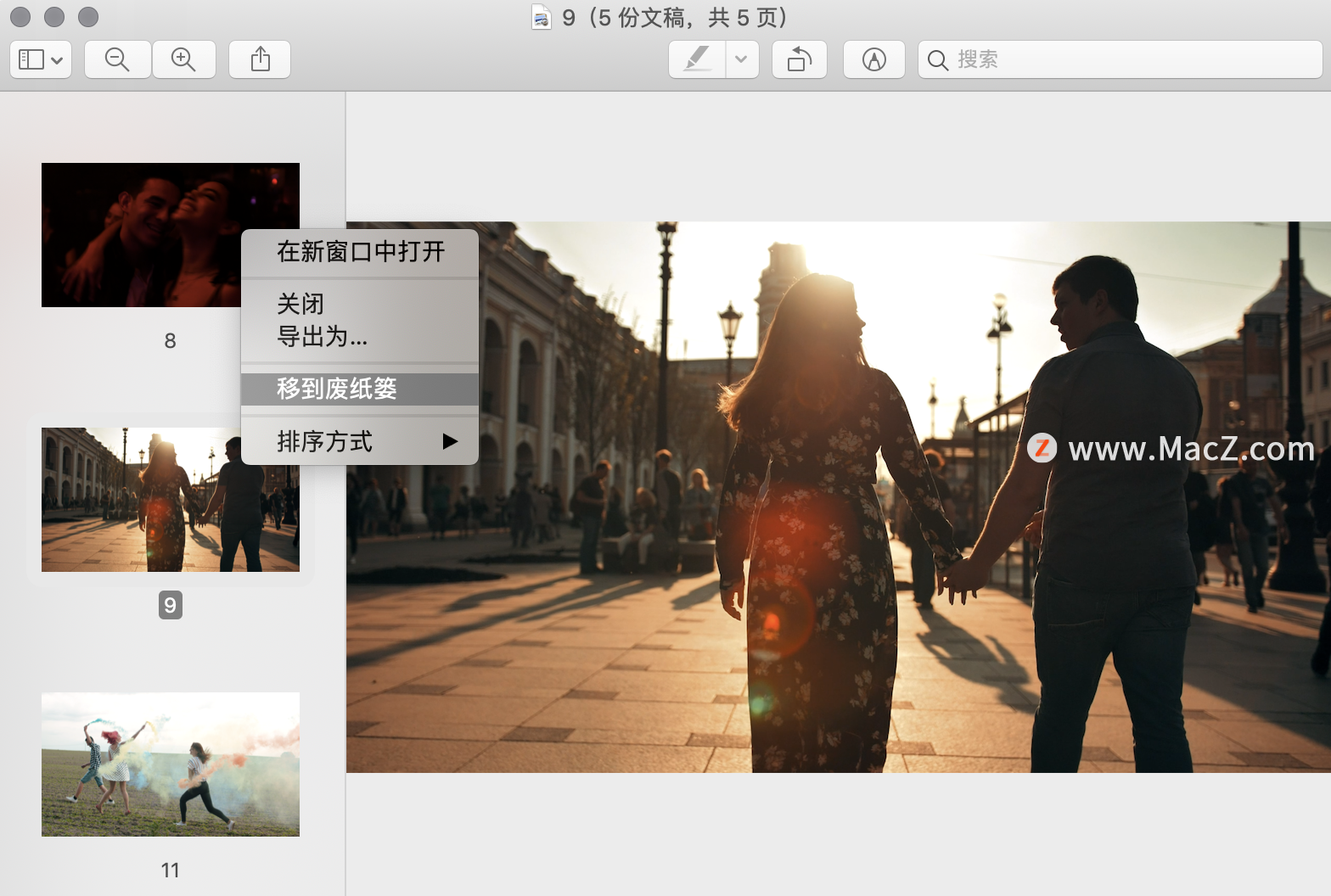
如果您在预览中打开了多张图像,您可以直接从缩略图侧边栏将它们扔到废纸篓。
也可执行以下操作之一:
右键单击它们并选择移至废纸篓,
单击使用键盘快捷键 command delete
2. 从剪贴板创建文件
这是预览的一个非常巧妙的功能,很少有人知道,更不用说使用了。
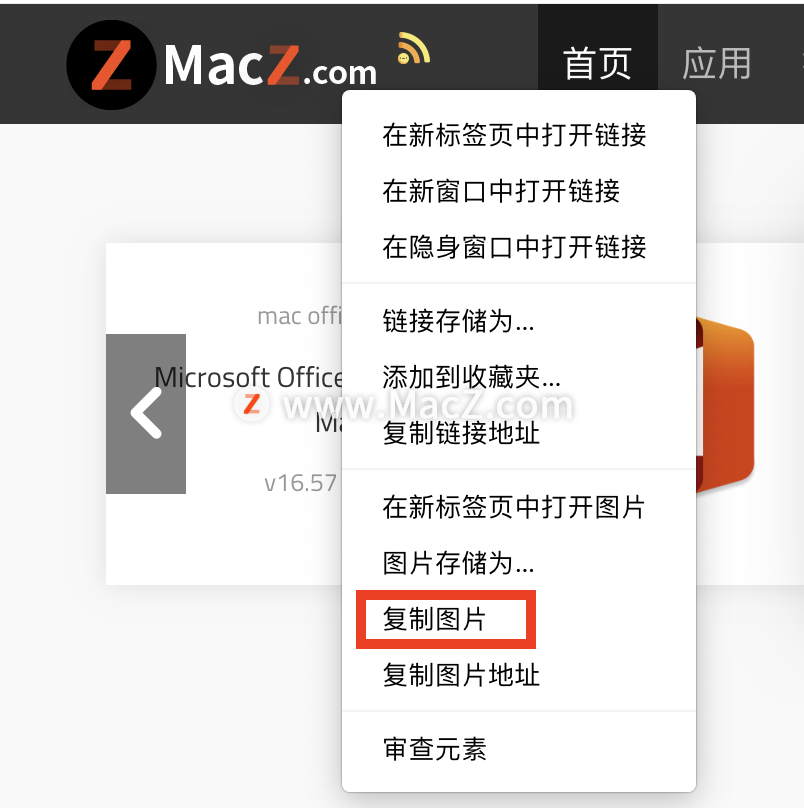
每当您在浏览网页或 Mac 时偶然发现您喜欢的图像时,您都无需保存它并在此之后在预览中打开它。 相反,只需将图像复制到剪贴板,打开预览,然后:
InDesign 教程「7」,如何创建文本列?
欢迎观看indesign教程,小编带大家学习 InDesign 的基本工具和使用技巧,了解如何在 InDesign 中创建文本列。
– 单击文件,从剪贴板中选择新建。
– 使用 command N 键盘快捷键。
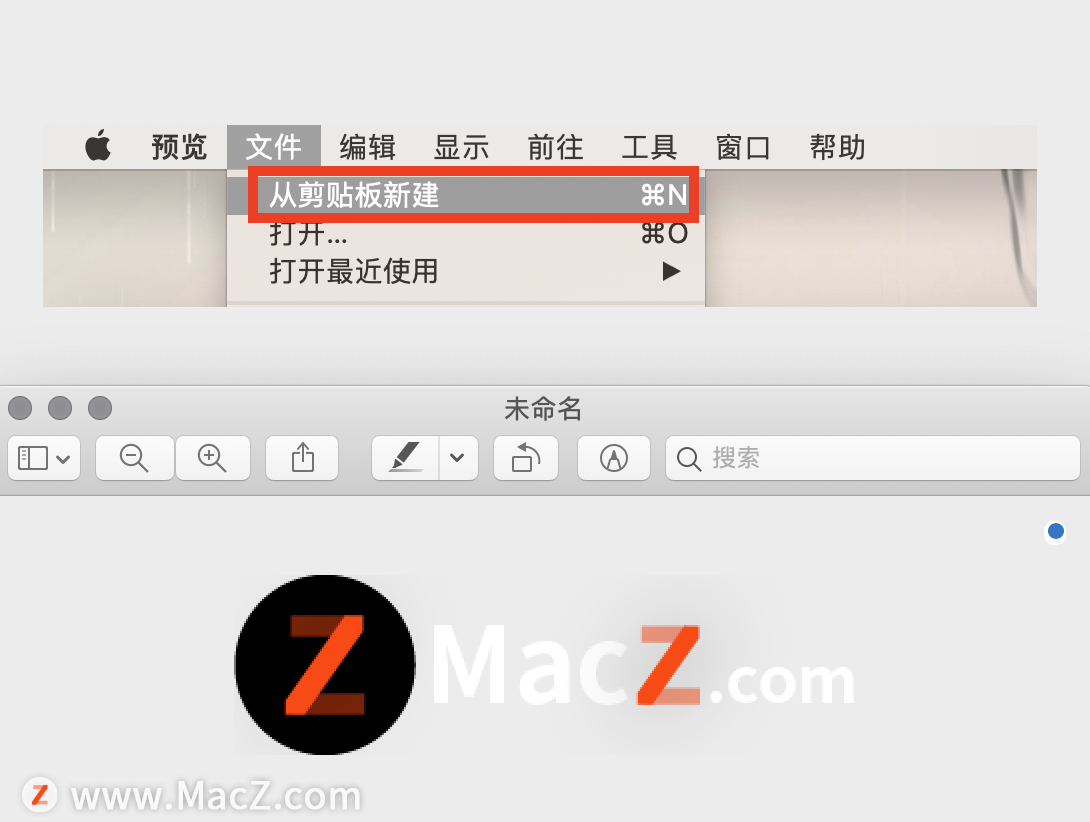
3. 文件共享
最新版本的 OS X 非常重视共享。 这对于预览也不例外,您可以在处理任何图像或其他文件时充分利用此功能。
要从预览共享任何文件或图像,只需选择它并单击工具栏窗口顶部的共享按钮。
4. 获取应用图标
想象一下,出于某种原因,需要用到Mac 上某个应用的图标。 通常我们可以通过使用屏幕截图来抓取该图像。 你知道吗?使用预览,也可以非常轻松地获取这些应用的图标。
只需找到要抓取的图标的应用,然后右键单击它。 然后从可用选项中选择复制。
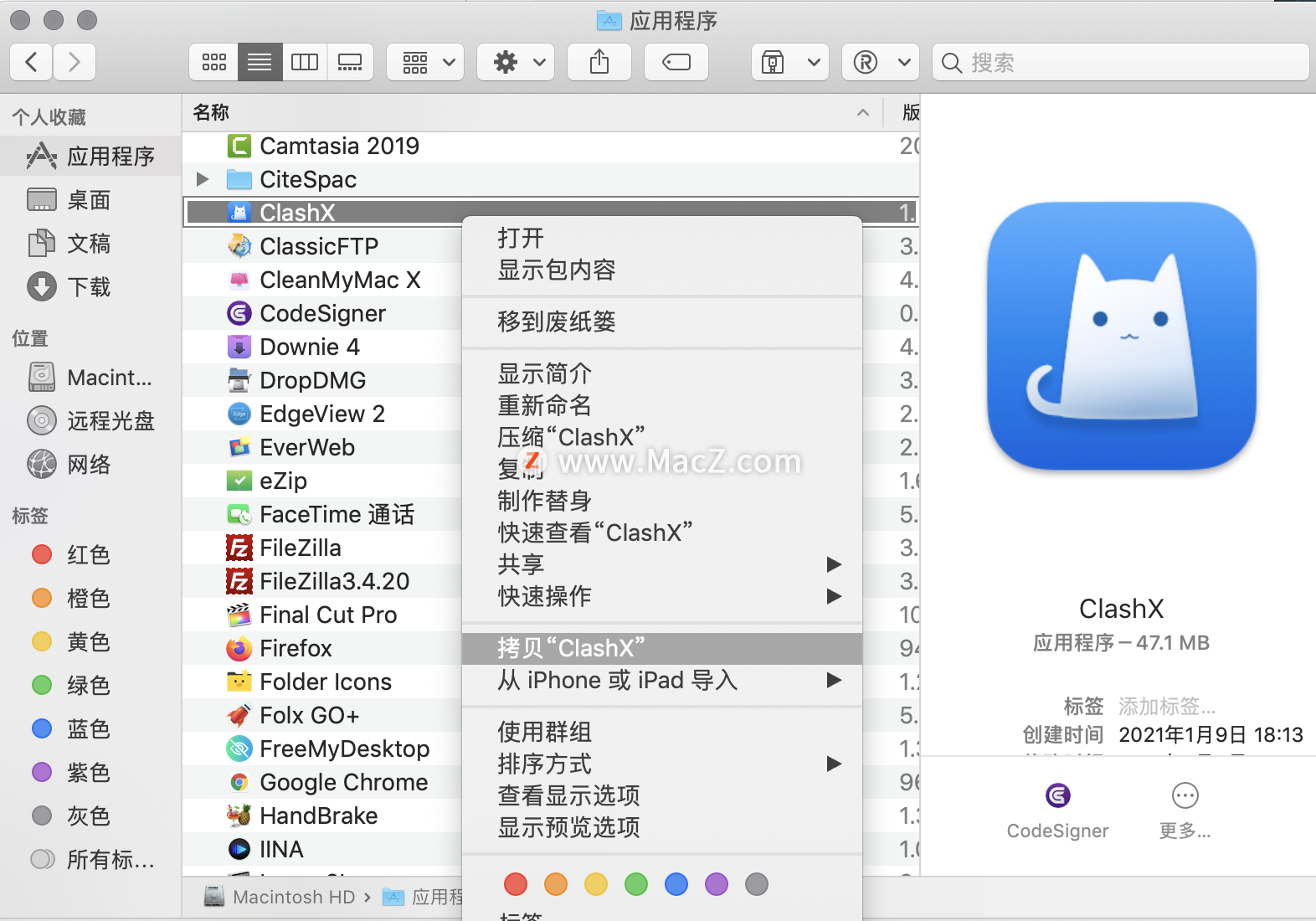
之后,打开预览并使用上述提示从剪贴板创建文件。 就会拥有一个没有任何背景的应用图标,供您在预览中修改。
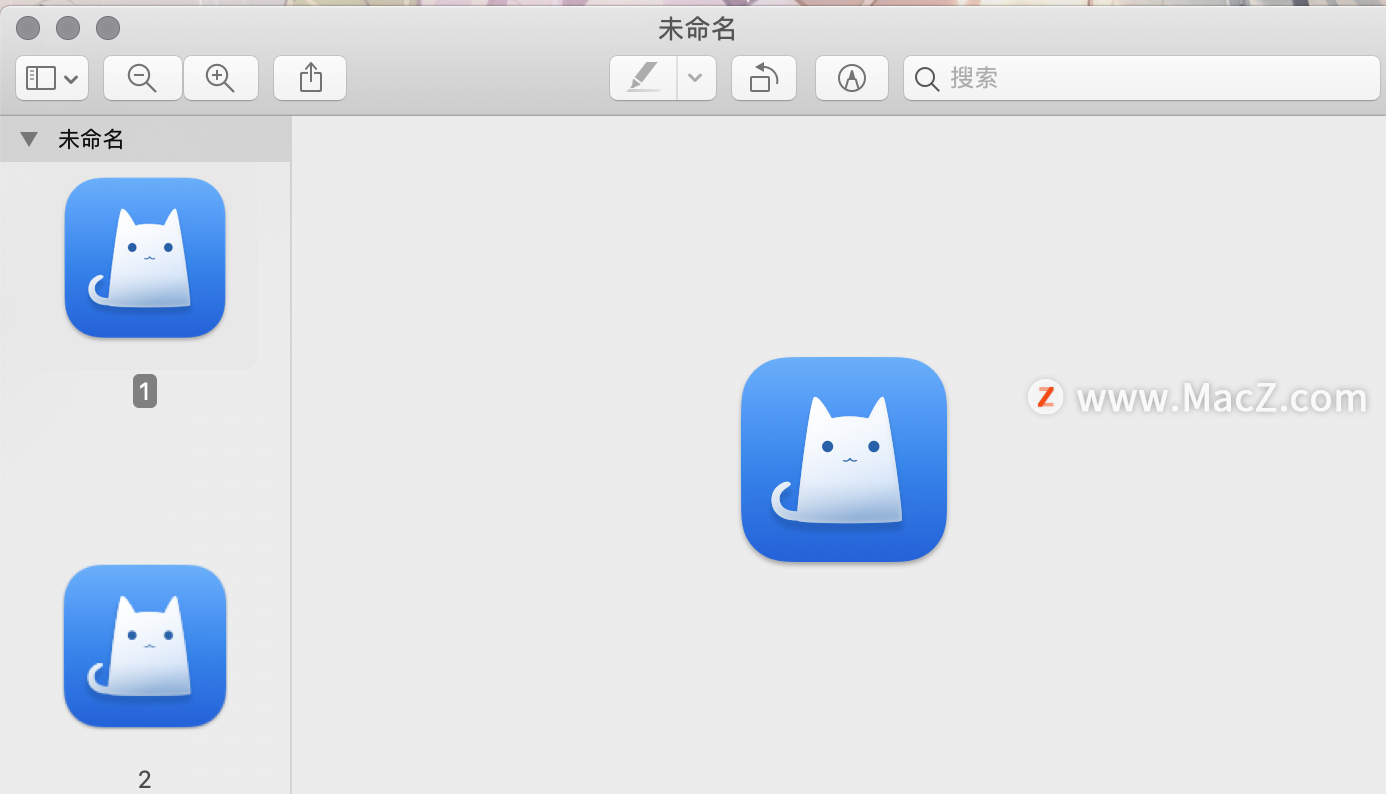
怎么样,看了这些Mac 预览技巧,是不是觉得预览功能所真是太神奇了呢?了解更多Mac优质软件和技巧请继续关注macz!
2021款14寸MacBook Pro如何选择配置购买建议
2021款机型配置就好像搭积木一样的配置,实在太复杂了。那么14寸2021 MacBook Pro到底要怎么选择适合自己的配置呢?以下建议希望能帮助到大家!