在 macOS 中,当您想要快速启动一个软件或另一个停靠文件时,Dock 是您的首选工具。添加应用程序是一个非常简单的过程 - 只需拖放即可 - 但您的首选项窗格更加顽固。
当然,您可以将系统偏好设置本身放在 Dock 上,但重复启动整个设置应用程序以访问您经常使用的单个窗格几乎没有效率。但是,您可以使用变通方法将单个首选项窗格添加到 Dock。让我们讨论一下过程。

将首选项窗格添加到Dock
以下是在 macOS中将首选项窗格添加到 Dock 的方法:
1.启动Finder并选择前往 > 电脑。
2.打开您的启动卷,通常是Macintosh HD。
3.转到系统 > 库 >首选项窗格。
妙解!隐藏或关闭Mac App 未读通知标记
我们通常都会将比较常用的应用程式放在Mac 底部Dock 列上,这样就能快速开启使用,但是如果这些应用有未读通知或讯息,那App 右上角就会显示红色圆点未读通知数。如不希望Mac App 会显示繁杂的未读讯息数,其实我们可以关闭Mac 应用的「标记App 图像」功能来一劳永逸,以下会详细教学。
4.将任何相关项目拖到 Dock的垃圾箱部分。
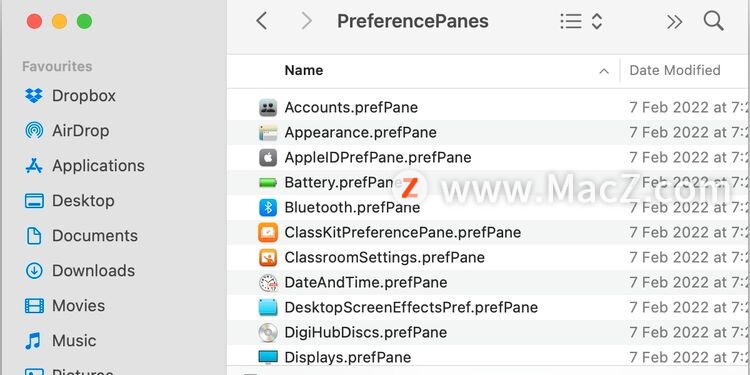
停靠的首选项窗格的行为不像应用程序,这就是为什么您只能将它们放入垃圾箱占据的部分,该部分通常包含文件和文件夹。当您单击添加的条目时,系统偏好设置将打开并直接将您带到相关页面。
要移动停靠的窗格,您可以将项目从 Dock 中拖出并在“删除”气泡出现时将其放下。或者,您可以按住 Control 键单击该条目,然后选择选项 > 从 Dock 中删除。
如果您未充分利用 Dock,则可以考虑添加其他项目。文件、文件夹以及您可以从 Finder 拖动的几乎所有其他内容都可以很好地放置在适当的位置以便于访问。
当您将文件夹添加到 Dock 时,单击时它不会简单地打开。停靠文件夹展开并允许您在气泡中导航文件结构,这意味着您可以在某些情况下绕过 Finder。
在您的 Dock 中放置一些首选项窗格可能看起来不是一个主要的生产力助推器——事实上并非如此——但快速访问您最常用的设置仍将有助于简化您的 macOS 体验。如果您用常用物品装饰您的 Dock,您将充分利用 Apple 的标志性应用程序板。
更多Mac最新资讯,Mac软件下载以及Mac技巧教程关注macz网站!
Mac电脑如何把下载的应用软件转移到桌面上?
用过电脑的人都知道Win系统是直接把软件下载到桌面的,但在Mac系统中却不是这样的,电脑会直接把应用下载到统一的地方。那如何把Mac下载后的软件应用转移到桌面呢?下面看一下操作步骤。






