欢迎观看illustrator教程,小编带大家学习 illustrator 的基本工具和使用技巧,了解如何在 illustrator 使用打包命令与他人分享文件。
当您需要向某人发送illustrator文件时,可能是为了让他们能够处理文件或打印文件,需要打包文件以确保所有必要的组件都随文件一起发送。
在本文中我们将使用Package命令探索illustrator文档中的打包。
当文件打开时,可能会看到「缺少字体」对话框,因为它使用Adobe字体。
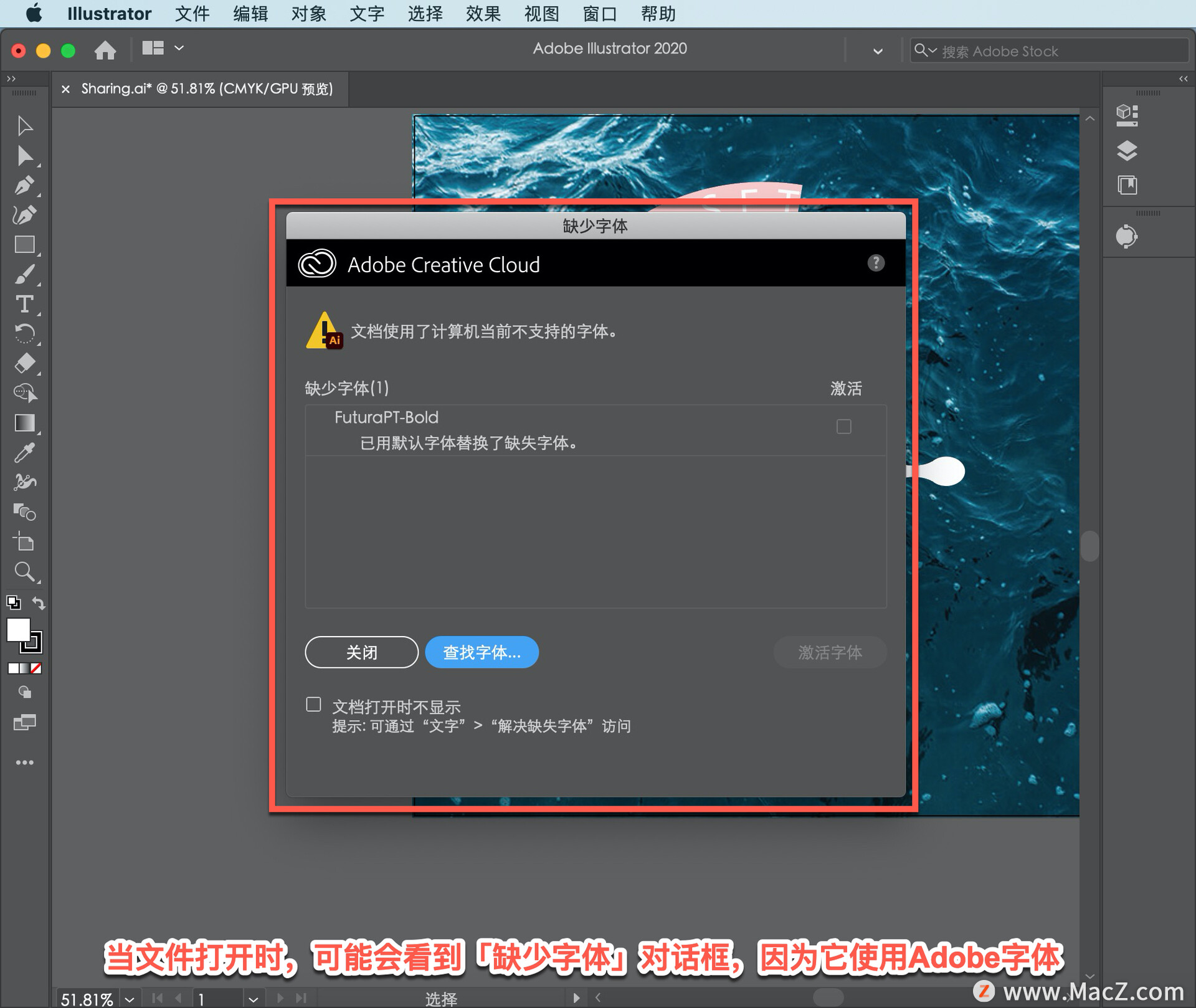
Adobe Creative Cloud会员资格包括访问Adobe字体库的权限。如果确实看到此对话框,单击激活字体以修复缺少的字体。
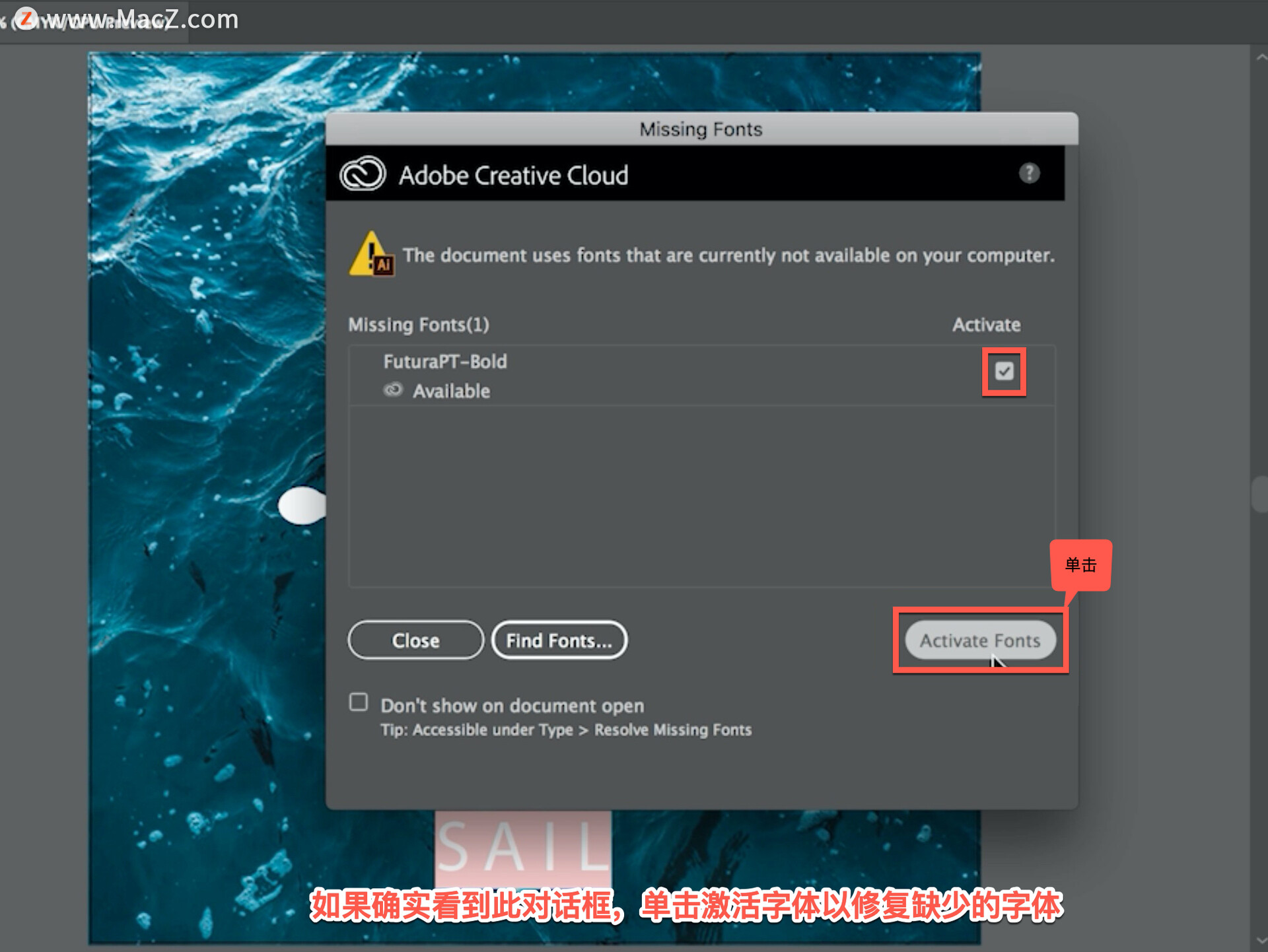
同步字体后,单击「关闭」。
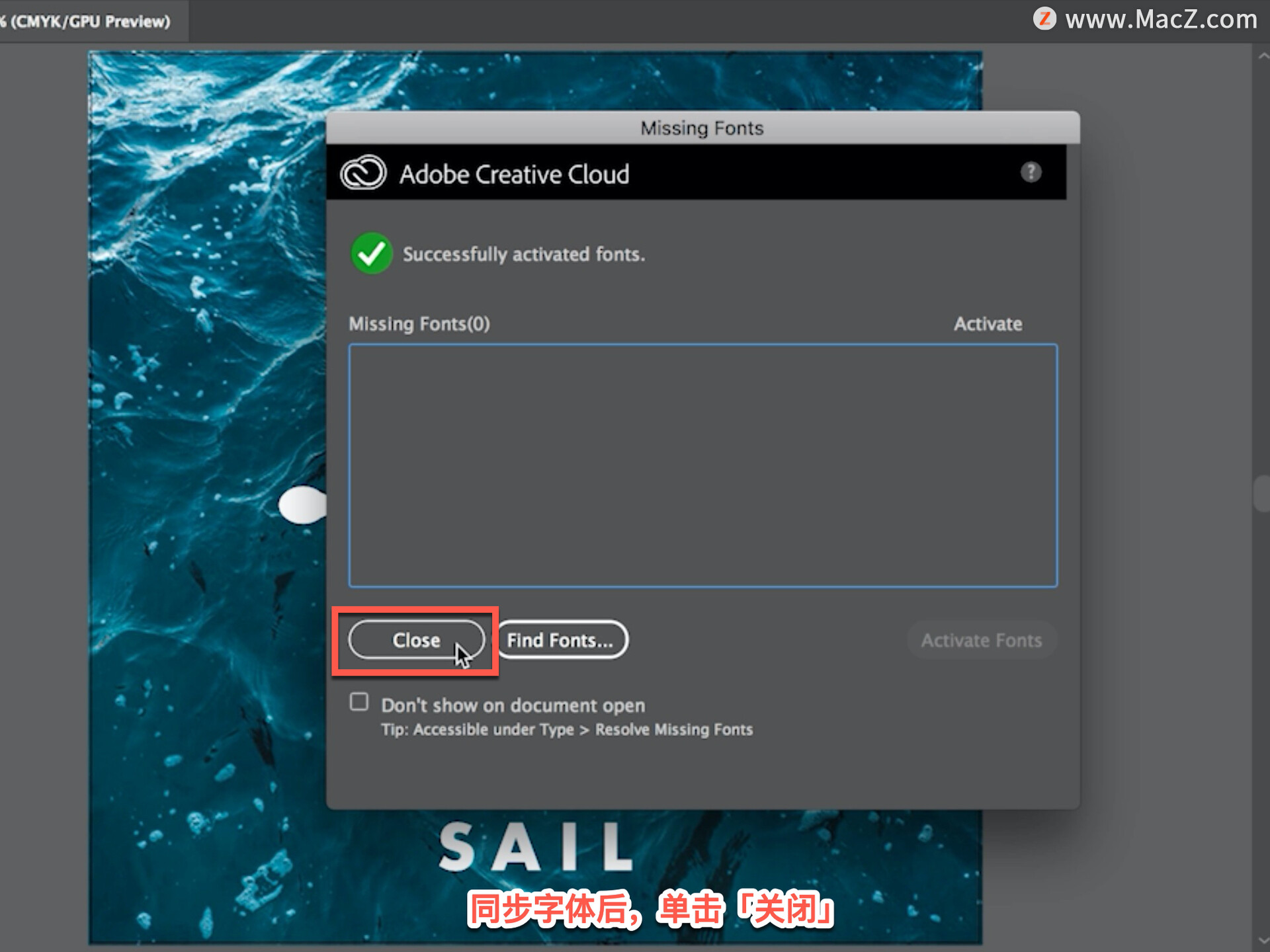
如果将图像放入illustrator项目,并且它们链接到原始文件,则需要将原始图像与您发送给他人的illustrator文件一起发送。选择「选择工具」并单击以选择此水图像。
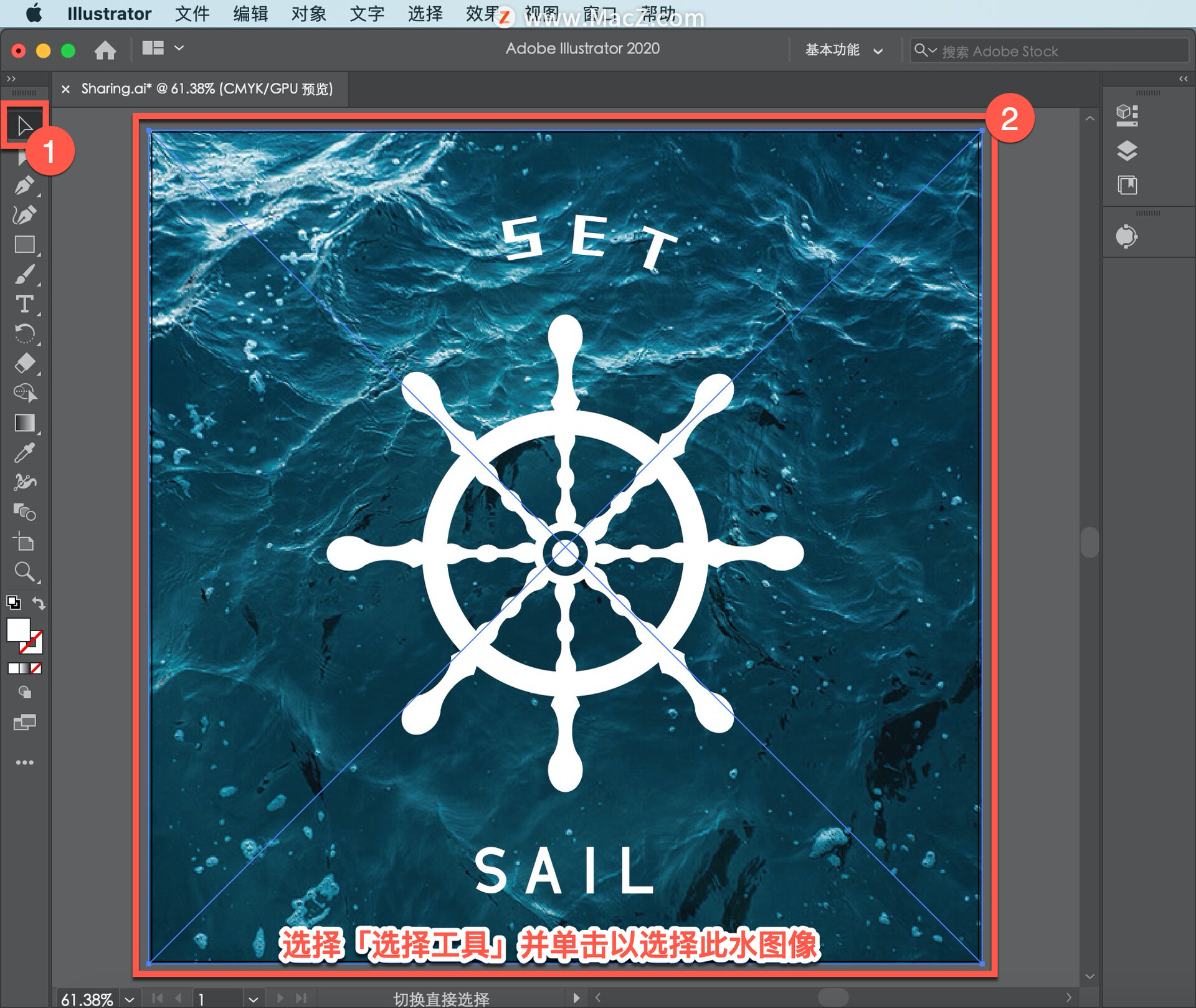
可以看出该图像链接到illustrator外部的图像,因为在右侧的「属性」面板中,可以看到面板顶部「链接的文件」。

如果将字体应用于其他用户可能没有在其机器上的文本,则需要将字体文件的副本与illustrator文件一起发送。不过不需要发送项目中使用的任何Adobe字体,因为它们可以同步到您的机器上。
illustrator 使用名为「打包」的命令简化了收集这些链接元素的过程。打包文件时,illustrator会创建一个包含illustrator文档副本的文件夹。任何必要的字体、链接的图形,比如这张图片和一份包裹报告。该报告实际上是一个文本文件,其中包含有关打包文件的信息。
现在为了打包这个项目,在链接图像选择文件中使用Adobe字体,选择「文件」-「打包…」。

如果系统提示“必须先储存文档,才能继续“,单击「存储」。
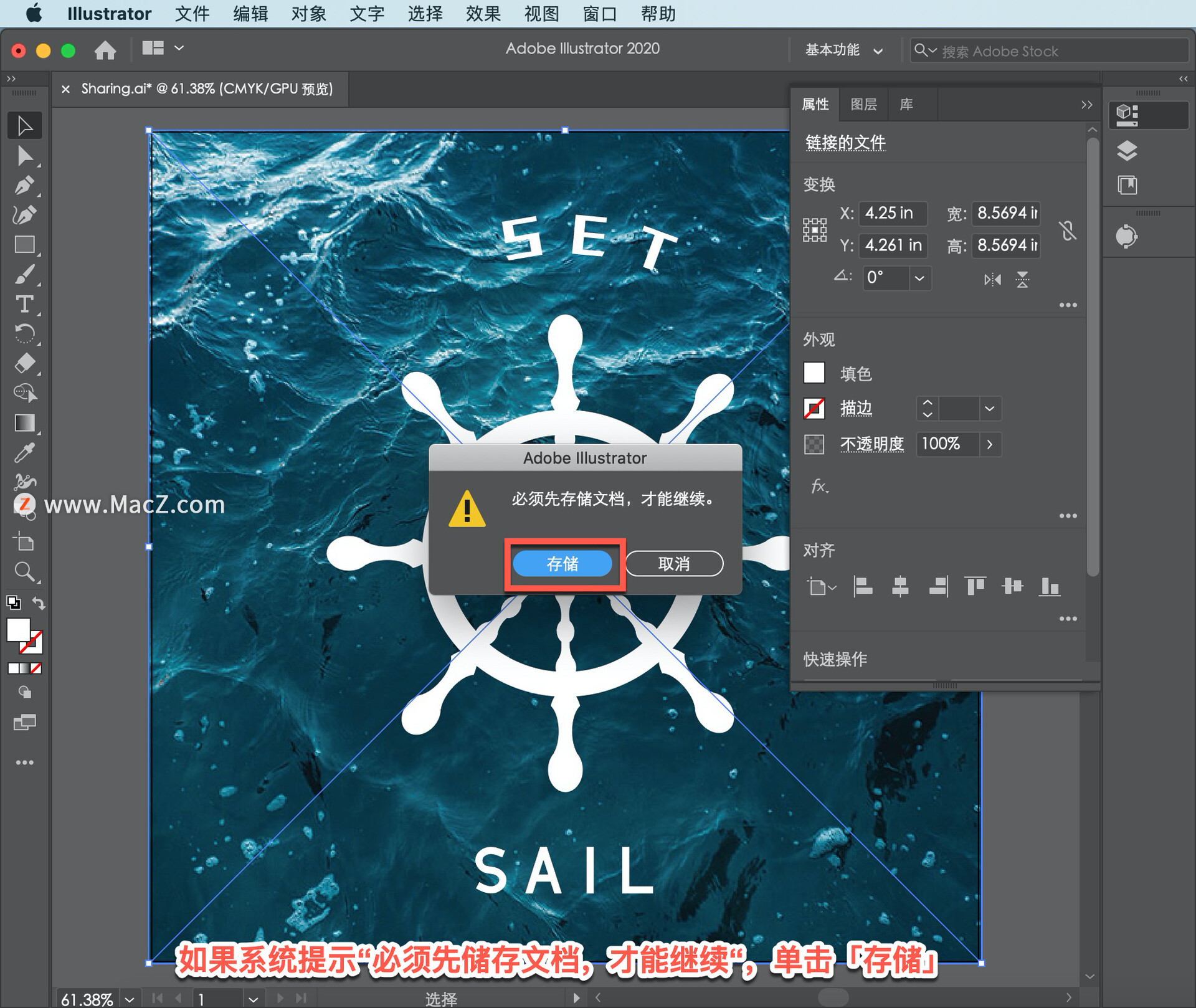
在打开的「打包」对话框中,单击「文件夹图标」,选择在何处为打包文件创建文件夹,将为您创建一个文件夹。
在Mac上使用“系统偏好设置”的 12大提示和技巧
无论您是 macOS 新手还是老用户,系统偏好设置中可能有一些您尚未找到的内容。系统偏好设置是所有 Mac 设置的中心——您可以从实用程序调整扬声器输出、显示设置、隐私选项等。

在「文件夹名称」处更改该文件夹的名称,只需删除「文件夹(_F)」。

文档中的所有链接都将被找到并复制到它创建的文件夹中。
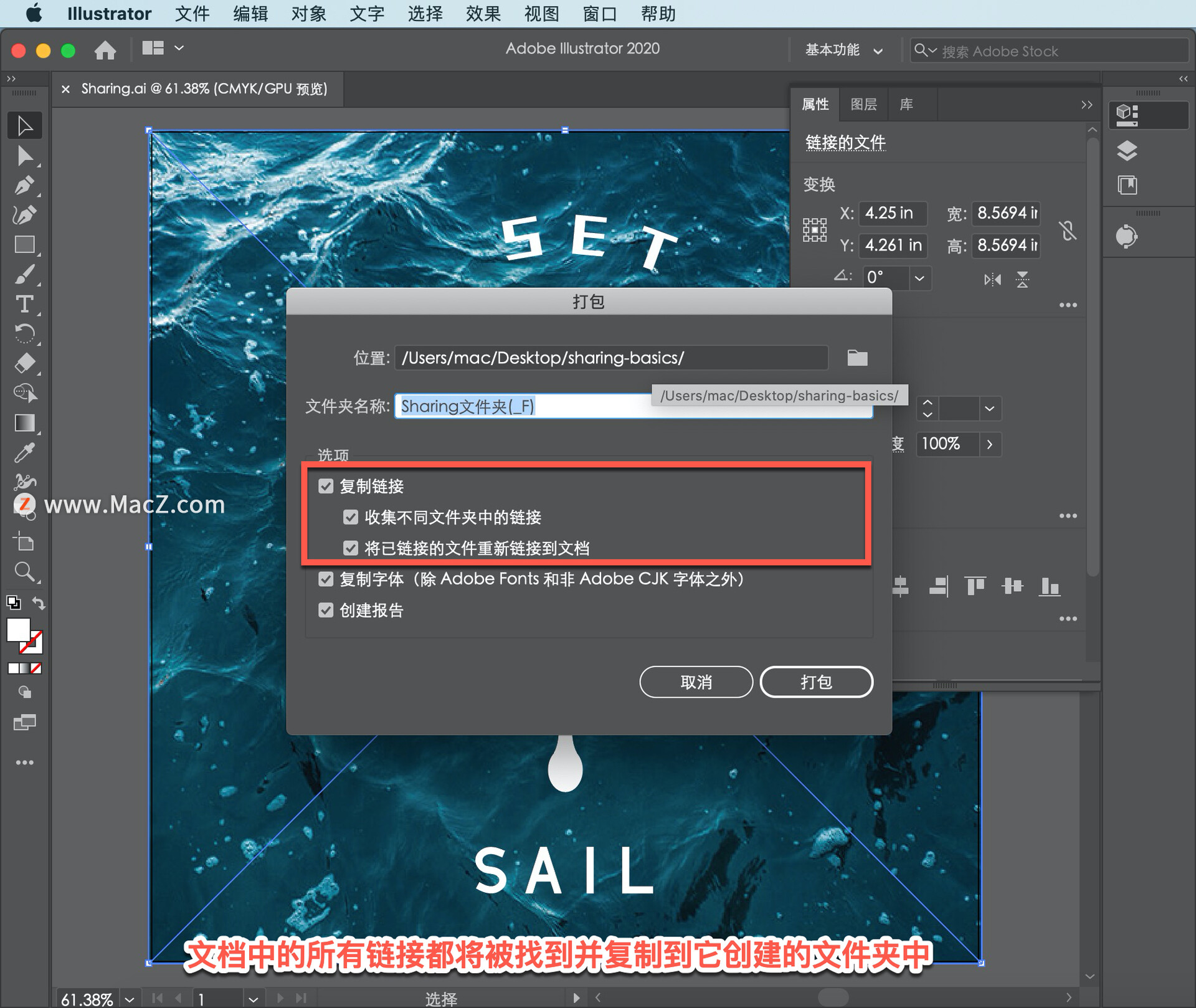
除 Adobe fonts 和非 Adobe CJK 字体外,本文档中使用的所有字体都将被复制并放置在文件夹中。
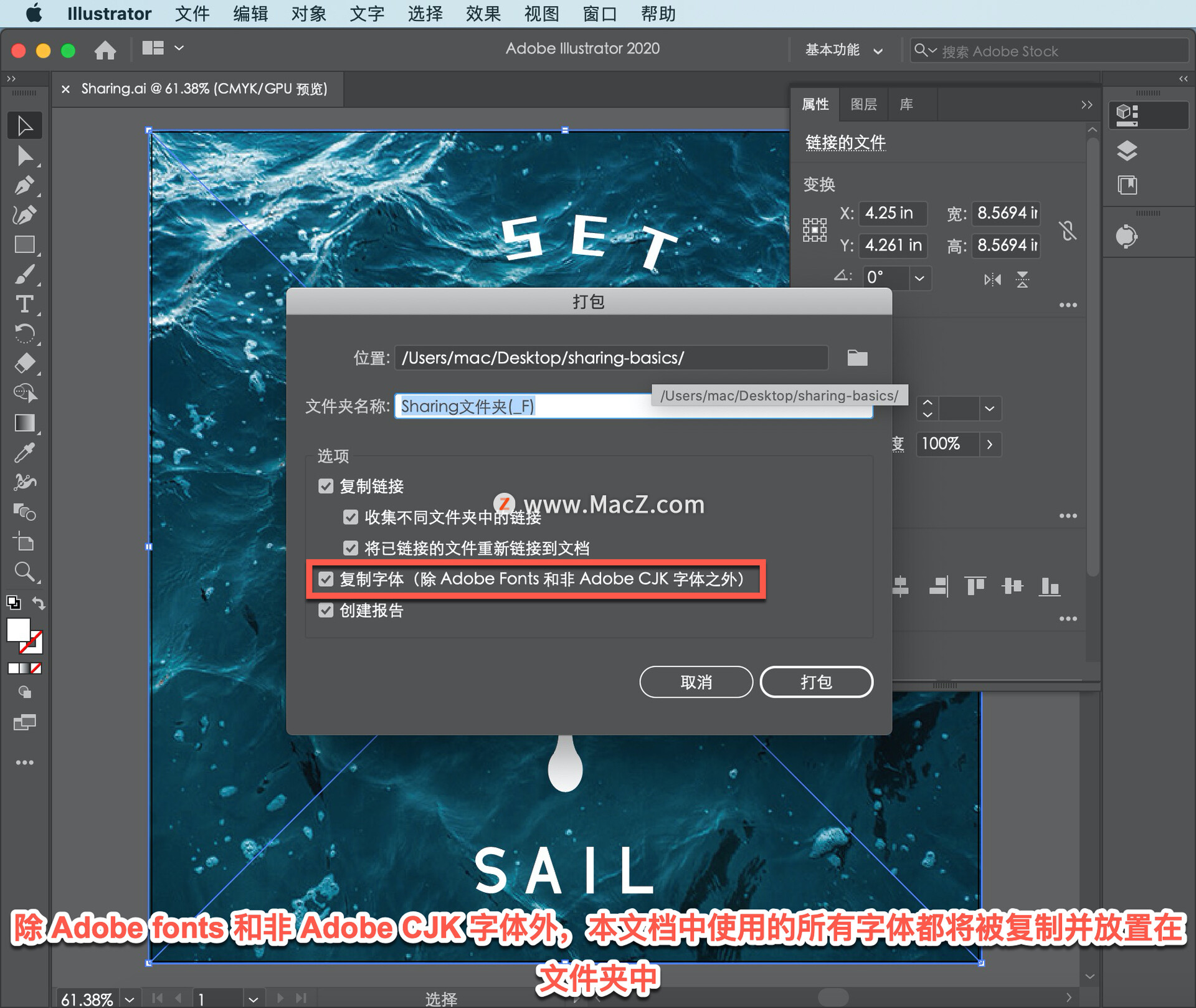
当其他用户打开此文件时,系统会提示他们同步任何Adobe字体,就像在开始时看到的那样。要打包文件,单击「打包」。
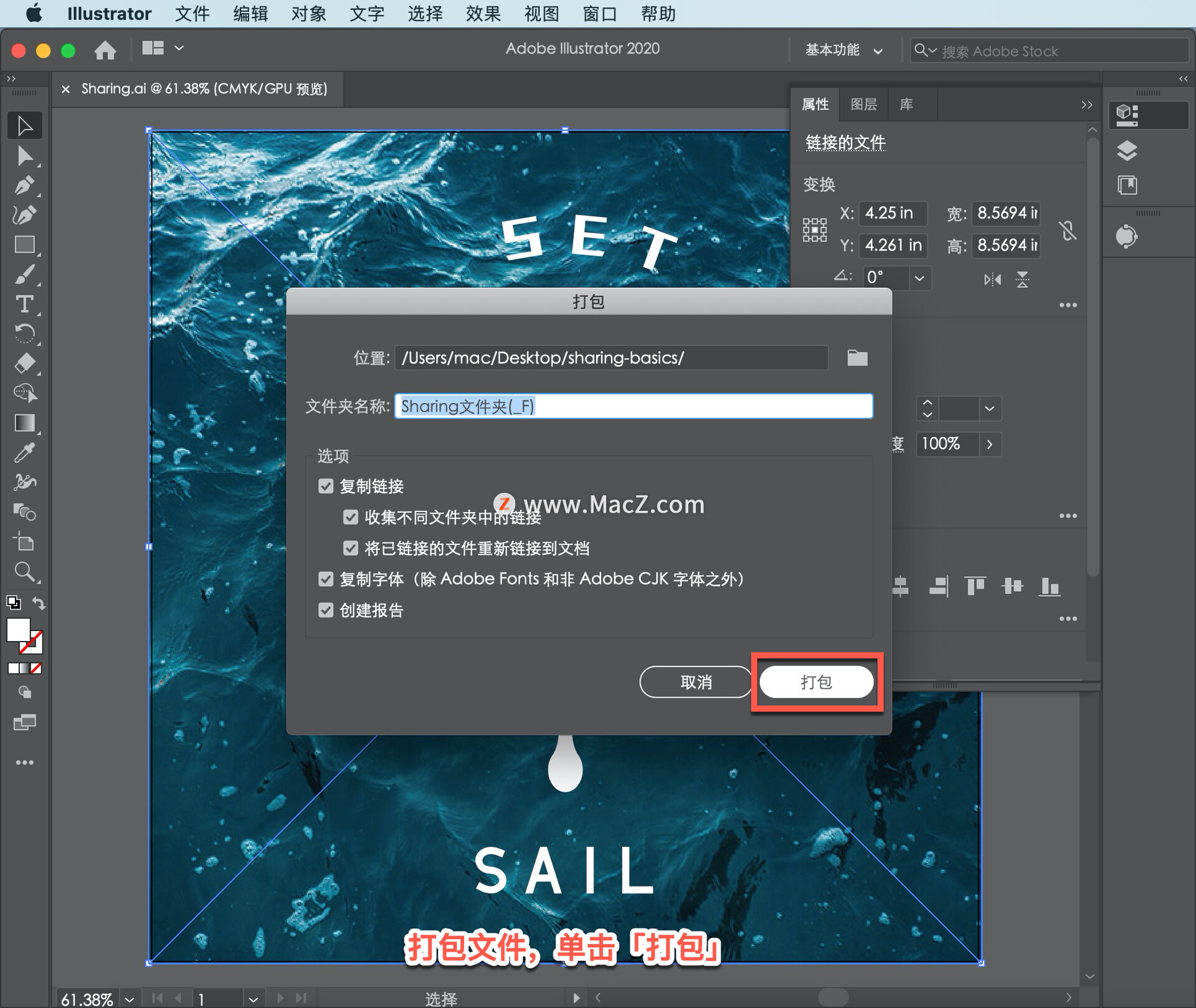
然后单击「确定」。
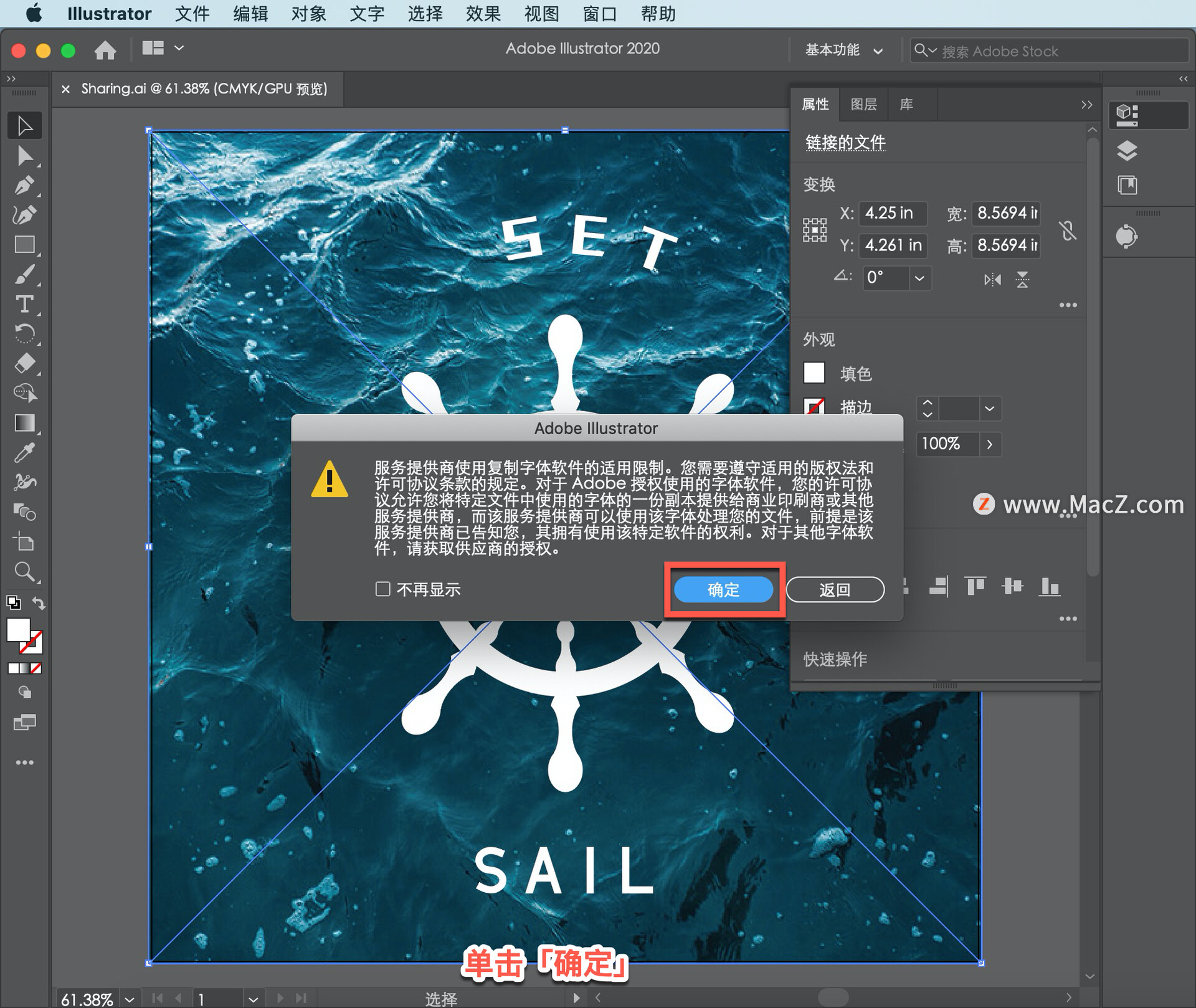
创建打包后,单击「显示文件包」查看内容文件夹。
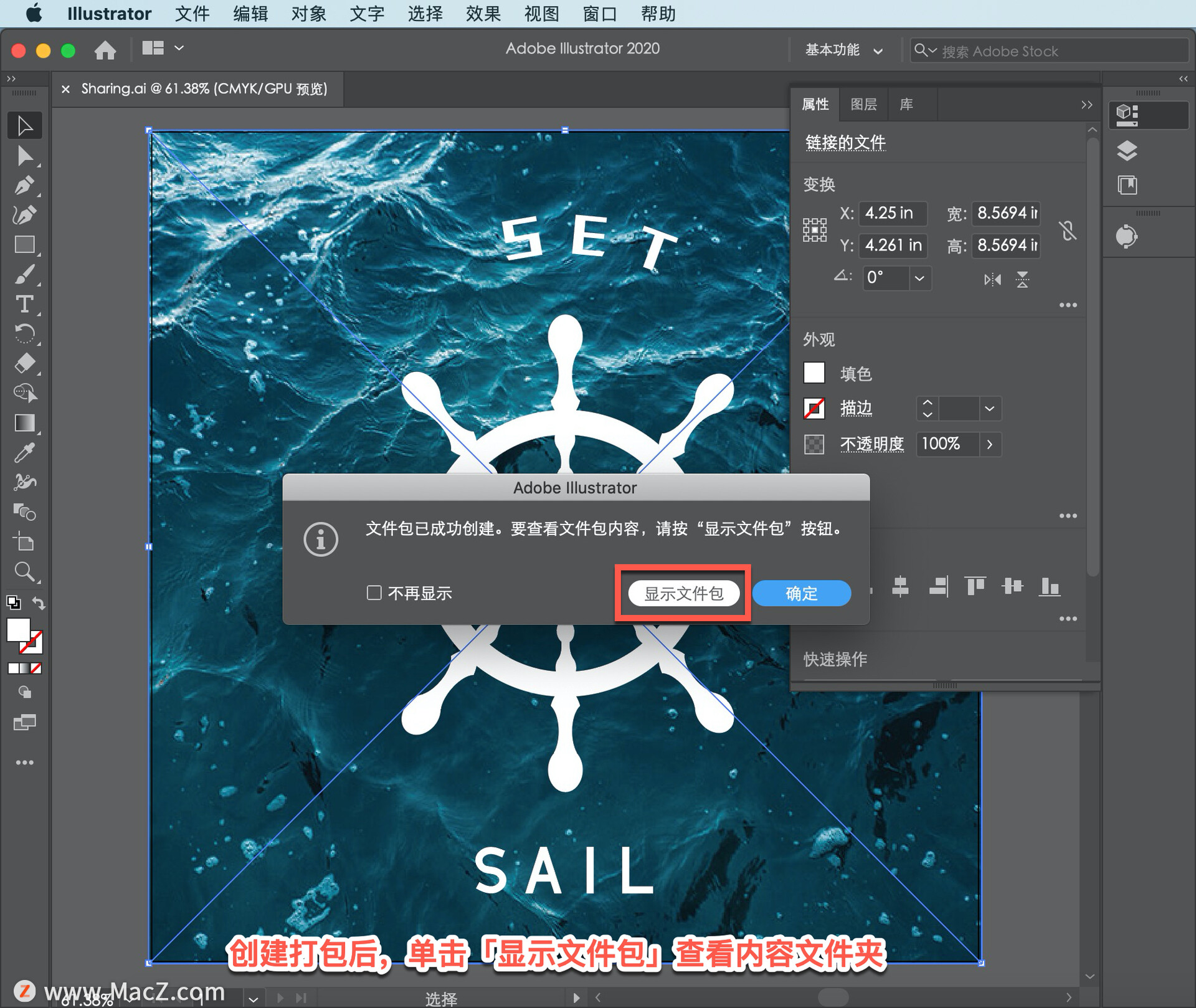
在文件夹中,将看到illustrator文档的副本以及包括图像在内的所有链接文件。

打包illustrator文件可以确保当你向某人发送illustrator文档时,他们拥有编辑或打印所需的一切。
打包对于将illustrator文件发送给打印机、同事非常有用,甚至可以在归档项目之前收集illustrator文档中使用的所有文件。
以上就是在 illustrator 中使用打包命令分享文件的方法。需要 illustrator 软件的朋友可在本站下载,关注我们,学习Mac软件使用方法!
刚买的MacBook Pro如何进行激活?
有些用户之前没用过Macbook,所以刚买的MacBook Pro不知道如何操作,其实新买的Mac笔记本要进行激活,下面我们分享如何激活新买的Macbook。




![[MAC] 小技巧– 有边打边,轻松打出不会念的字](https://diannao-1300951004.cos.ap-guangzhou.myqcloud.com/images/2025/03/2082851322846801796.png)

