欢迎观看illustrator教程,小编带大家学习 illustrator 的基本工具和使用技巧,了解如何在 illustrator 使用画笔和铅笔工具创建和编辑图稿。
在本文中我们将使用「画笔工具」和「铅笔工具」完成蝴蝶作品。打开文件,然后放大到此处的部分作品,选择「缩放工具」,然后拖动到蝴蝶。
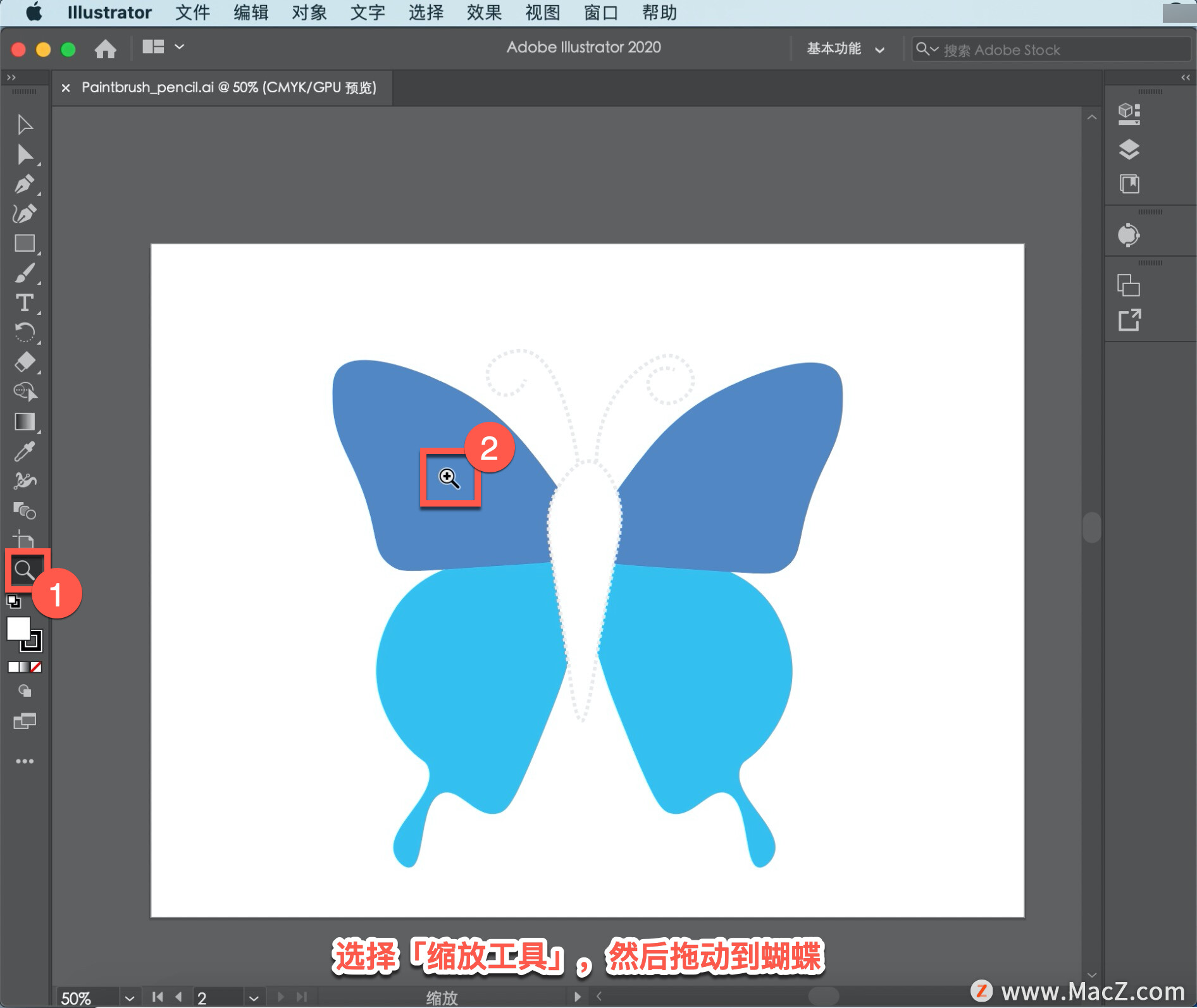
在「工具」面板中看到的「画笔工具」用于创建可以具有更为手动绘制感觉的自由形式路径。实际上可以使用笔刷为绘制的路径的外观设置样式。从绘制这些路径开始,选择「画笔工具」。

现在选择要使用的笔刷,单击「属性」面板中的「画笔」菜单,可以看到各种可以应用的笔刷,以及不同的路径样式化方法,选择「Charcoal Feather」笔刷。
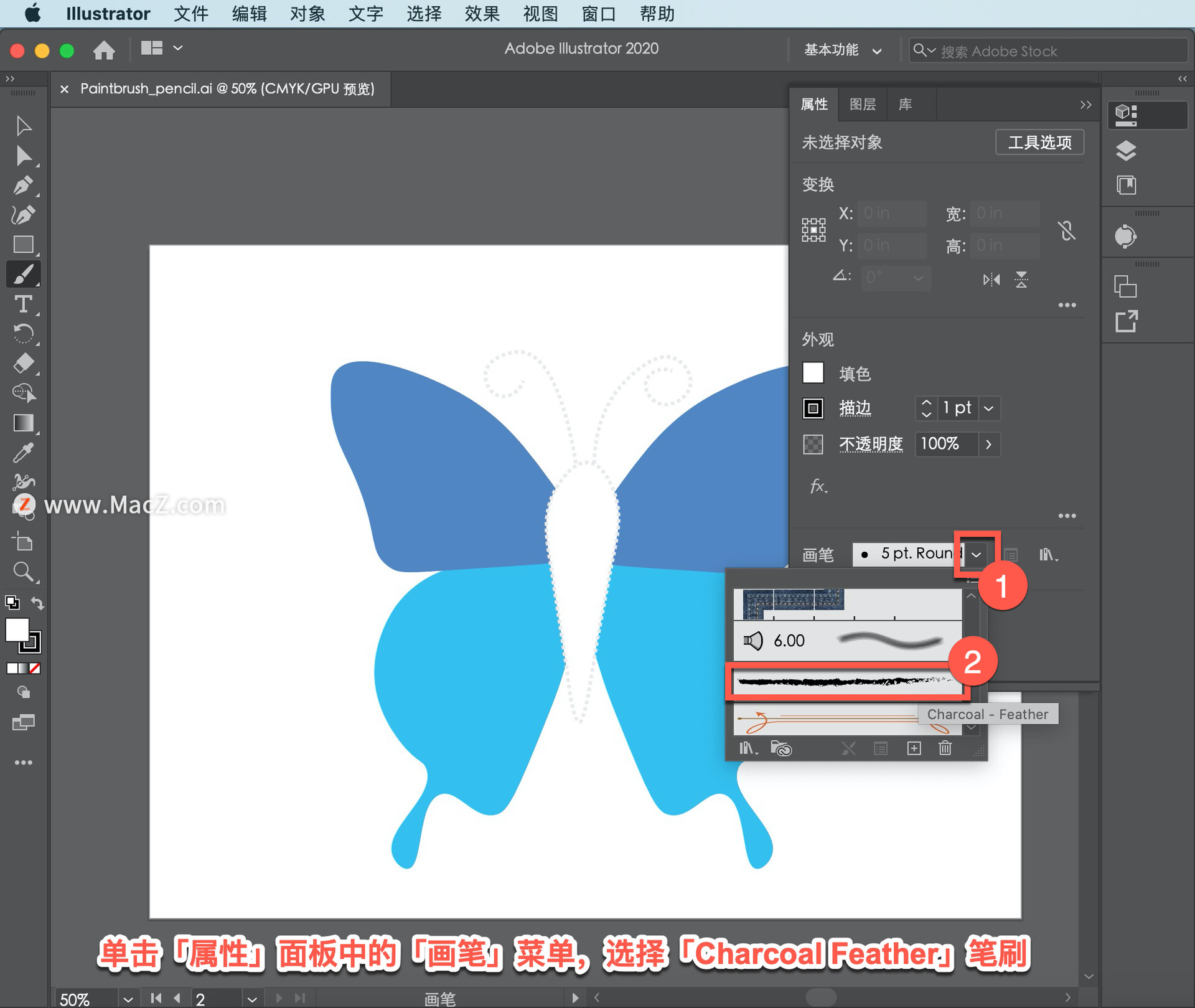
与其他图形工具一样,还可以更改「工具选项」,或更改其工作方式。单击「属性」面板顶部的「工具选项」按钮。
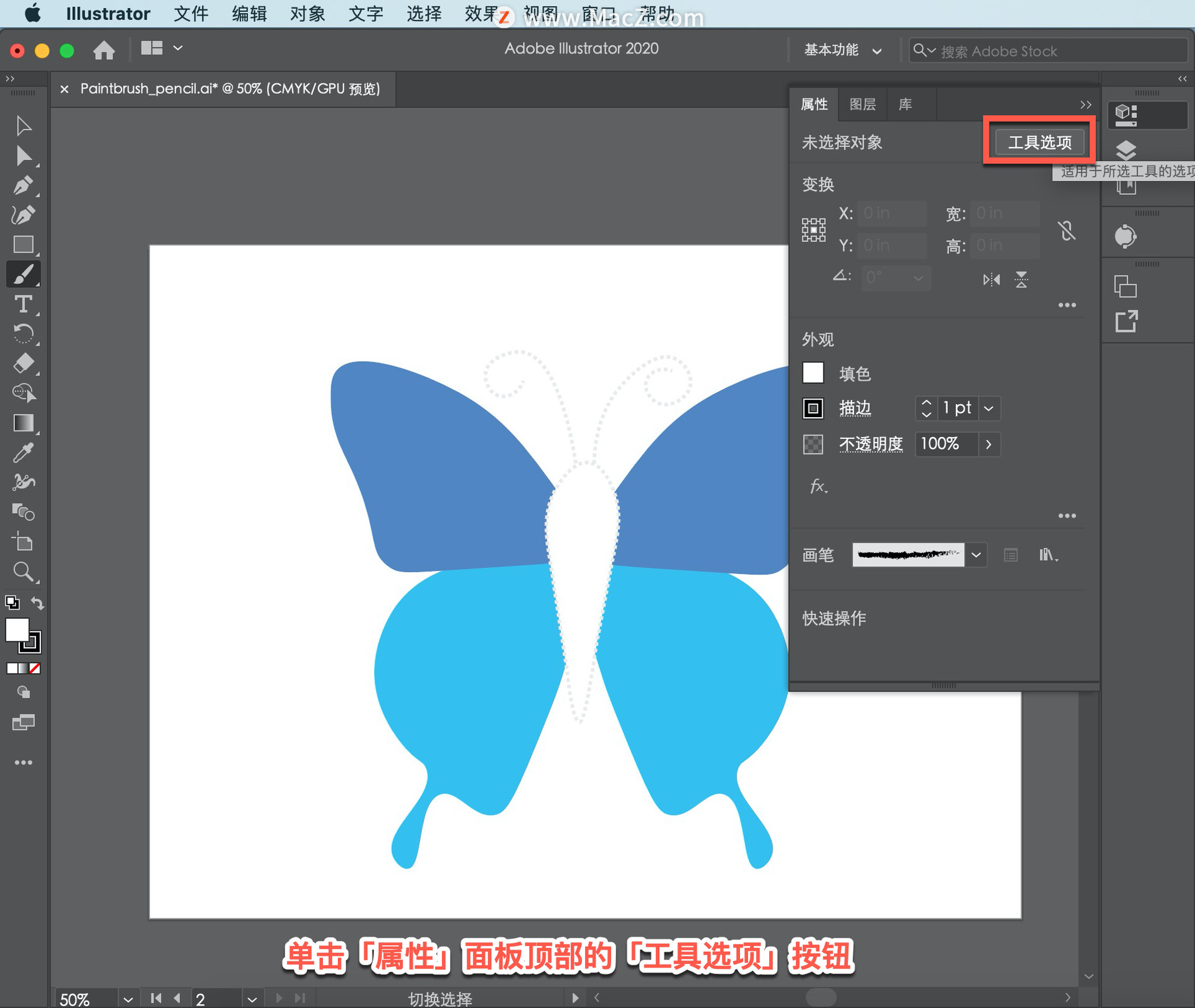
在打开的对话框中,将此「保真度」滑块一直拖到平滑状态,这样路径将有较少的点,并且它将显示更平滑。选择「保持选定」,以便立即编辑路径,然后单击「确定」。
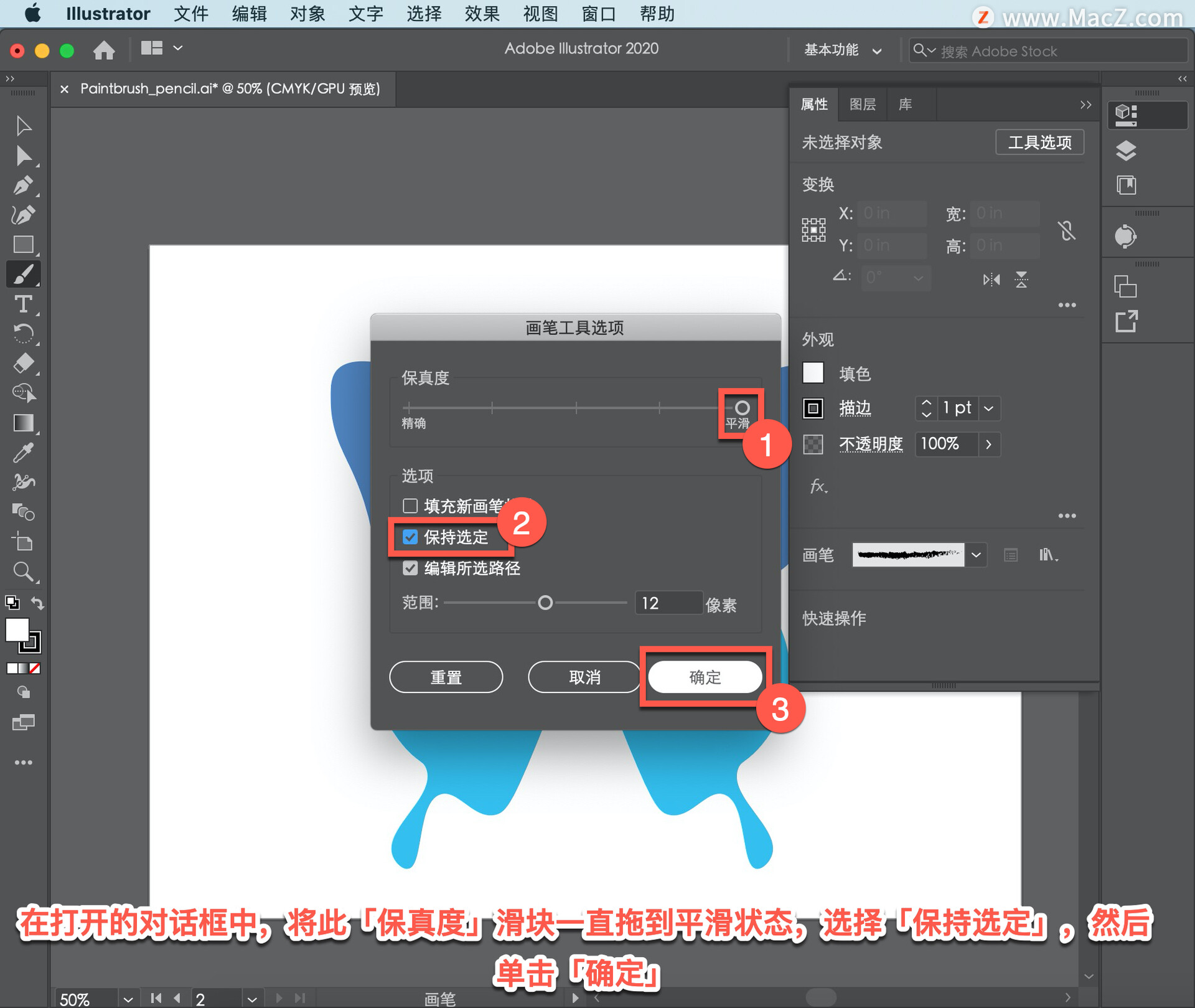
现在画笔指针在它旁边显示一个星号,这意味着将创建一个新路径。
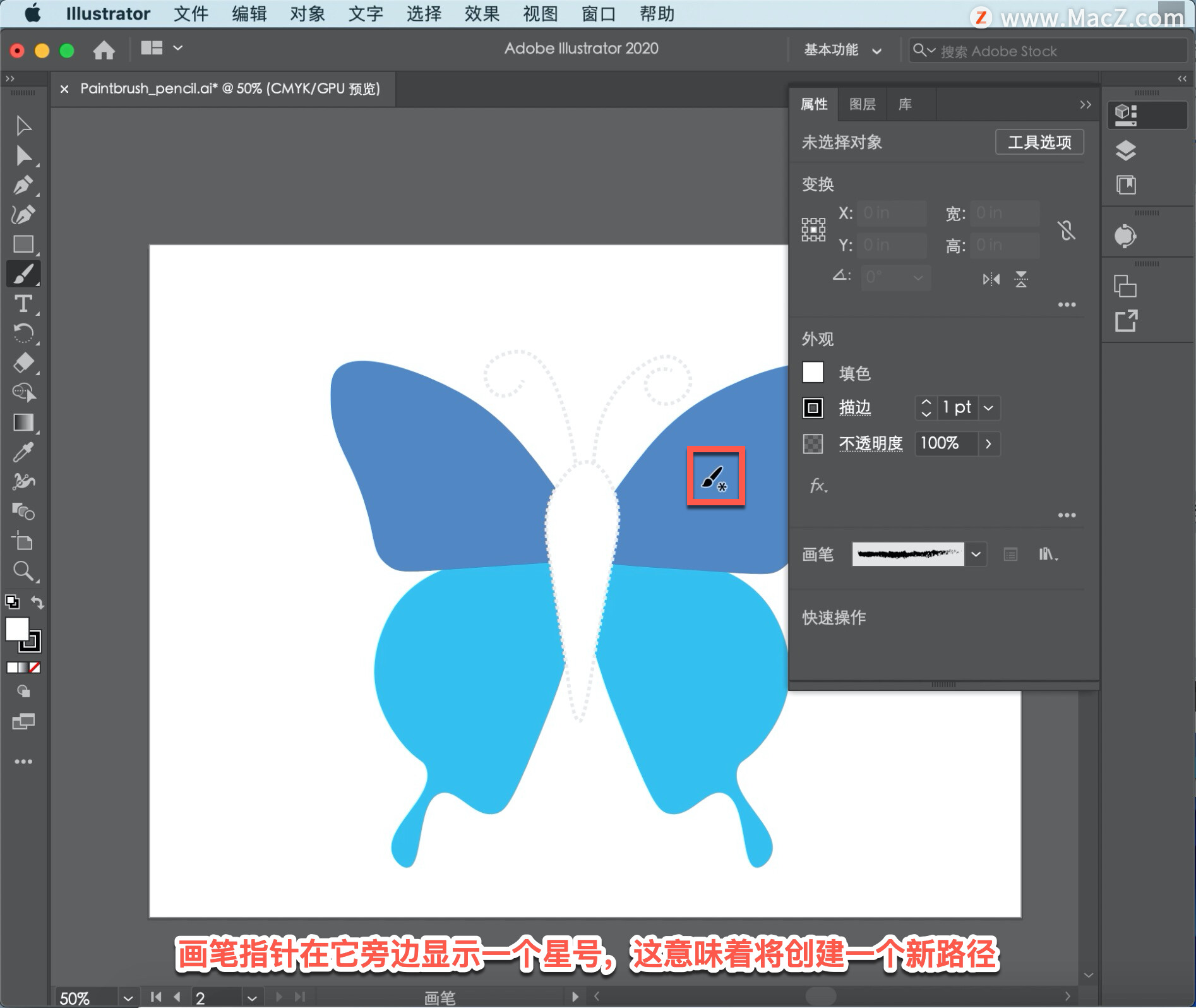
沿着灰色的引导路径,尝试画这个蝴蝶天线,释放鼠标后,选择的画笔将应用于路径的「描边」。
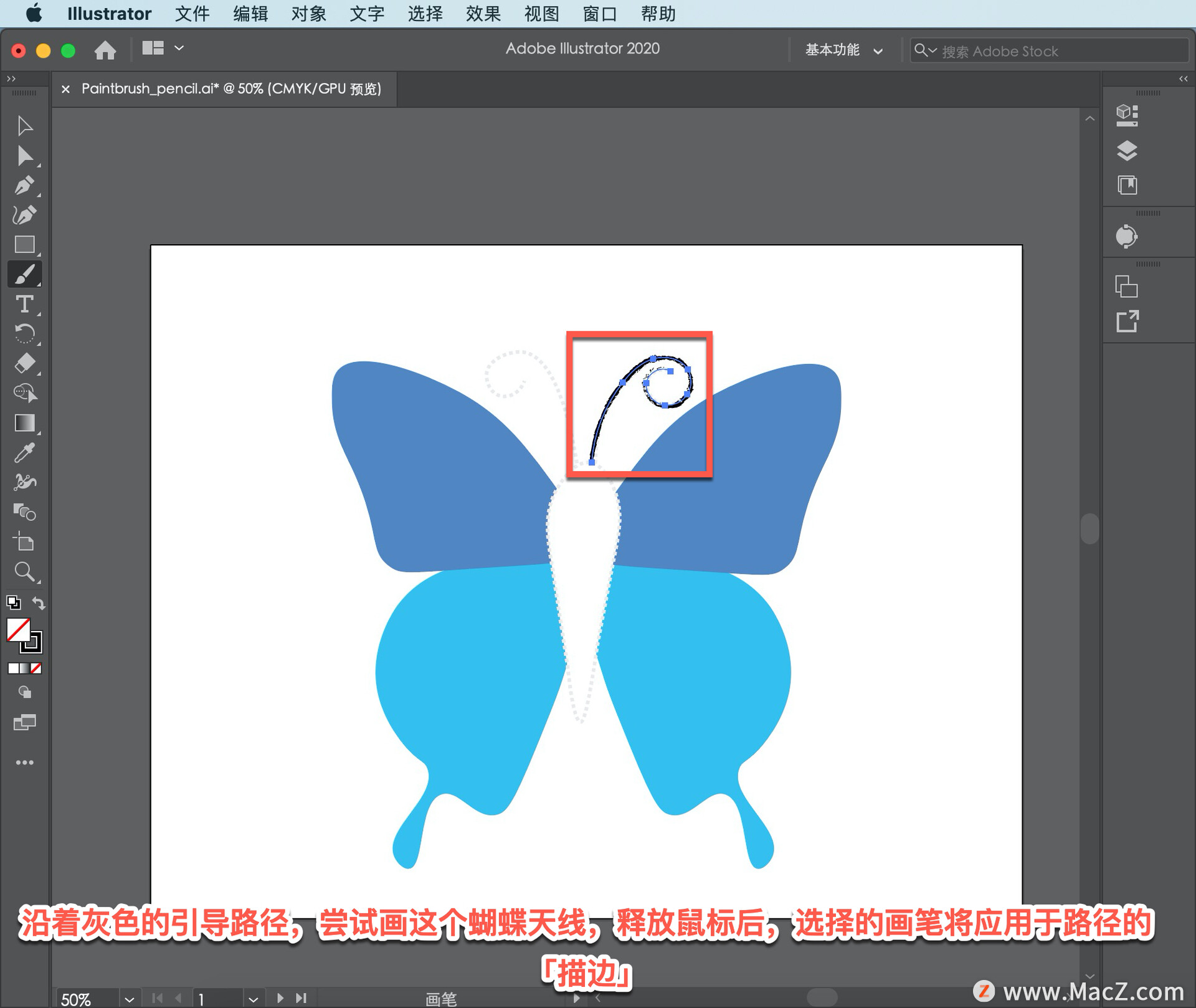
如果想编辑路径,可以很容易地重新绘制路径。将指针移到路径上,星号消失时,拖动并重新绘制路径。
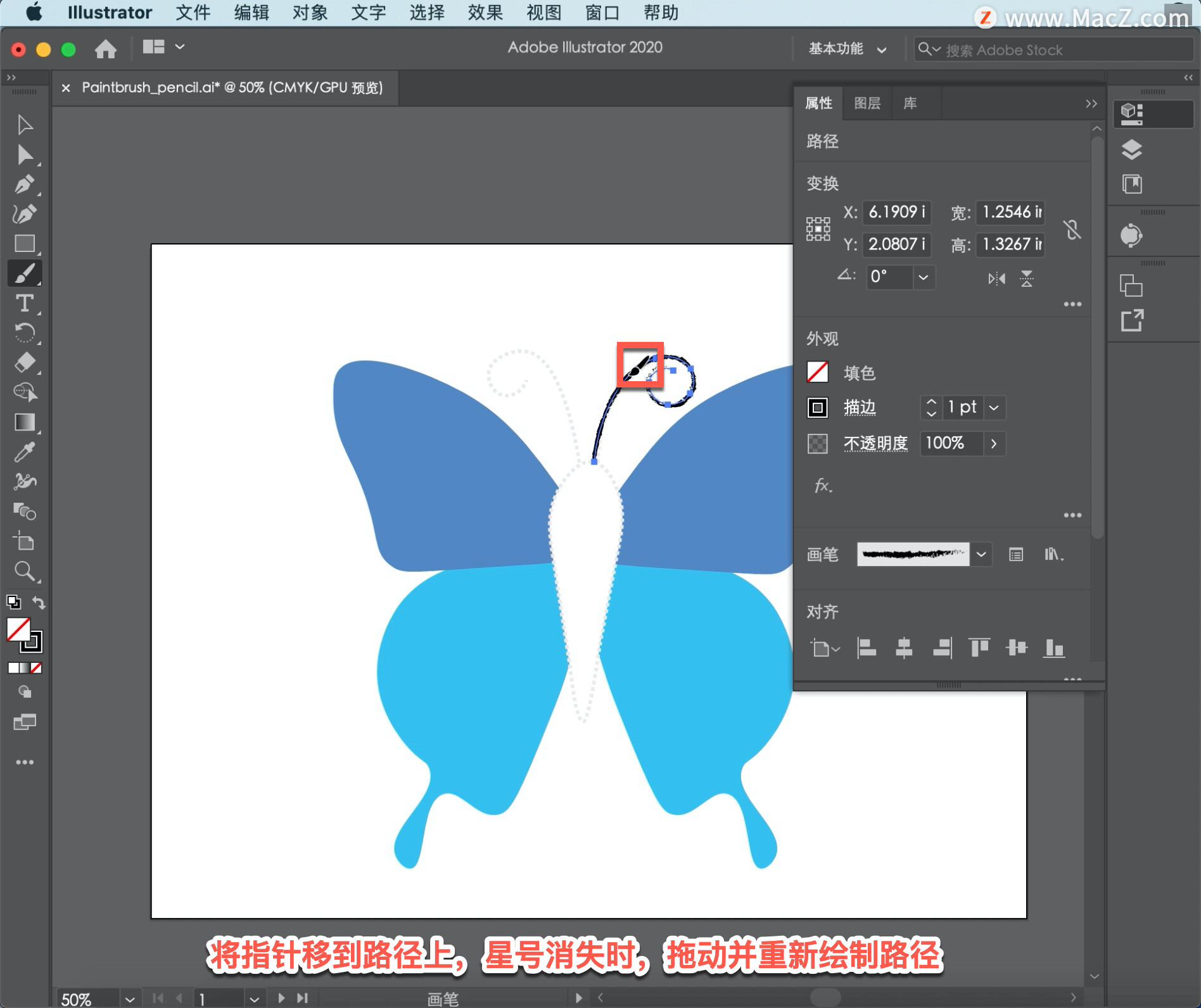
在「属性」面板中,单击「画笔」菜单,然后选择「Tapered Sharp」或其他,也可以始终更改应用于路径的画笔。
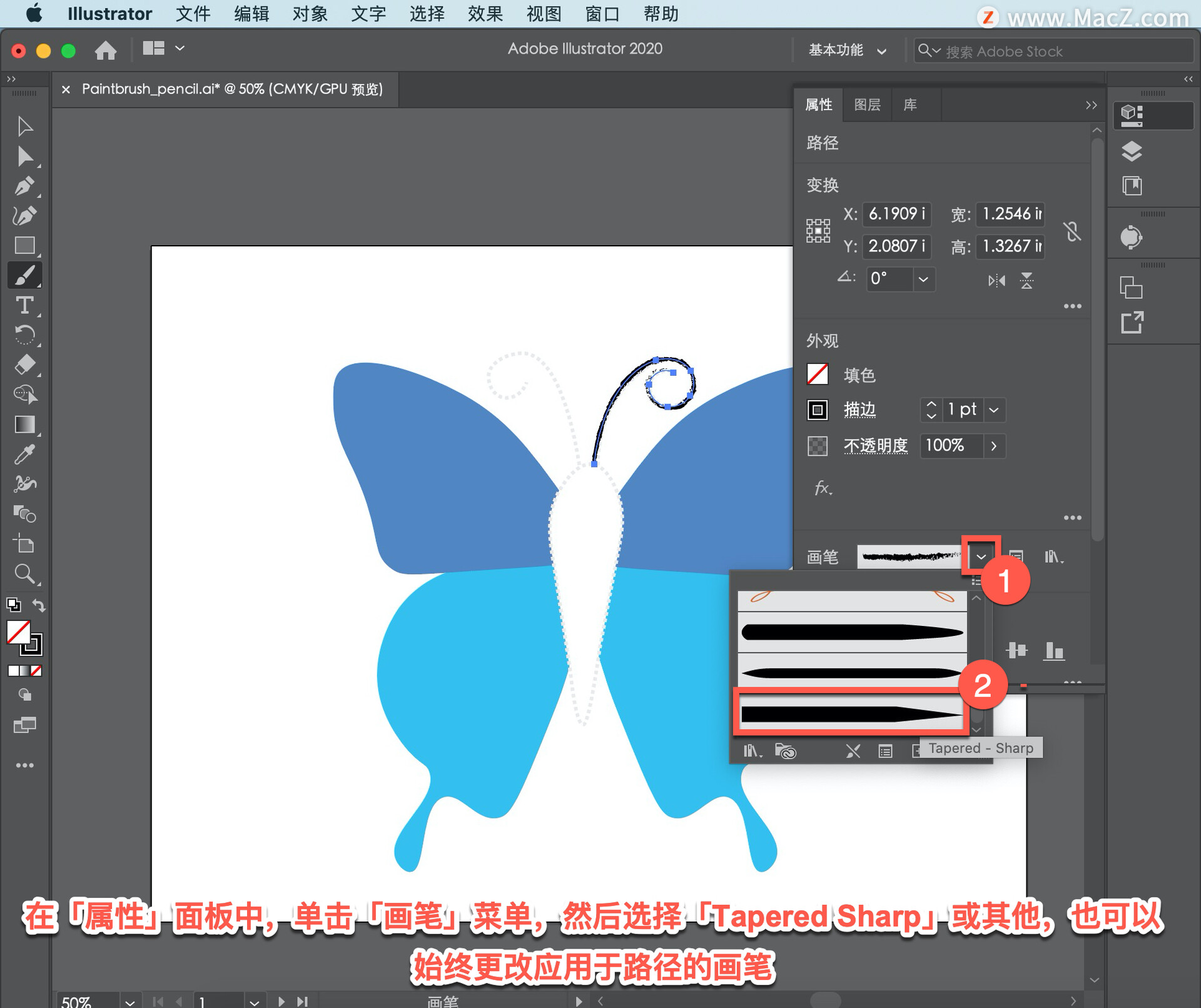
如果不用画笔,点击「移去画笔描边」把它去掉。
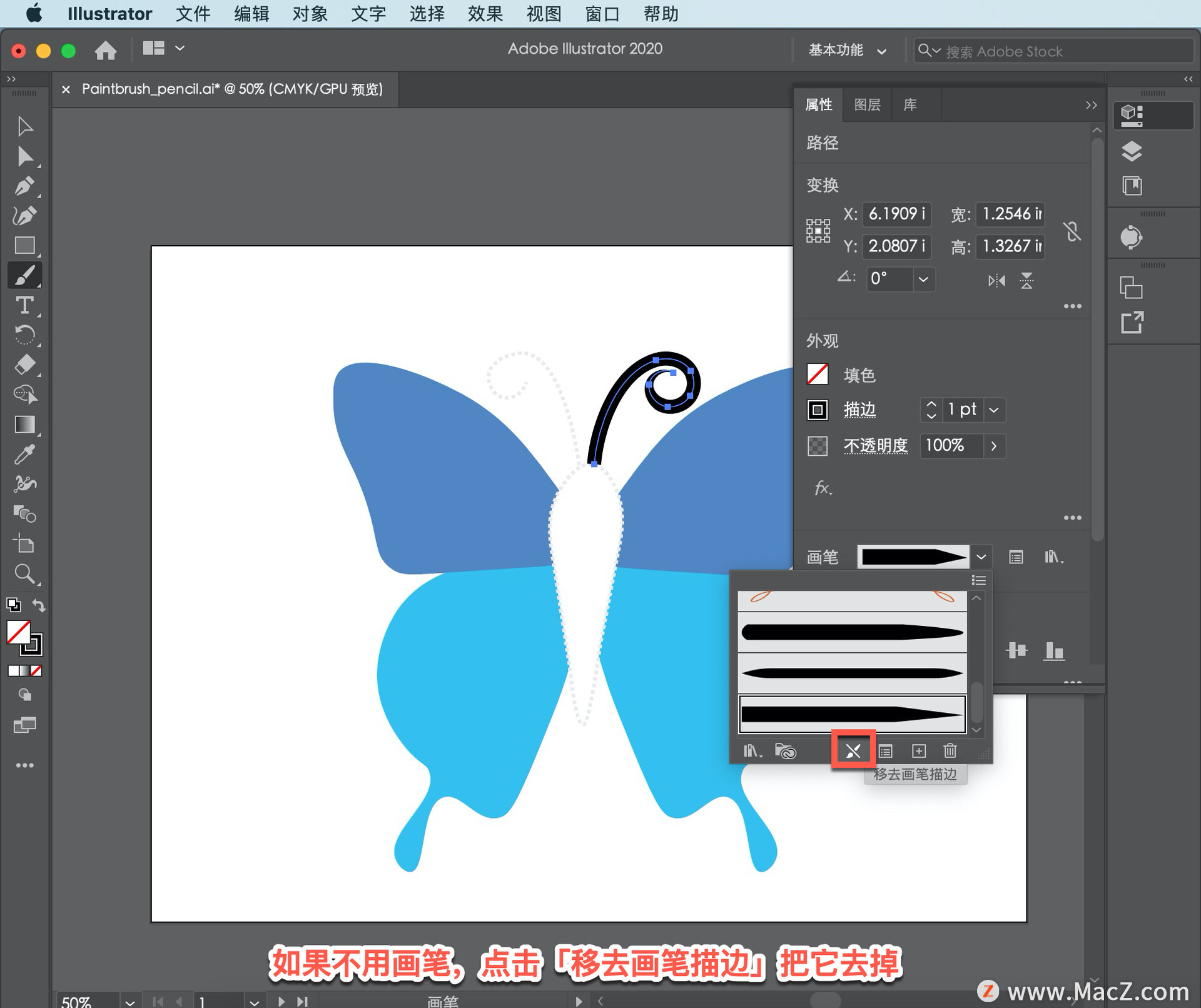
或者在这里找到「画笔库菜单」来进行实验,按Escape(Esc)键隐藏此面板。
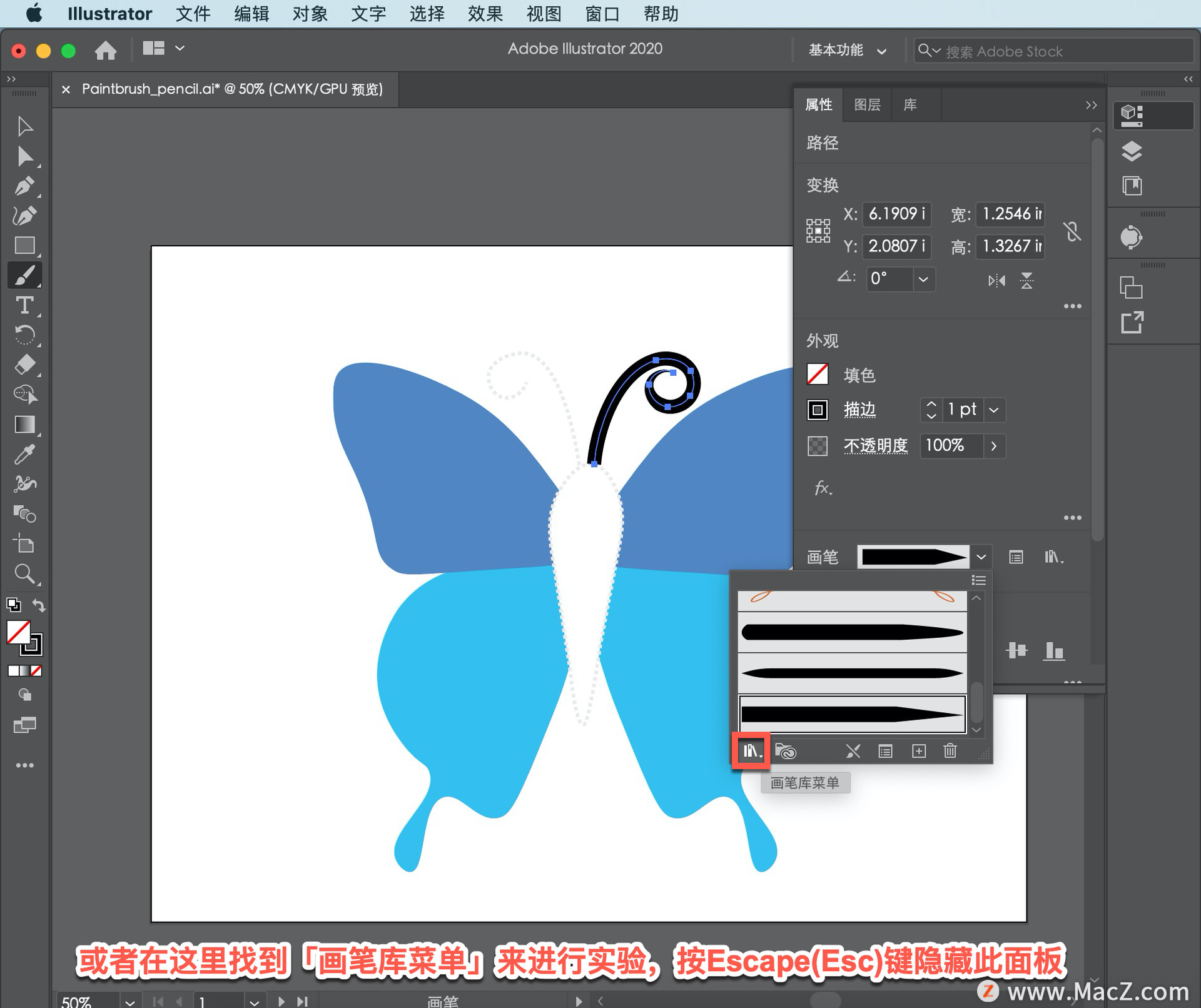
现在使绘制的路径稍微薄一点,将「属性」面板中的「描边」更改为「0.5 pt」,然后尝试画另一个虚线。

接下来使用「铅笔工具」画蝴蝶身体。按住「工具」面板中的「画笔工具」,然后选择「铅笔工具」。
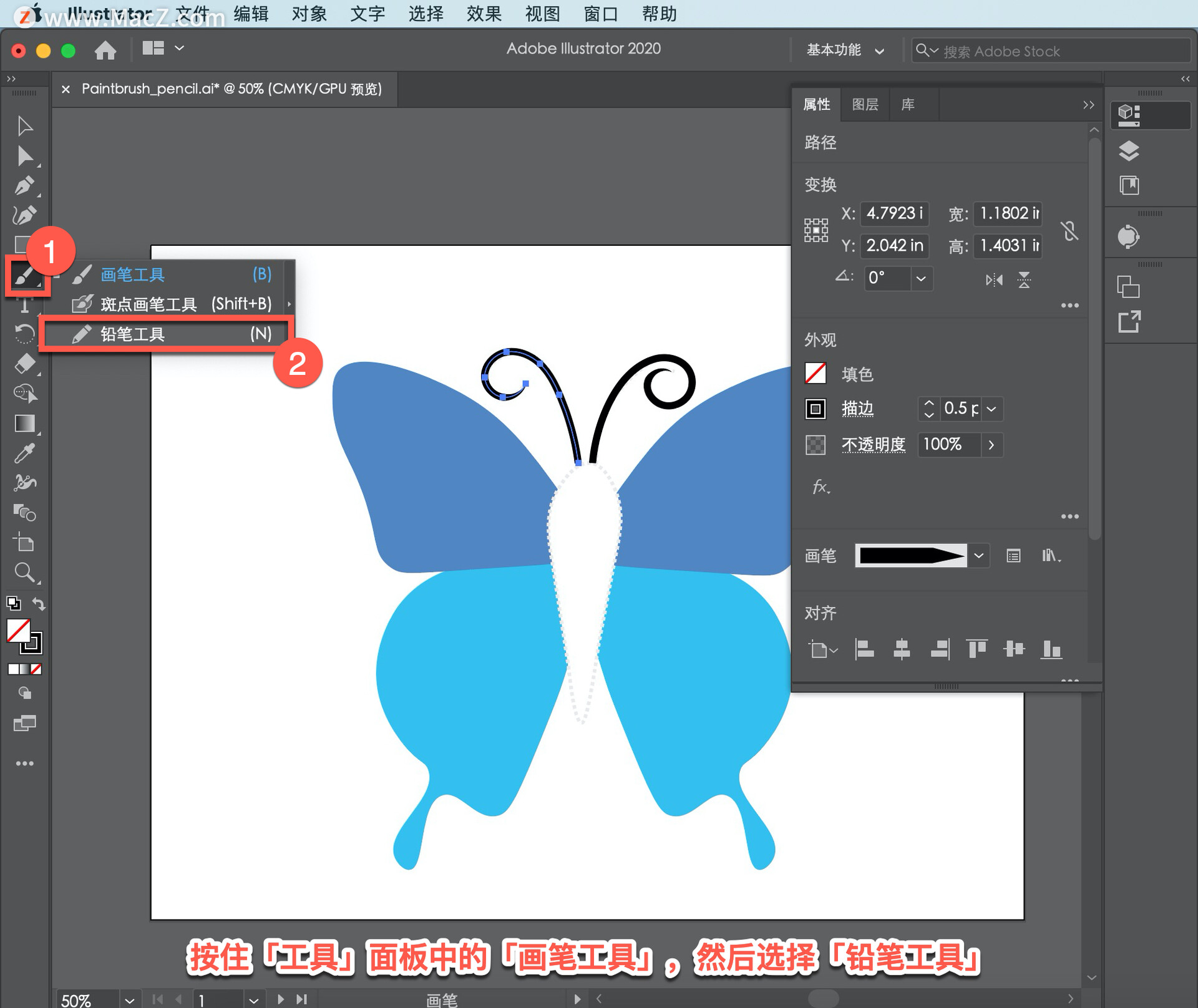
与「画笔工具」一样,「铅笔工具」用于创建自由形式的路径,但也可以使用它绘制直线。现在要像使用画笔工具那样编辑工具设置,双击「工具」面板中的「铅笔工具」。

如何在macOS电脑中实现多任务切换?
在使用电脑过程中,用户会同时运行多个应用,我们知道在win系统中按win tab按键可以进行应用程序之间的切换,那么在Mac电脑中如何实现多任务直接的切换呢?下面我们分享在macOS电脑中实现多任务切换的方法步骤。
要使绘制的路径更平滑,将「保真度」滑块一直拖动到右侧,然后单击「确定」。
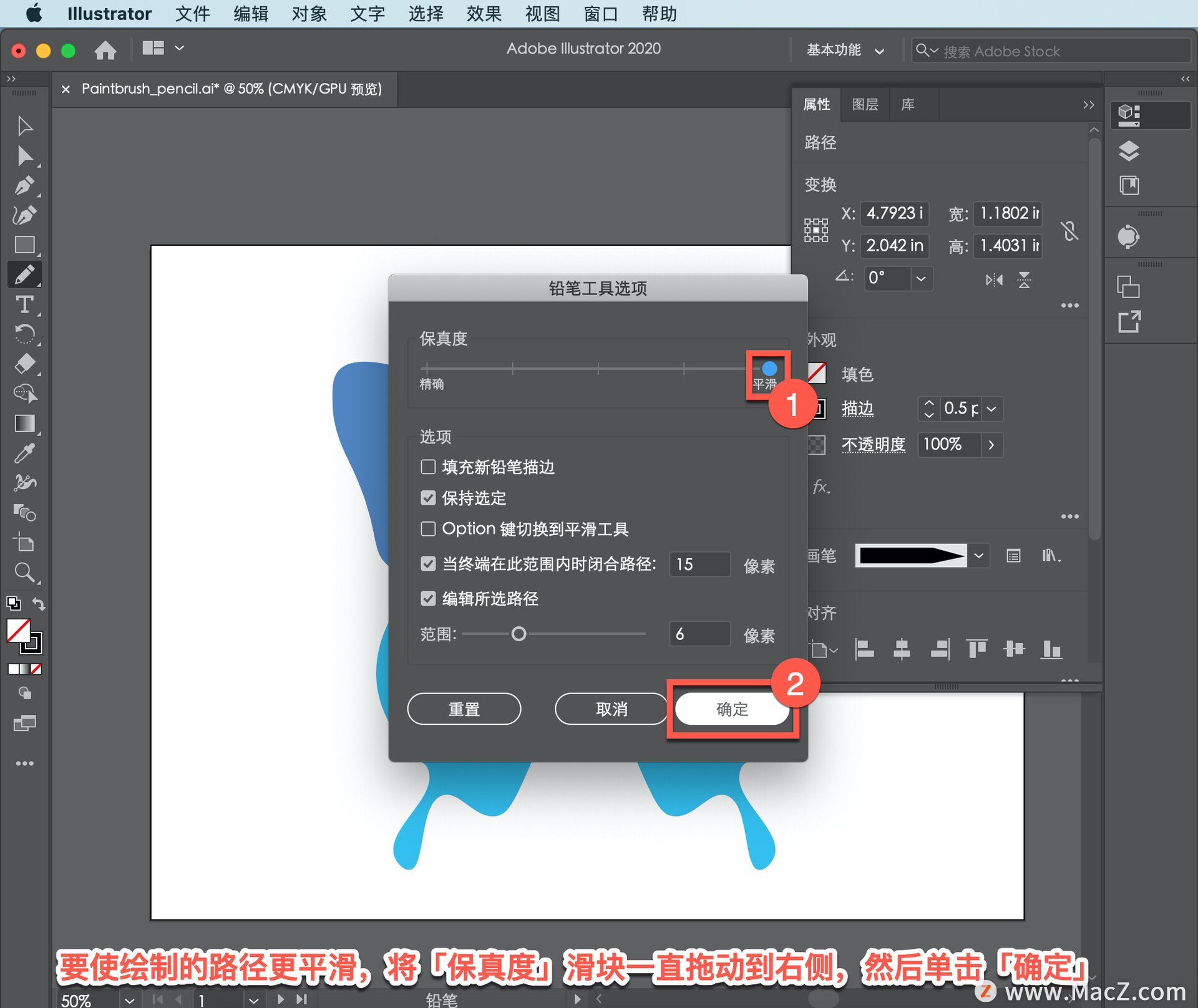
现在就像画笔工具和其他绘图工具一样,「铅笔工具」指针在创建新路径时,也会显示它旁边的星号。

从模板路径开始,然后按住并拖动以将其绘制到此处,然后释放。
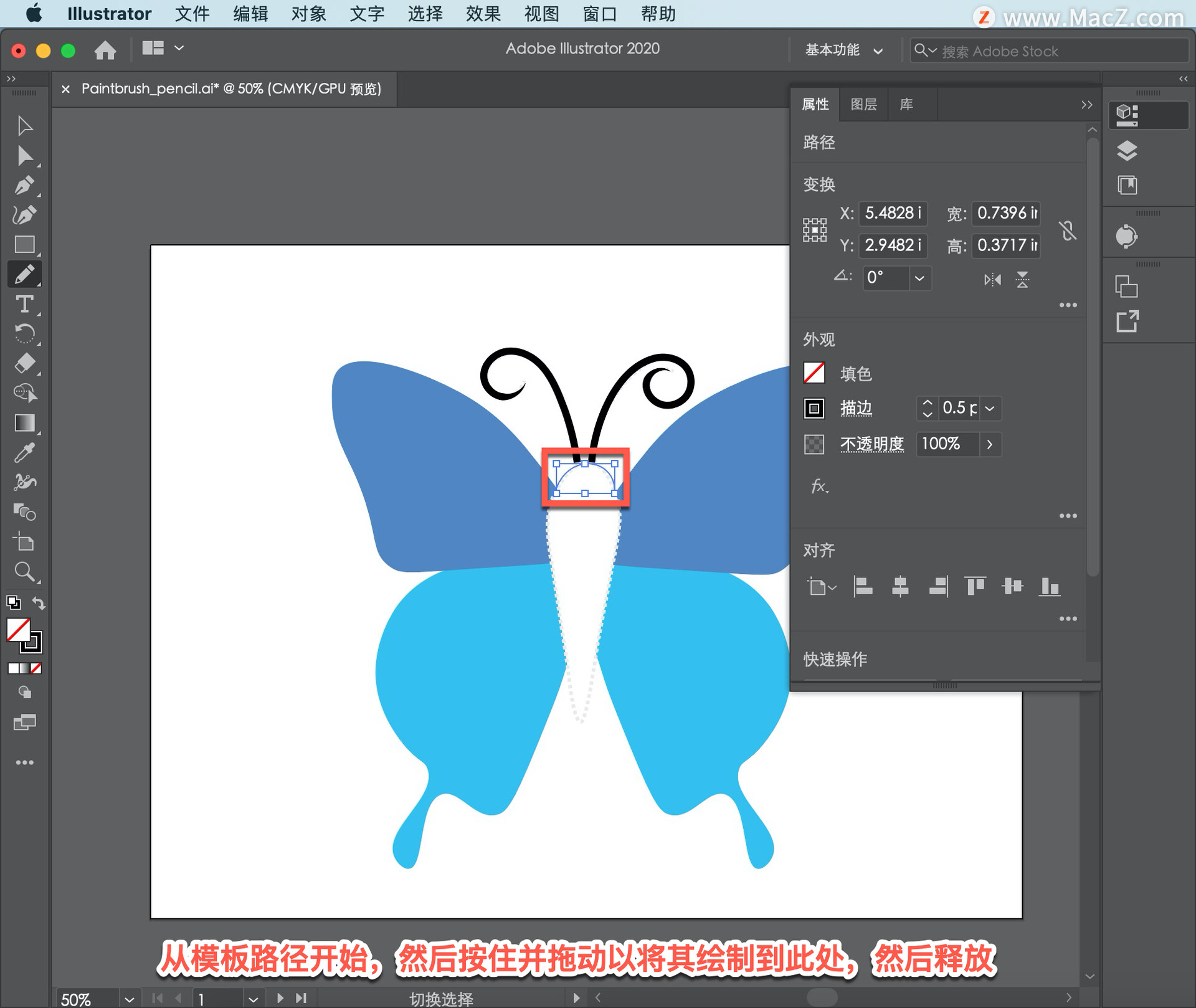
注意,使用「铅笔工具」绘制时,锥形锐利笔刷不会应用于路径。但是画笔可以应用于以后在笔刷面板中创建的任何路径。
现在对于路径的下一部分,将继续绘制,但您将使其成为直线。将指针移到路径的末端,当指针旁边出现斜杠时,意味着您将继续路径,按 Options 键,并在此处画一条直线。

现在释放键,但不是鼠标,并继续绘制底部。当到达这里时,鼠标按钮仍然按住,按Options 键,然后画另一条直线。
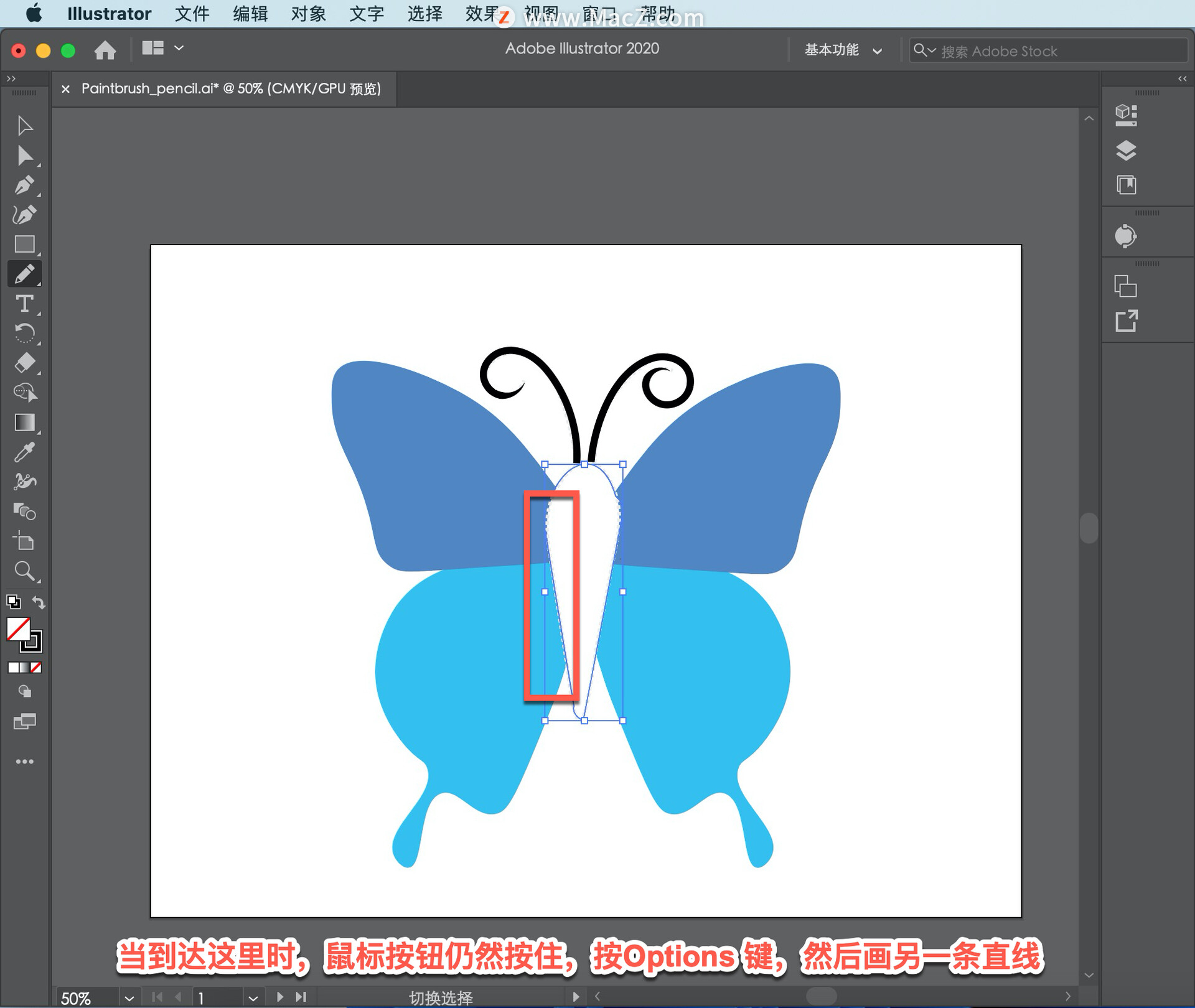
当到达创建的路径的开始时,将看到指针旁边的一个圆圈,这意味着可以关闭路径。松开鼠标按钮,然后释放键。
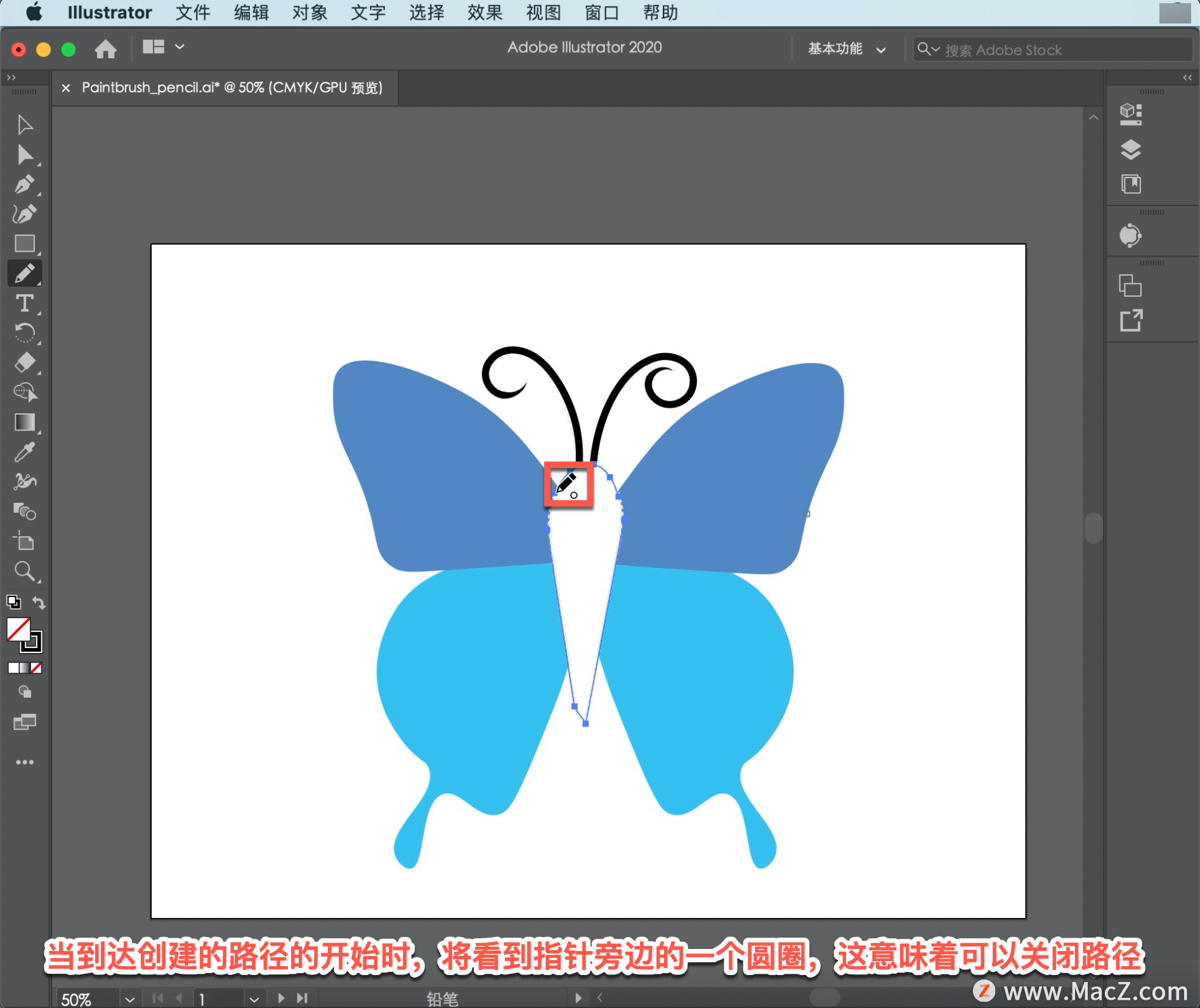
现在,要更改为填充此新蝴蝶形状的颜色,单击「属性」面板中的「填色」,然后选择「色板」,选择「深灰色」。
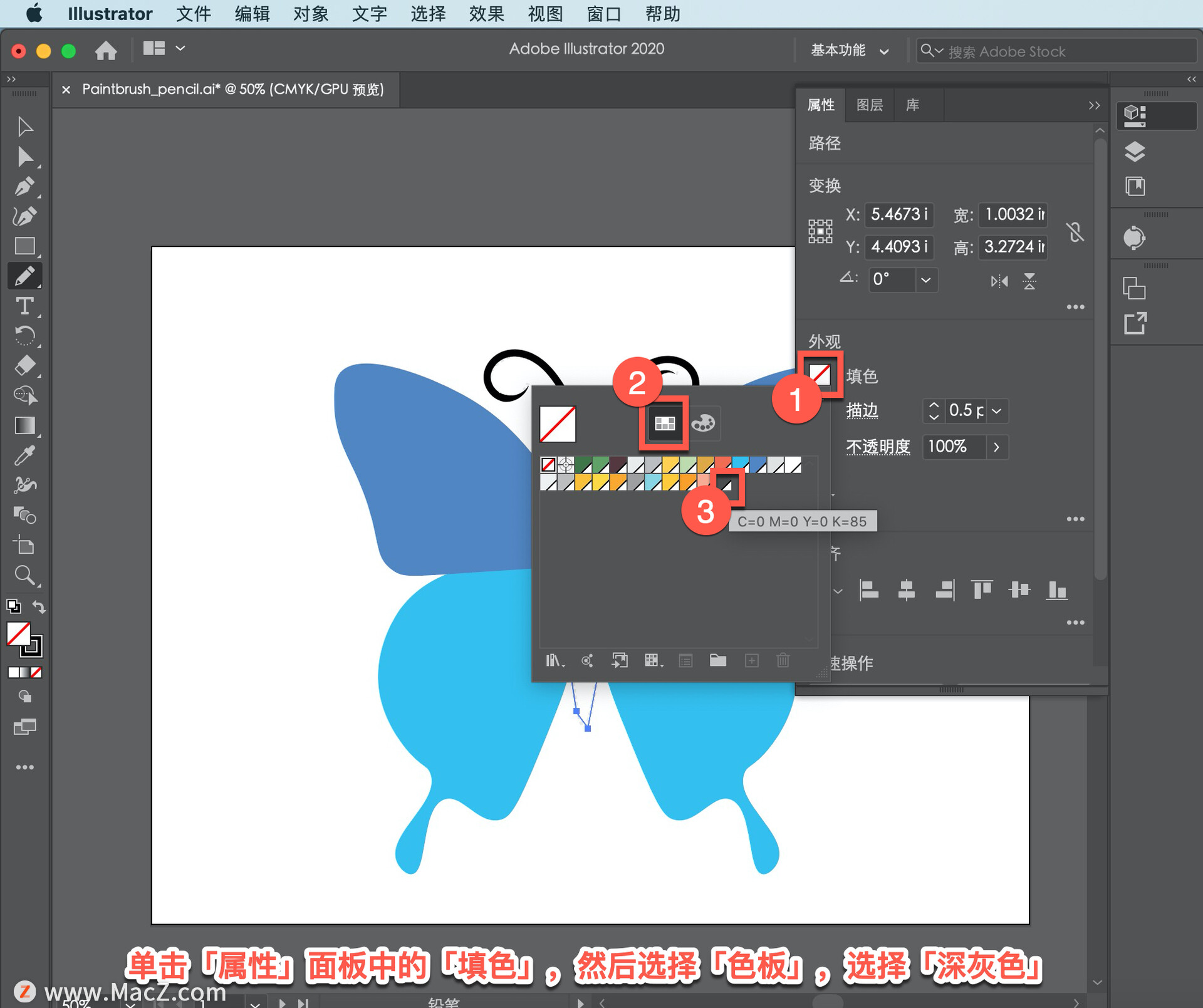
现在把蝴蝶移到合适的位置。为了把所有的蝴蝶作品放在一起,将它分组。选择「选择工具」并拖动所有作品,然后单击「属性」面板中的「编组」。
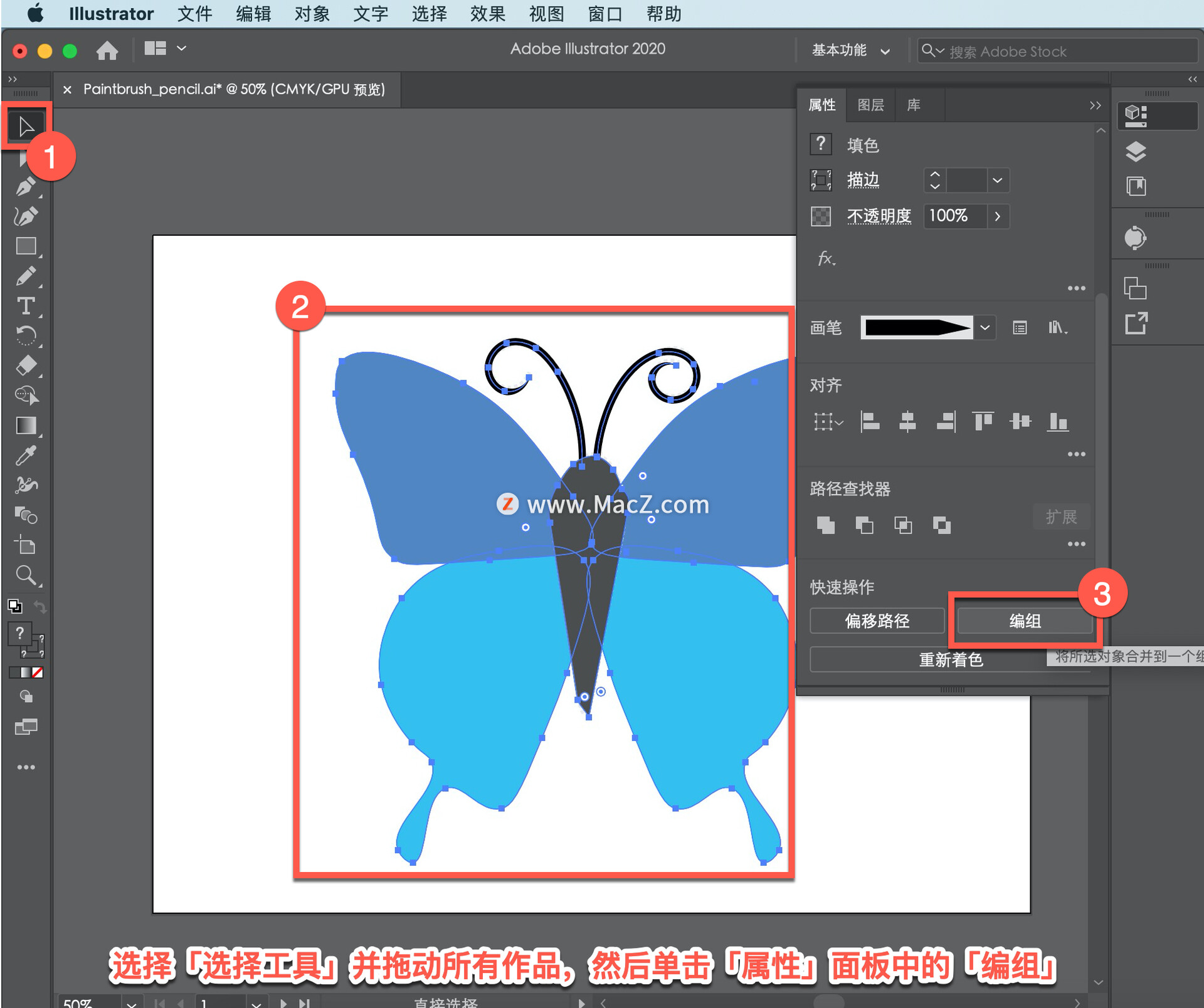
现在将缩放该作品,但在进行之前,设置一个选项,允许描边与作品一起缩放。在「属性」面板的「变换」部分中单击「更多选项」,然后选择「缩放描边和效果」。
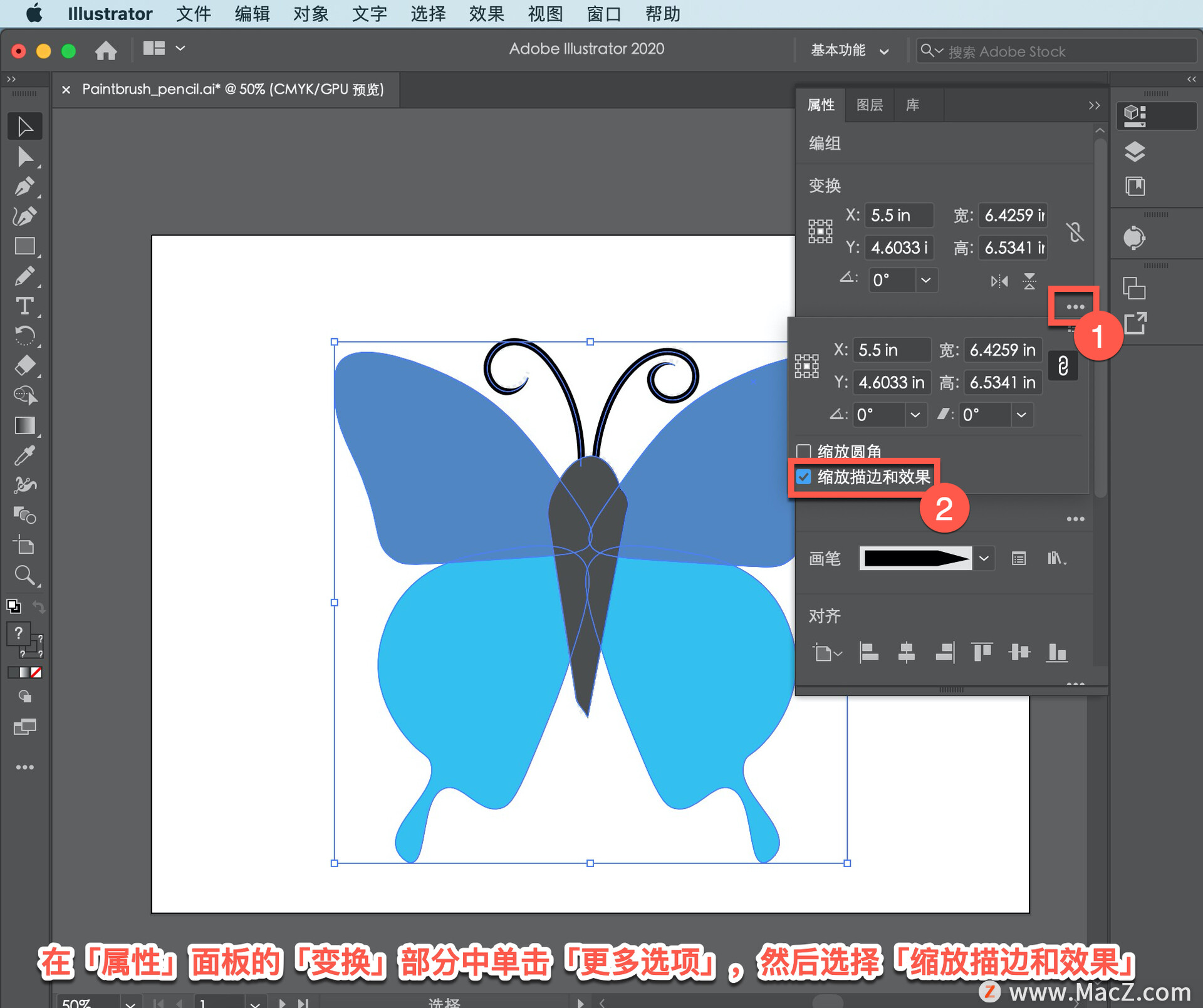
因此当你缩放蝴蝶时,蝴蝶的画笔笔触会变小,按Escape键,然后按Shift键拖动一个角,使其变小。松开鼠标按钮,然后松开Shift键。
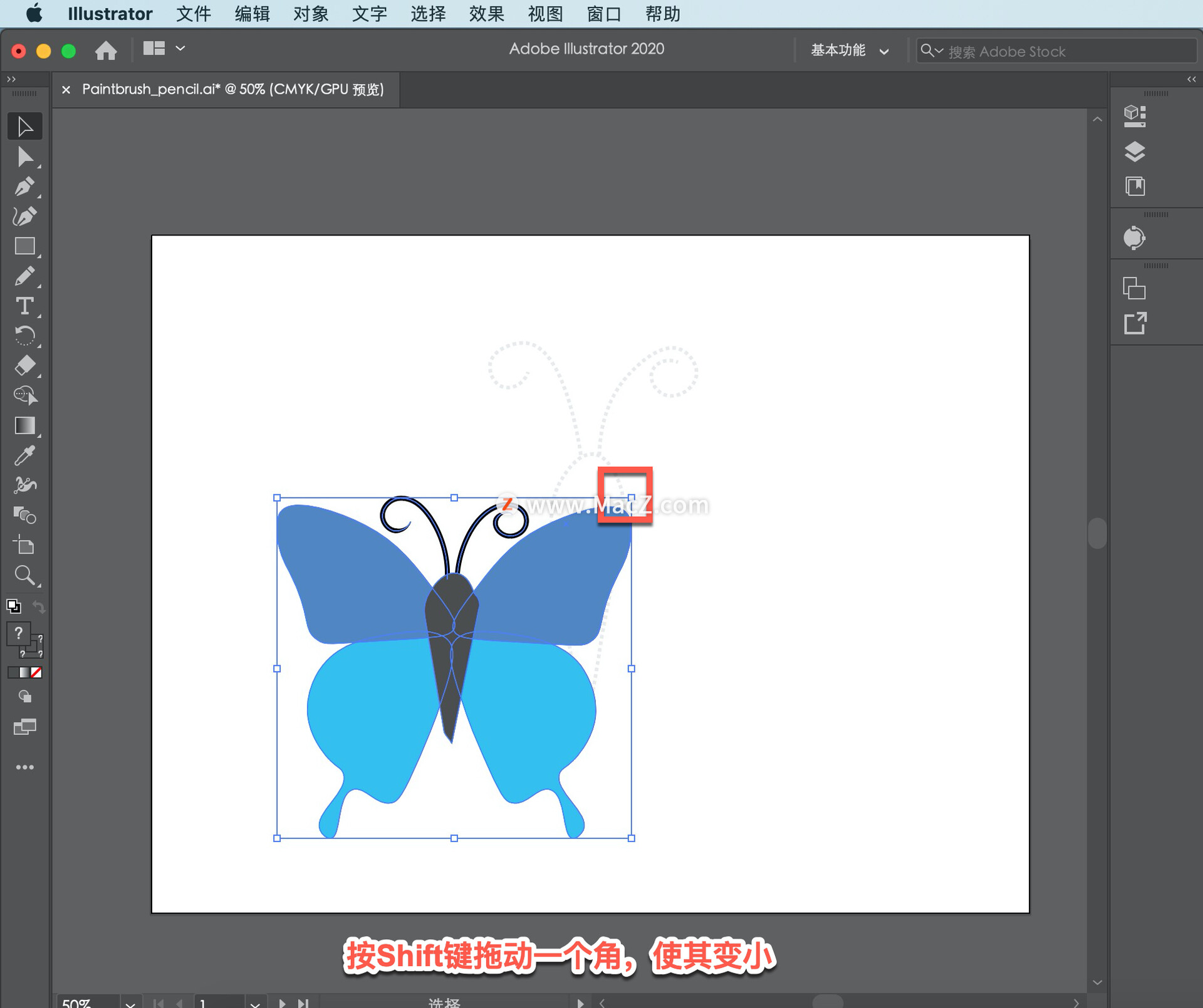
要旋转蝴蝶,将指针从其中一个角移开,看到旋转箭头时,拖动。
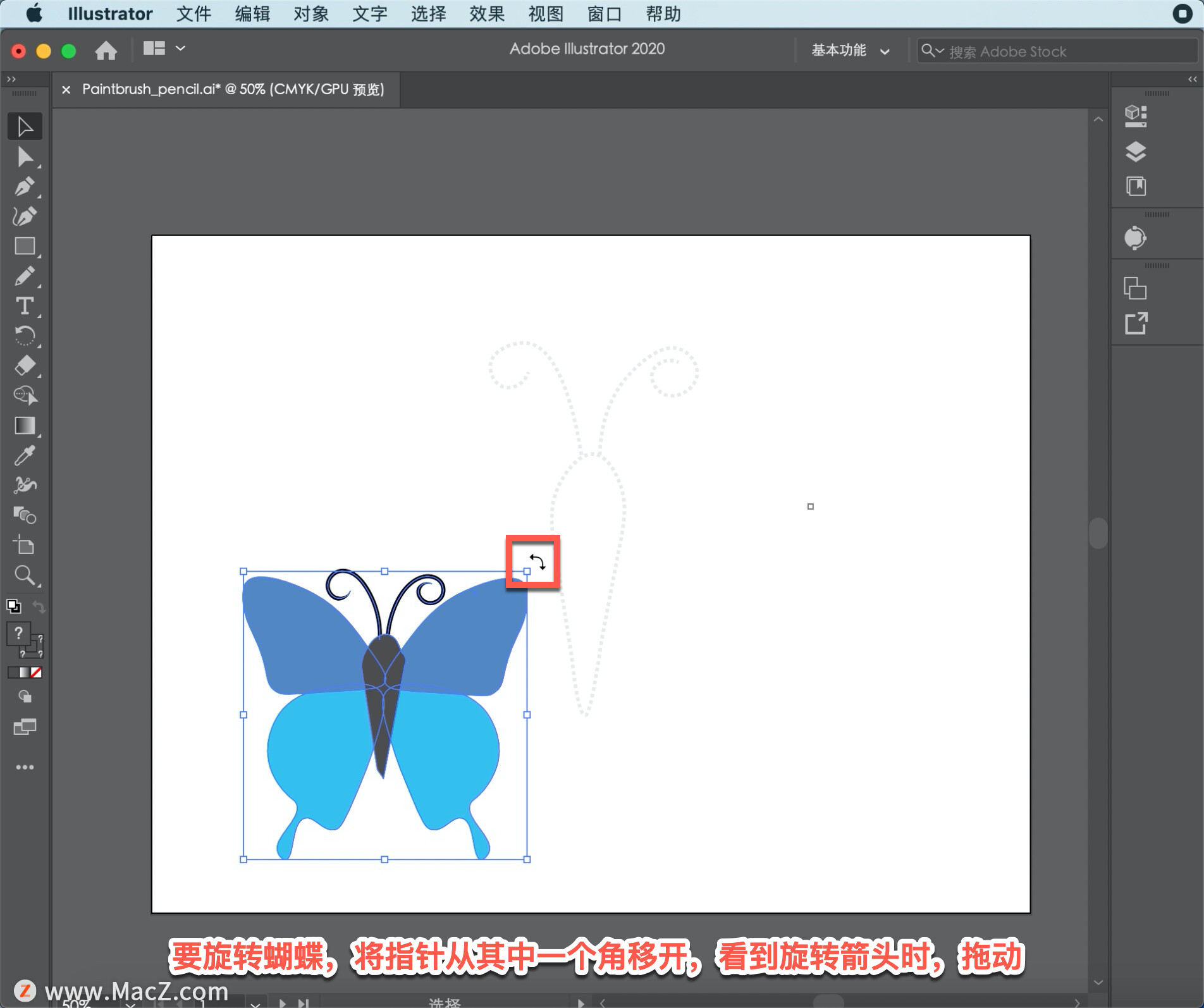
要查看所有内容,选择「视图」-「全部适合窗口大小」并将蝴蝶组拖动到适当位置。
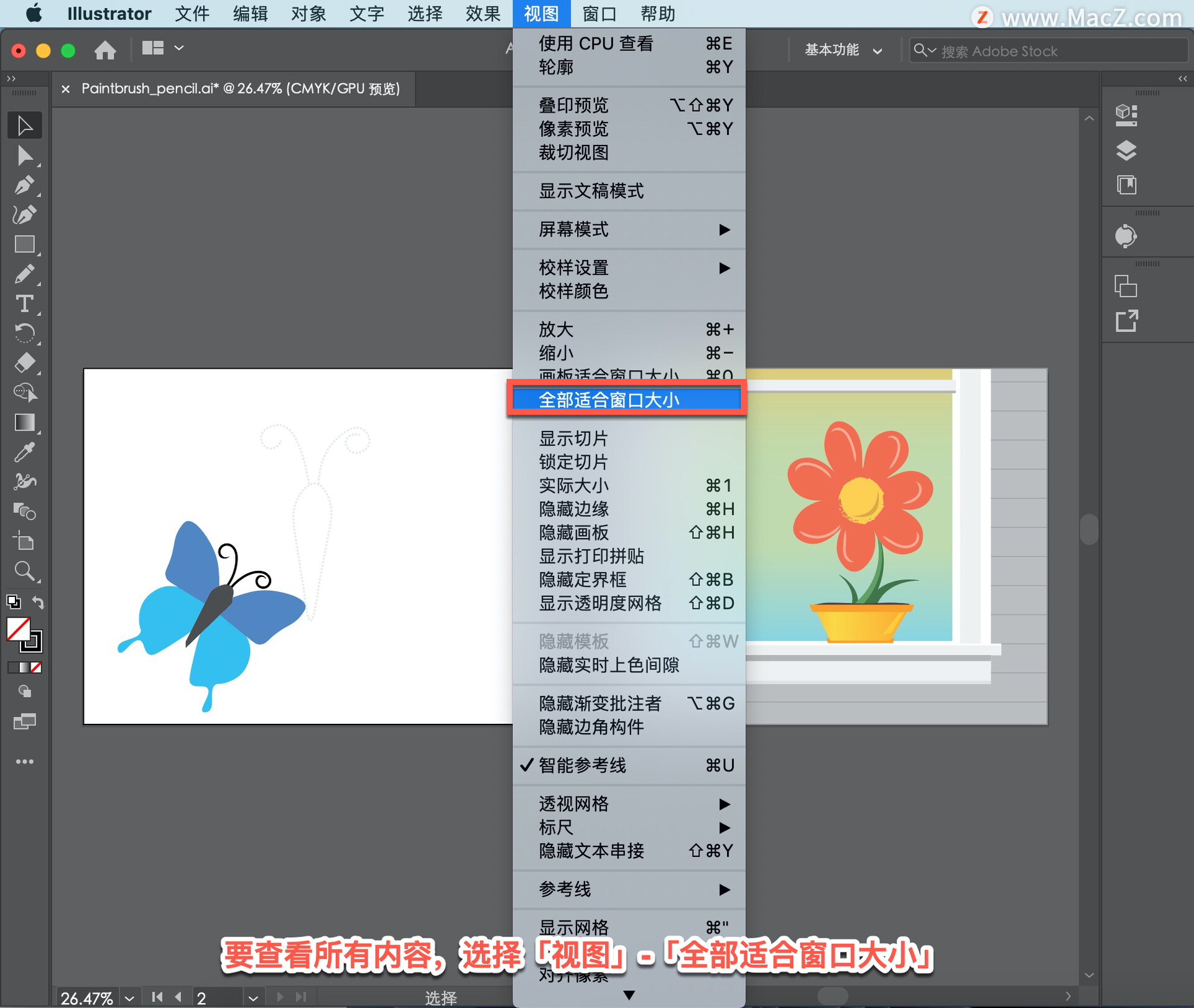
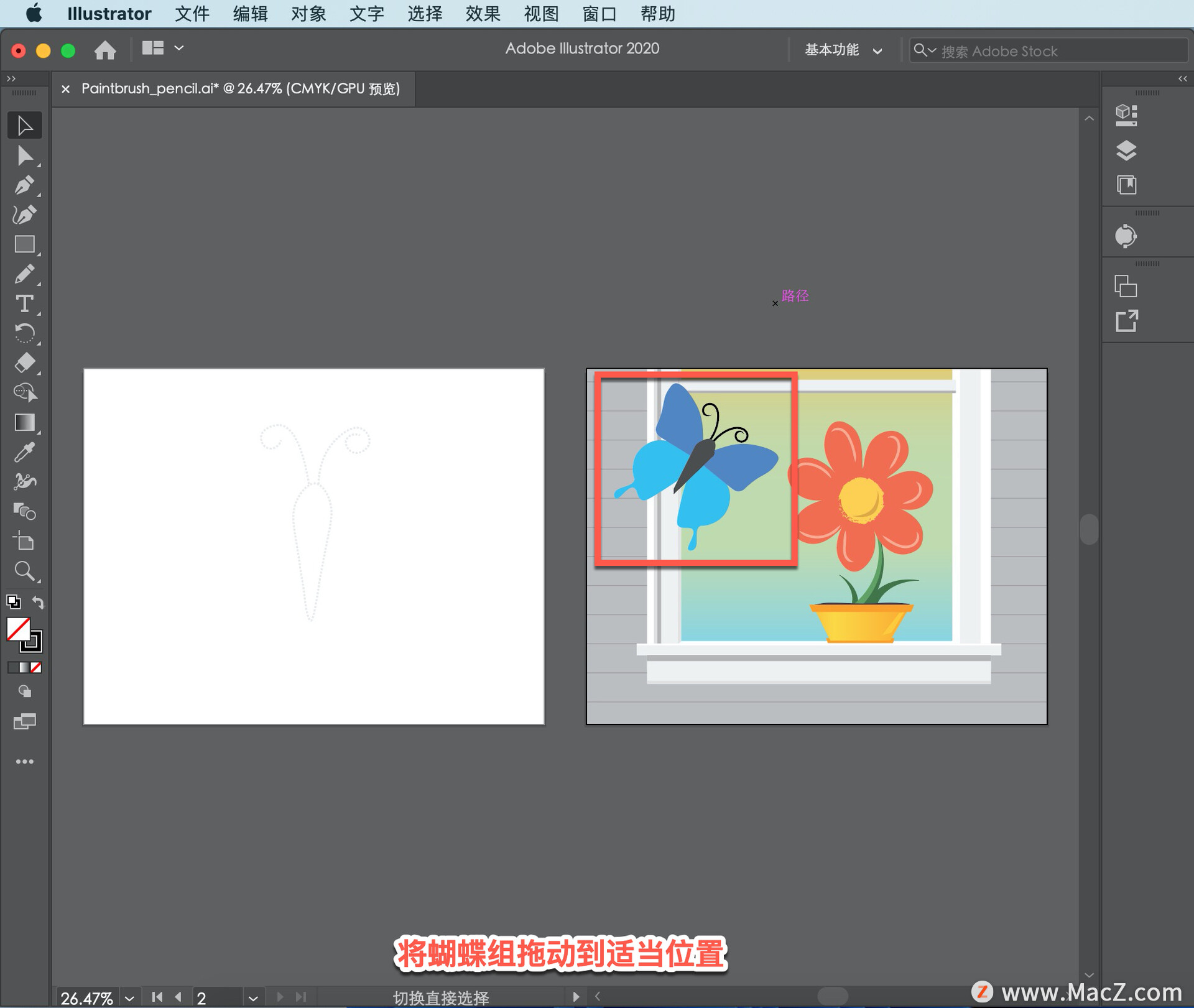
用「画笔工具」和「铅笔工具」绘制和编辑路径非常简单有趣。
以上就是在 illustrator 中使用画笔和铅笔工具创建和编辑图稿的方法。需要 illustrator 软件的朋友可在本站下载,关注我们,学习Mac软件使用方法!
苹果MacBook新专利:可在键盘部分放入手写笔,可拆卸式 MacBook 键盘专利
近日,苹果一项新的MacBook专利遭到曝光,从专利介绍来看,苹果MacBook 新专利主要展示了在MacBook的键盘中可以放入手写笔,同时还显示,该设备采用的是触摸屏,从而满足手写笔的触控操作。苹果还公开了可拆卸式 MacBook 键盘按键专利,拆下后可作为鼠标使用。




![[MAC] 小技巧– 有边打边,轻松打出不会念的字](https://diannao-1300951004.cos.ap-guangzhou.myqcloud.com/images/2025/03/2082851322846801796.png)

