欢迎观看illustrator教程,小编带大家学习 illustrator 的基本工具和使用技巧,了解如何在 illustrator 中将简单形状(或多个形状)转换为时尚的风格图标。
可以用自己创建的形状制作图形,打开文件,可以看到画板中有四种图形,我们将用这些图形创建风格图标。
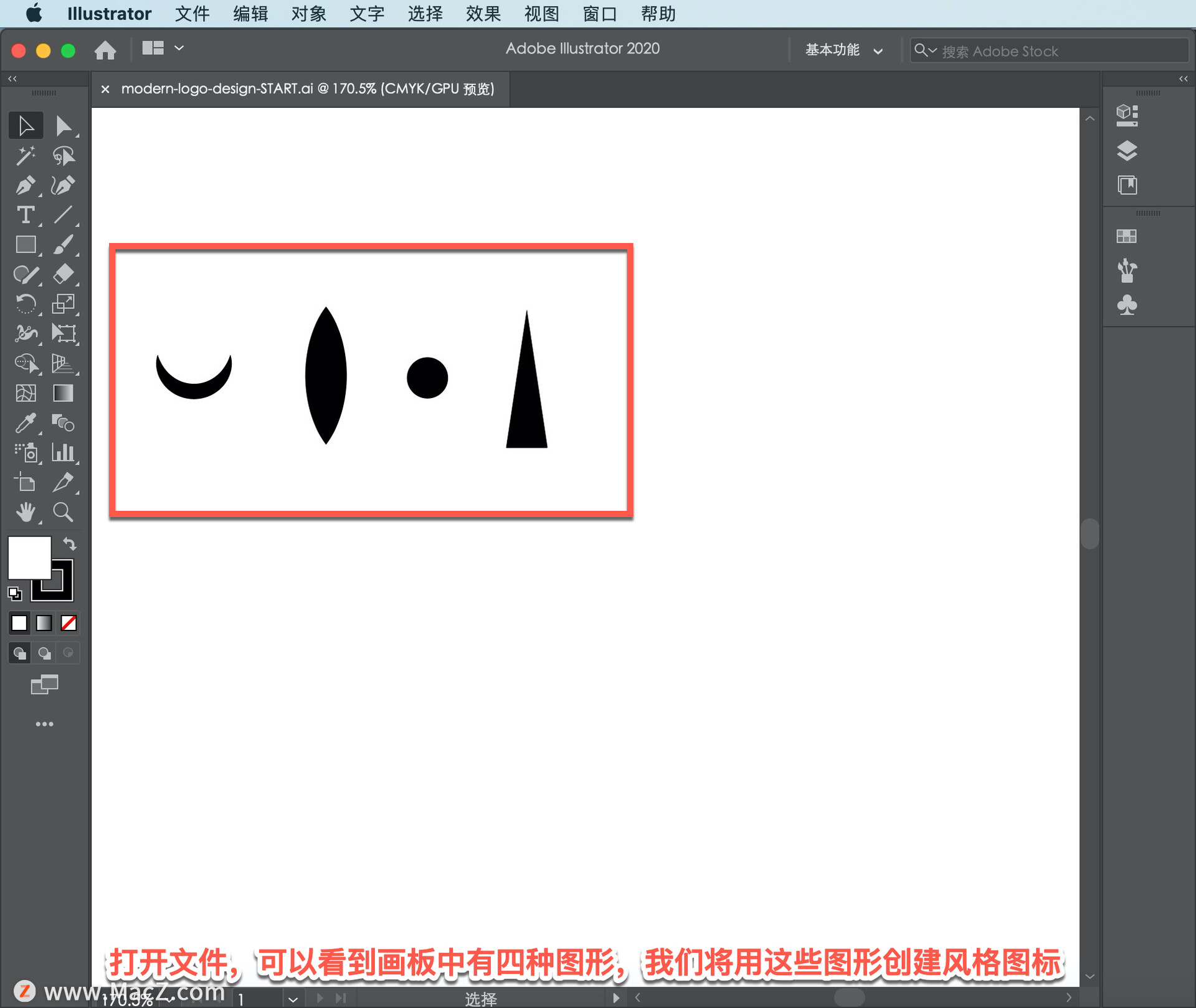
在「工具」面板中选择「选择工具」垂直拖动和堆叠画板中的形状。
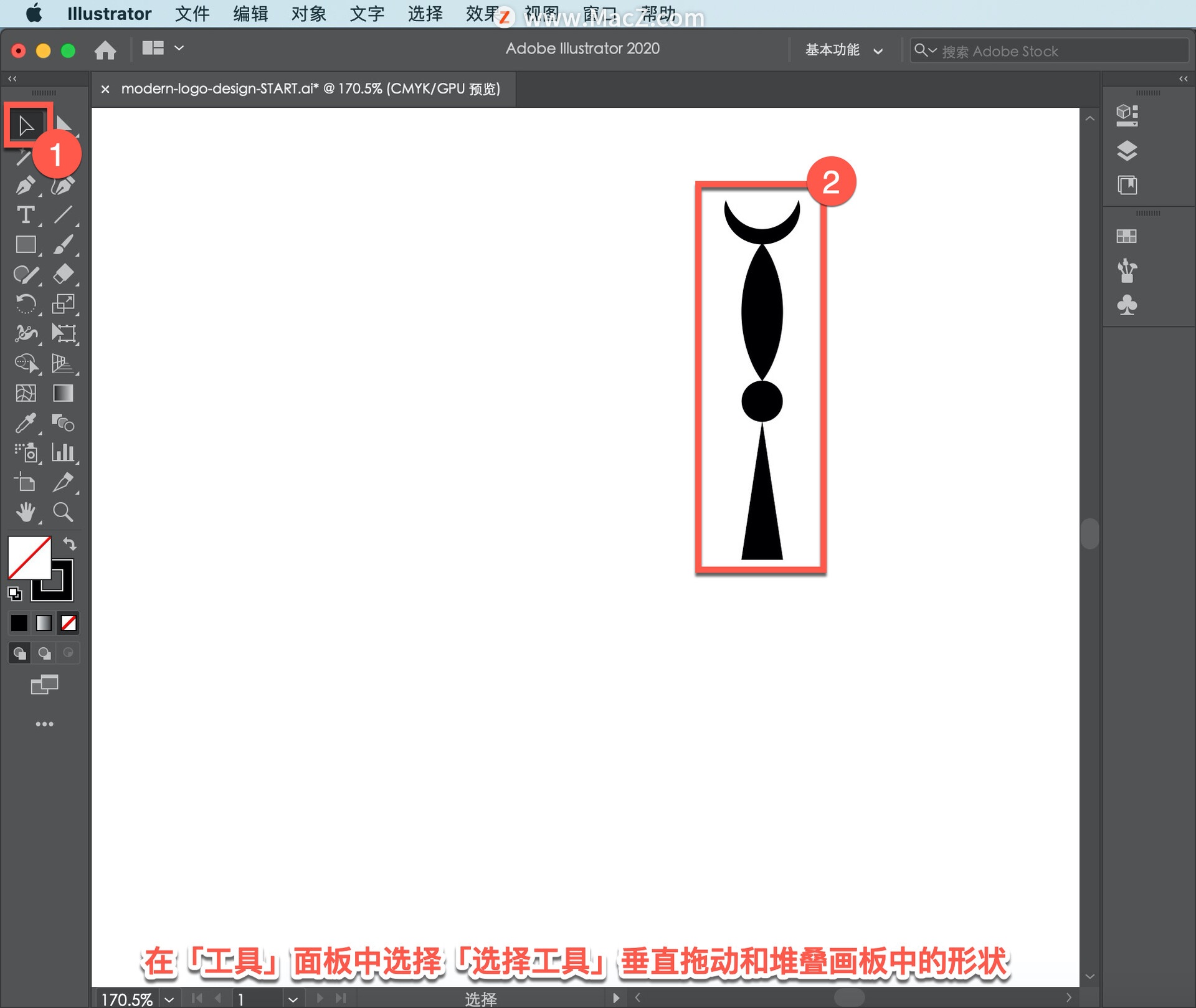
使用「选择工具」选中所有形状,在「属性」面板中选择「水平居中对齐」。
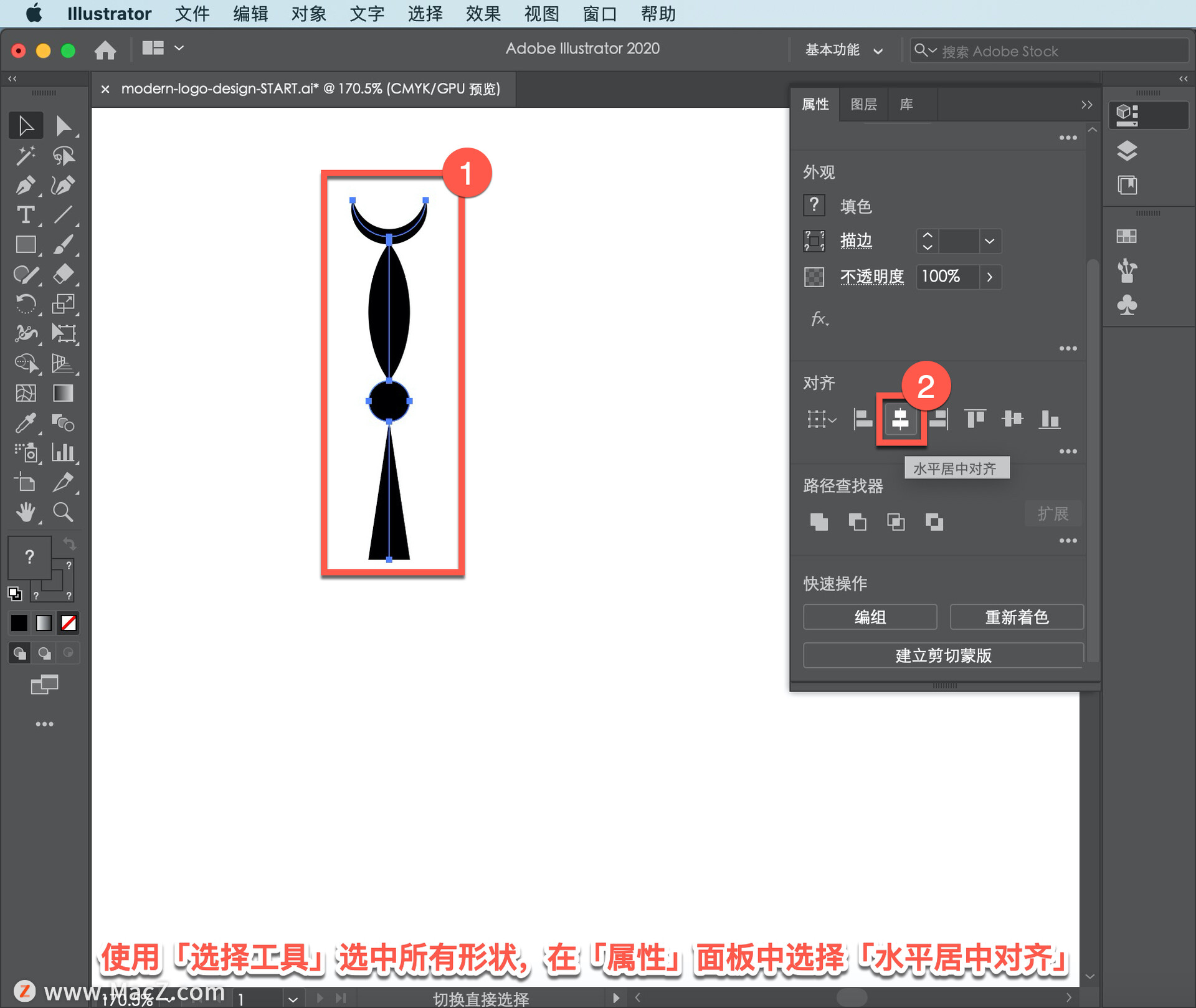
选择每个对象并更改其填充或描边颜色,最上面的弯月形颜色填充保持不变。
首先选中椭圆形,在「属性」面板中选择「填色」,确保选中「色板」,选择 「深蓝色」。
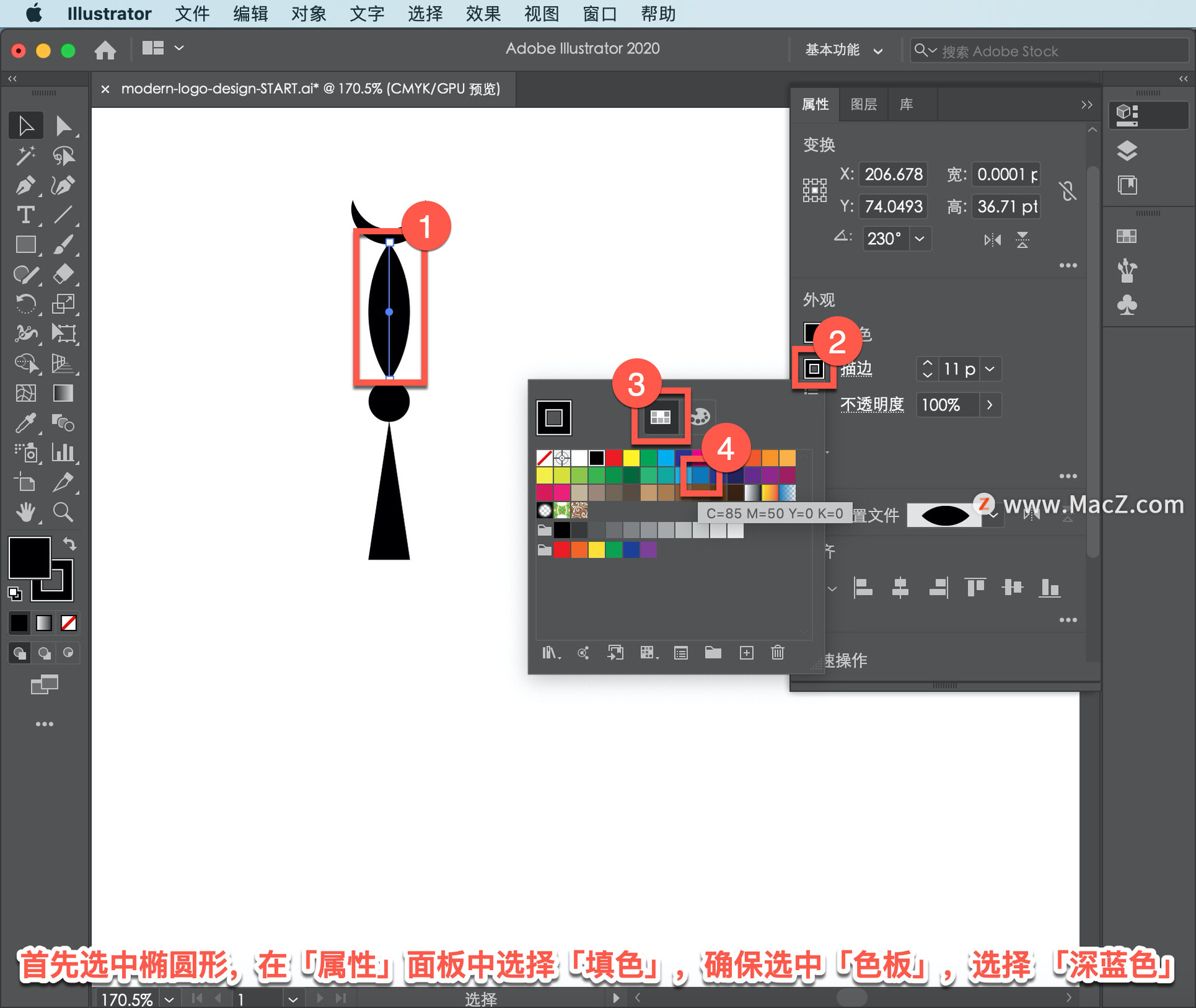
然后选中圆形,依次在「属性」面板中选择「填色」-「色板」,选择 「橘黄色」。
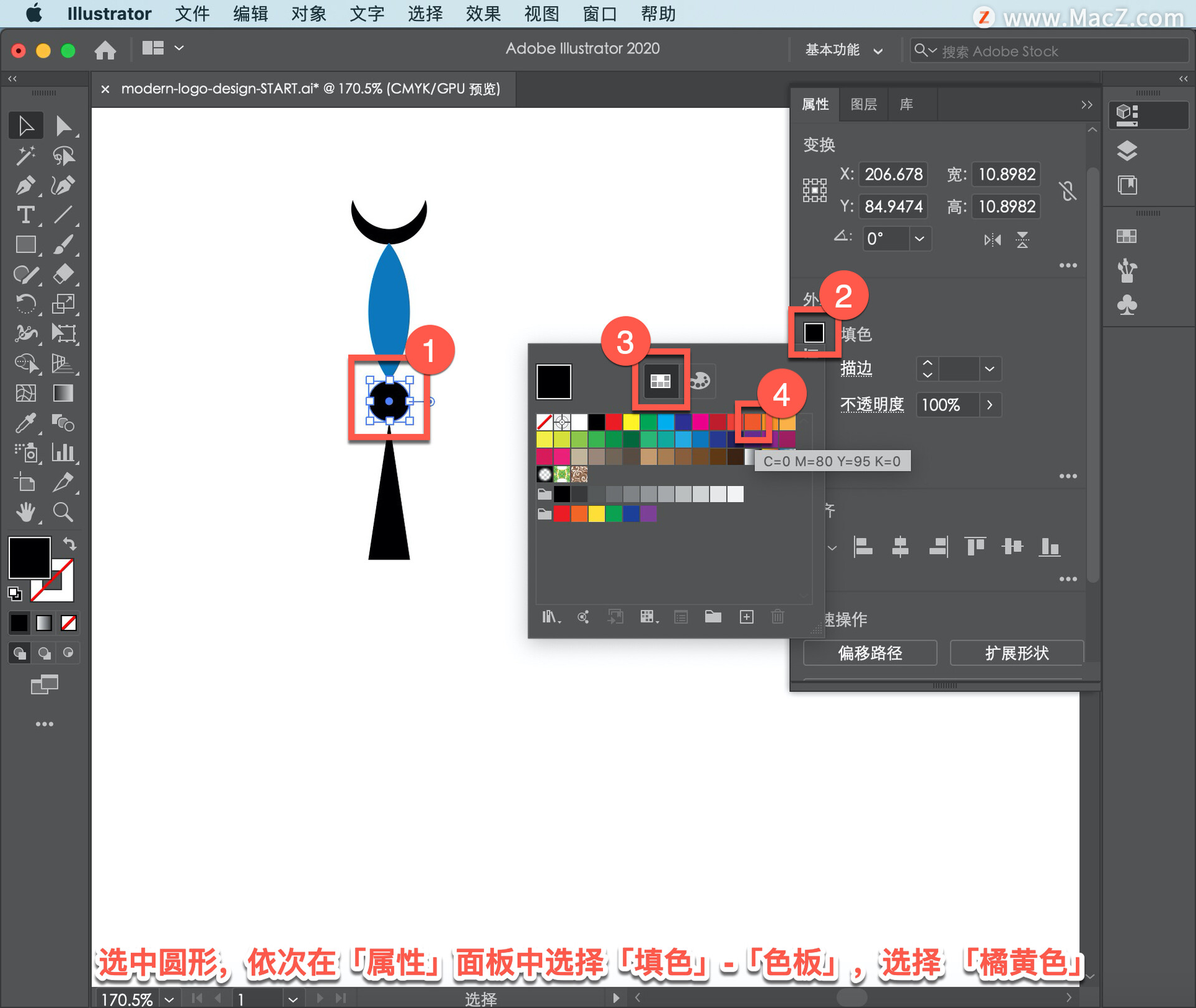
接下来选中三角形,依次在「属性」面板中选择「描边」-「色板」,选择 「浅蓝色」。
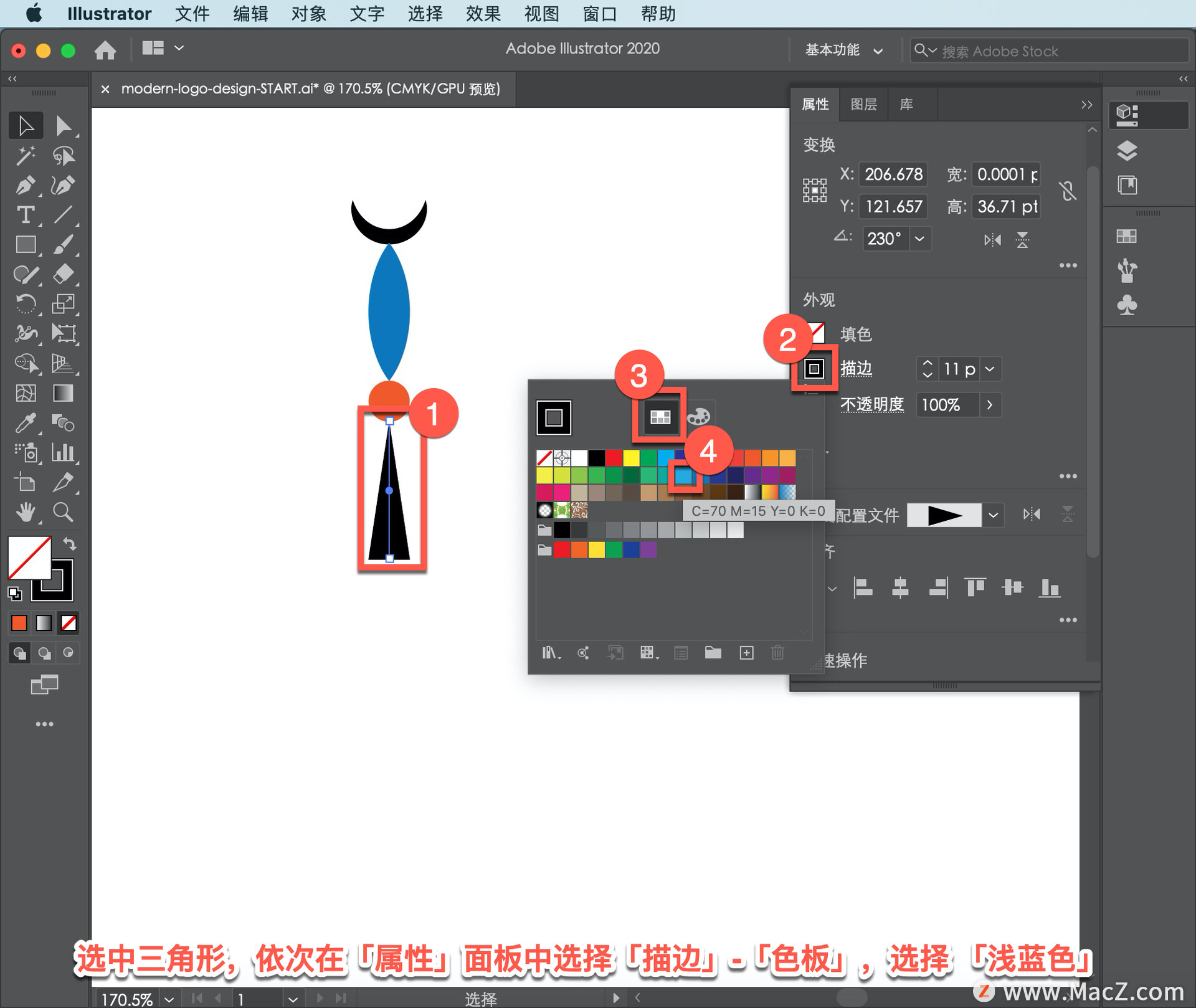
选择「选择工具」将它们全部选中,并单击「属性」面板中的「编组」。
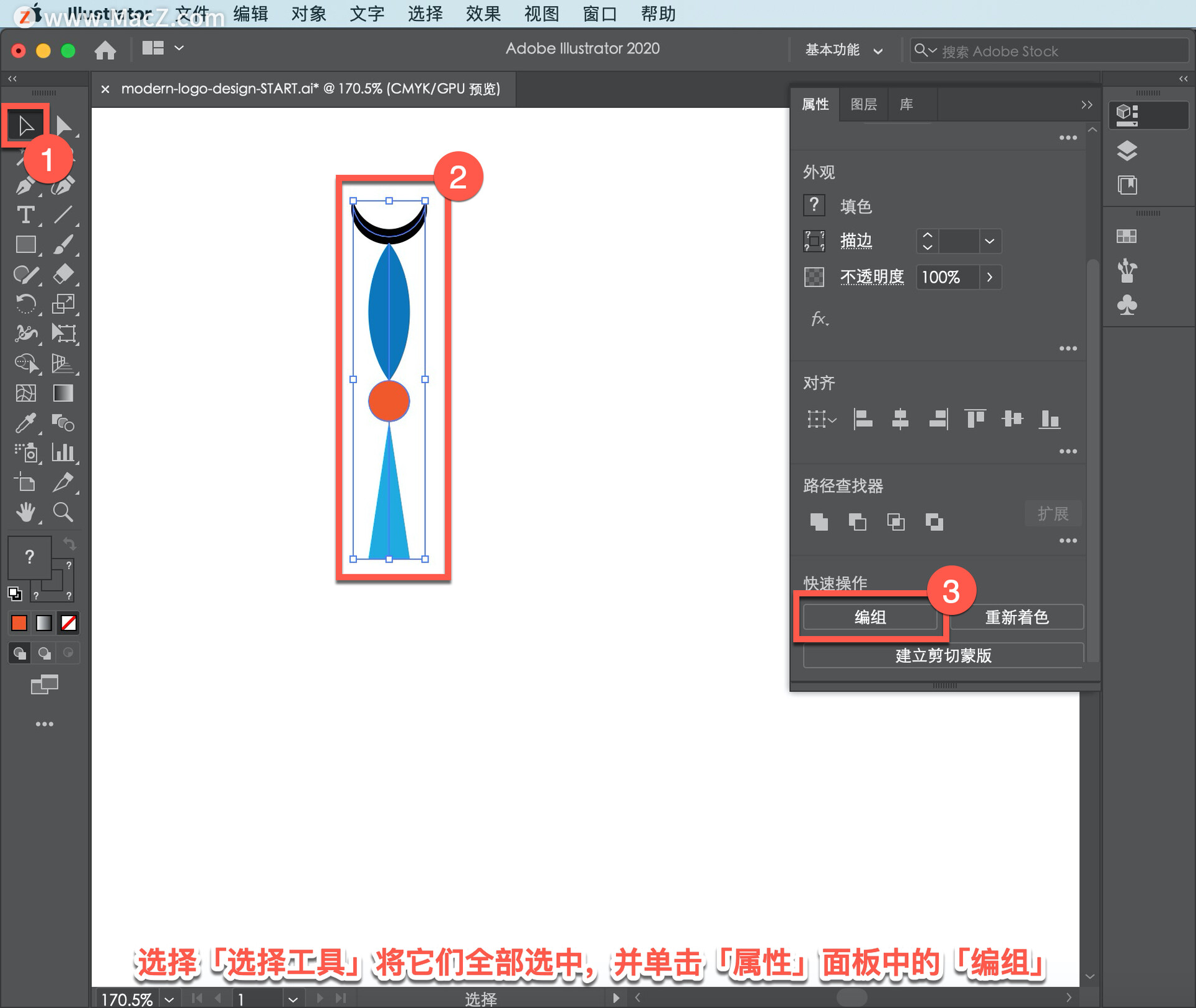
mac电脑如何更改管理员名称?
Mac系统中的管理员可以对Mac电脑里的权限进行修改,那么,Mac管理员的名称如何修改呢?很多新手用户不知道如何修改管理员名称,下面我们分享在Mac电脑中如何修改管理员的名称。
在「工具」面板中选择「旋转工具」,按住 Option 键单击要围绕其旋转形状的点,将打开「旋转」面板。
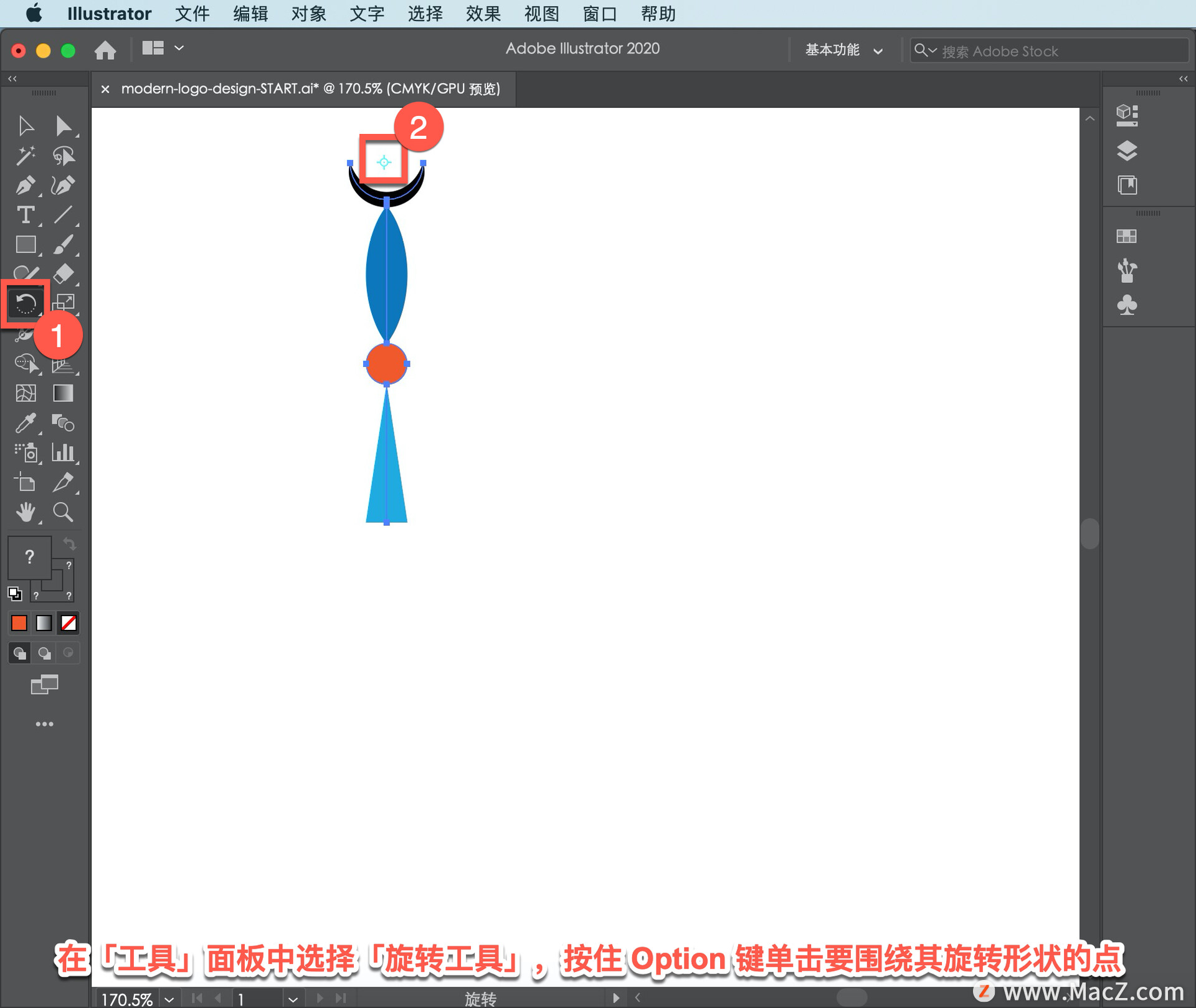
在打开「旋转」面板,键入旋转角度「20°」,勾选「预览」,单击「复制」以创建形状的副本。
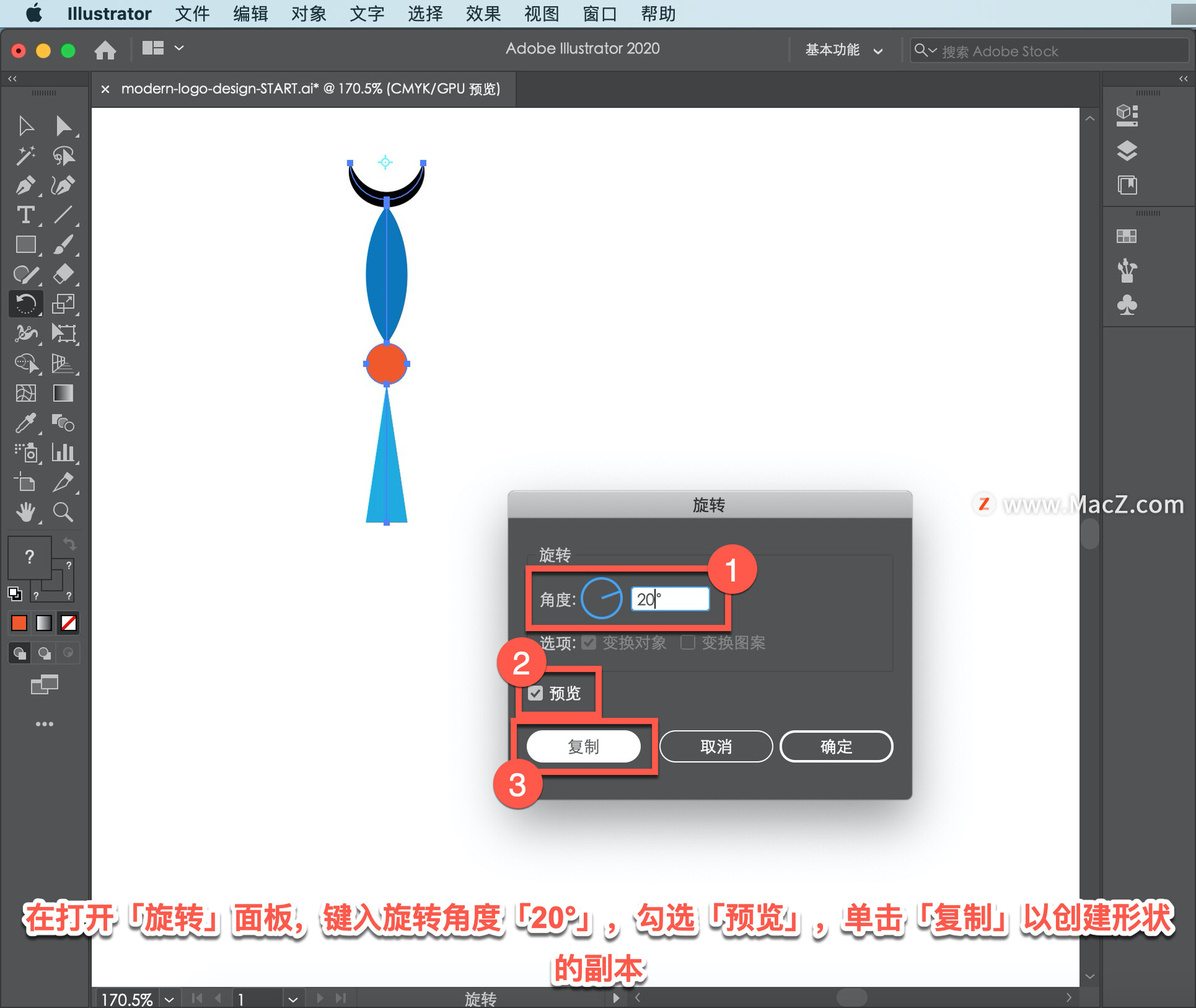
然后根据需要多次按 Command D 来完成图标。

提示:如果不确定旋转角度,让 illustrator 为您计算,键入 360/n,其中 n 是您希望创建的重复形状的数量。例如,尝试输入 360/18(18 个重复的形状)。
可以根据放置旋转点的位置以及通过更改颜色和对各个形状应用效果来改变图标的外观。

制作完图标后,编辑它很容易,使用「直接选择工具」选择要更改的对象,然后单击「属性」面板中的「启动全局编辑」。

更改填充颜色、描边、不透明度或其他属性,同时编辑所有形状实例。完成更改后单击停止「全局编辑」。
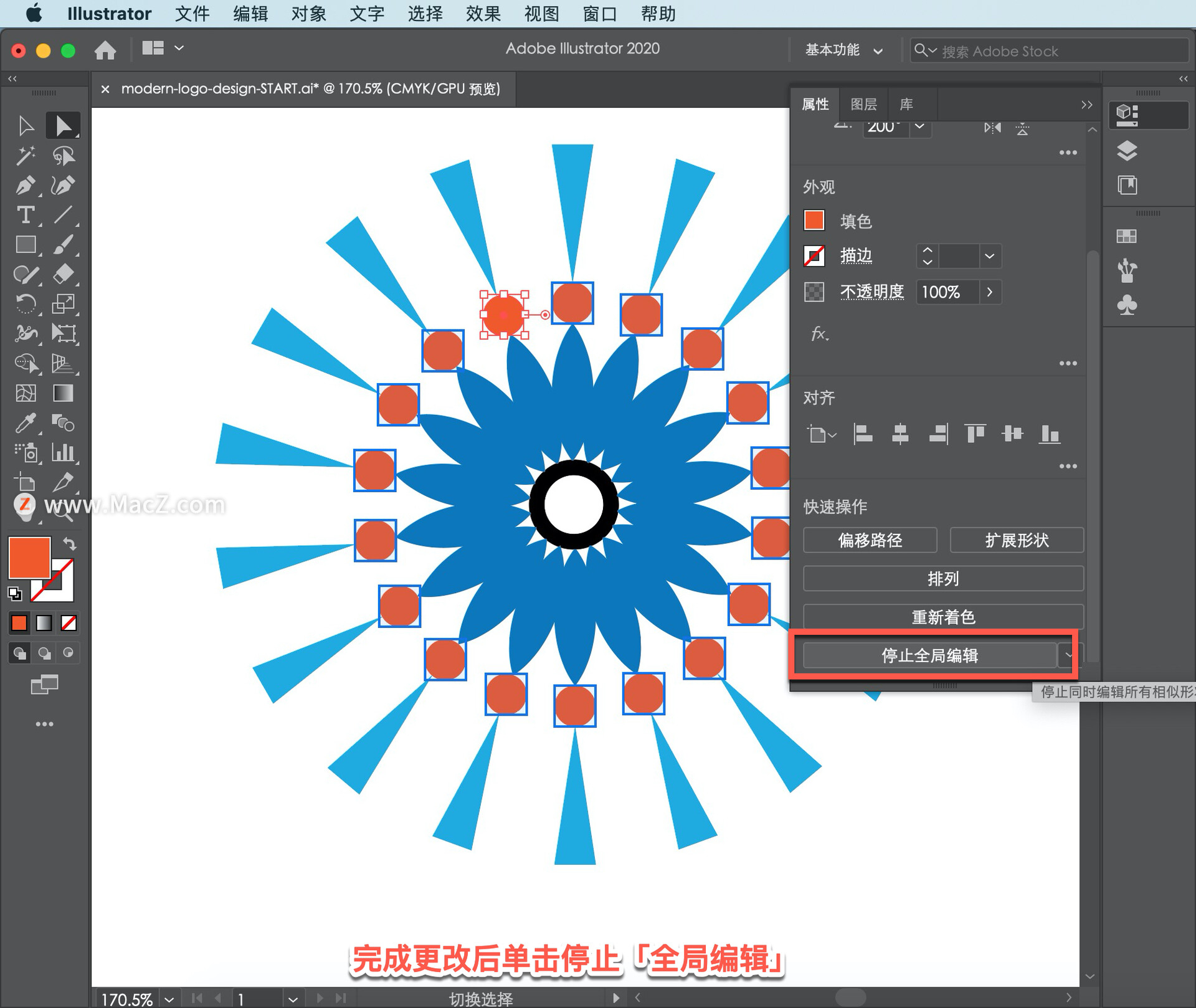
这有点像构建自己的万花筒,尝试这些方法来创建您的图标的丰富多彩的变化。
以上就是在 illustrator 中将简单形状(或多个形状)转换为时尚的风格图标的方法。需要 illustrator 软件的朋友可在本站下载,关注我们,学习Mac软件使用方法!
移动硬盘在Mac电脑显示不出来如何解决?
有些新手用户在Mac电脑上使用移动硬盘的时候,发现在电脑里移动硬盘显示不出来,其实这是因为Mac访达中没有设置显示外置硬盘的功能,所以显示不出来。我们可以设置一下让移动硬盘在Mac电脑中显示出来。




![[MAC] 小技巧– 有边打边,轻松打出不会念的字](https://diannao-1300951004.cos.ap-guangzhou.myqcloud.com/images/2025/03/2082851322846801796.png)

