欢迎观看 Lightroom Classic 教程,小编带大家学习 Lightroom Classic 的基本工具和使用技巧,了解如何在 Lightroom 中使用预设更改照片的外观。
打开Lightroom Classic,选择「文件」-「导入照片和视频」。
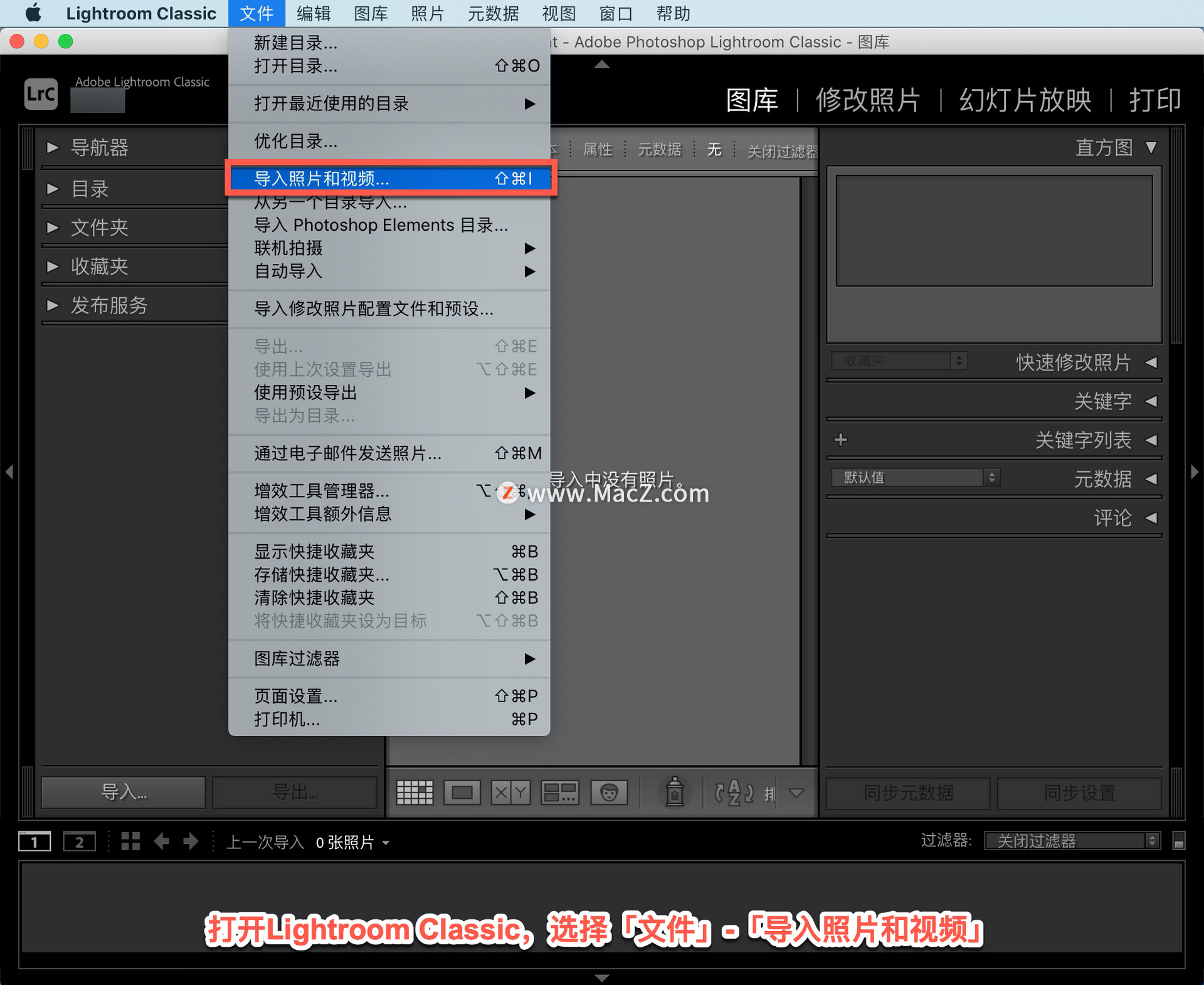
在打开的面板中找到图片所在的文件夹,添加照片,选择「导入」。
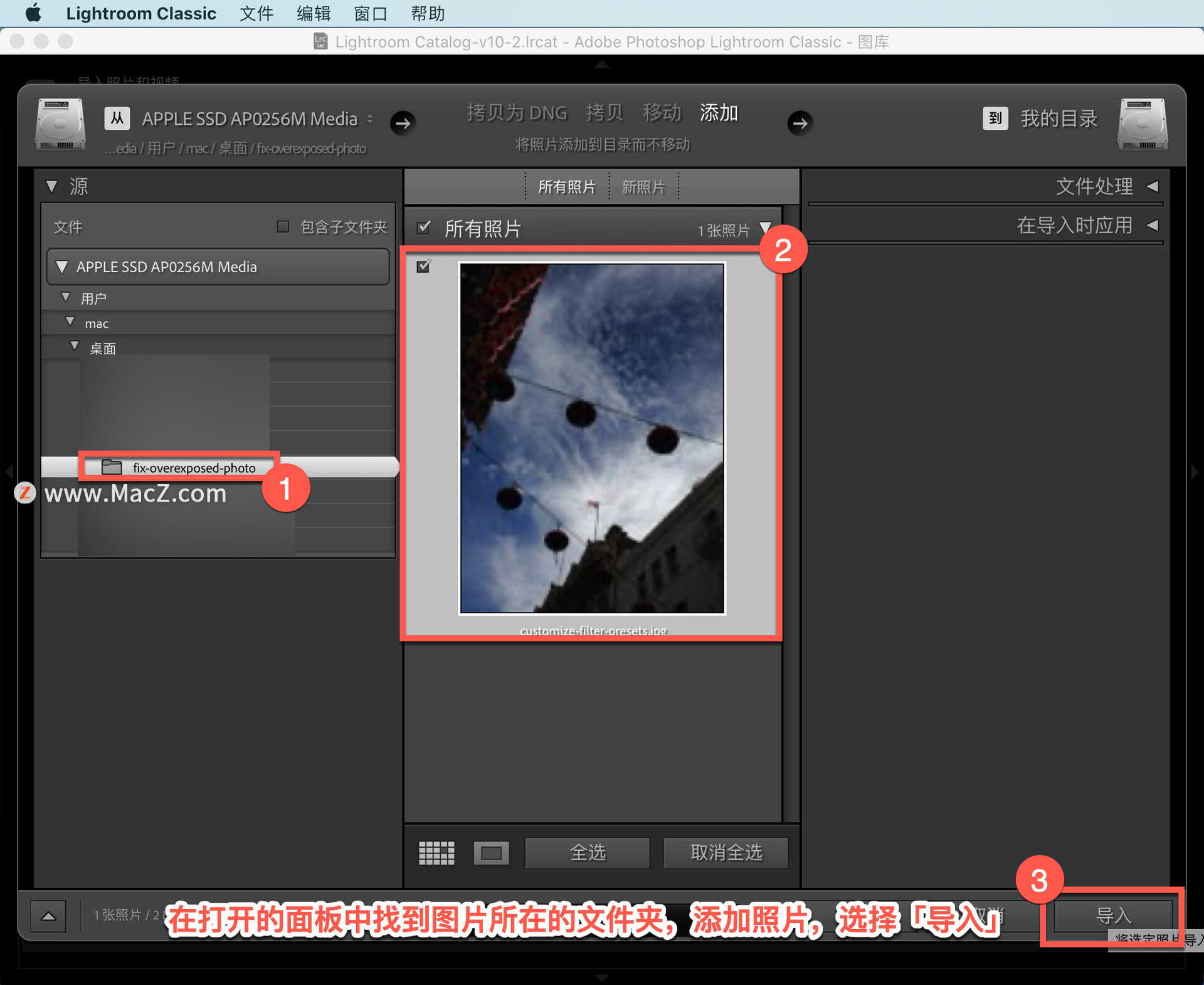
对这张照片做一些基本的编辑,快速地从这张照片到另一张照片。切换到「修改照片」模块进行编辑,使用「预设」,轻松实现创意外观。
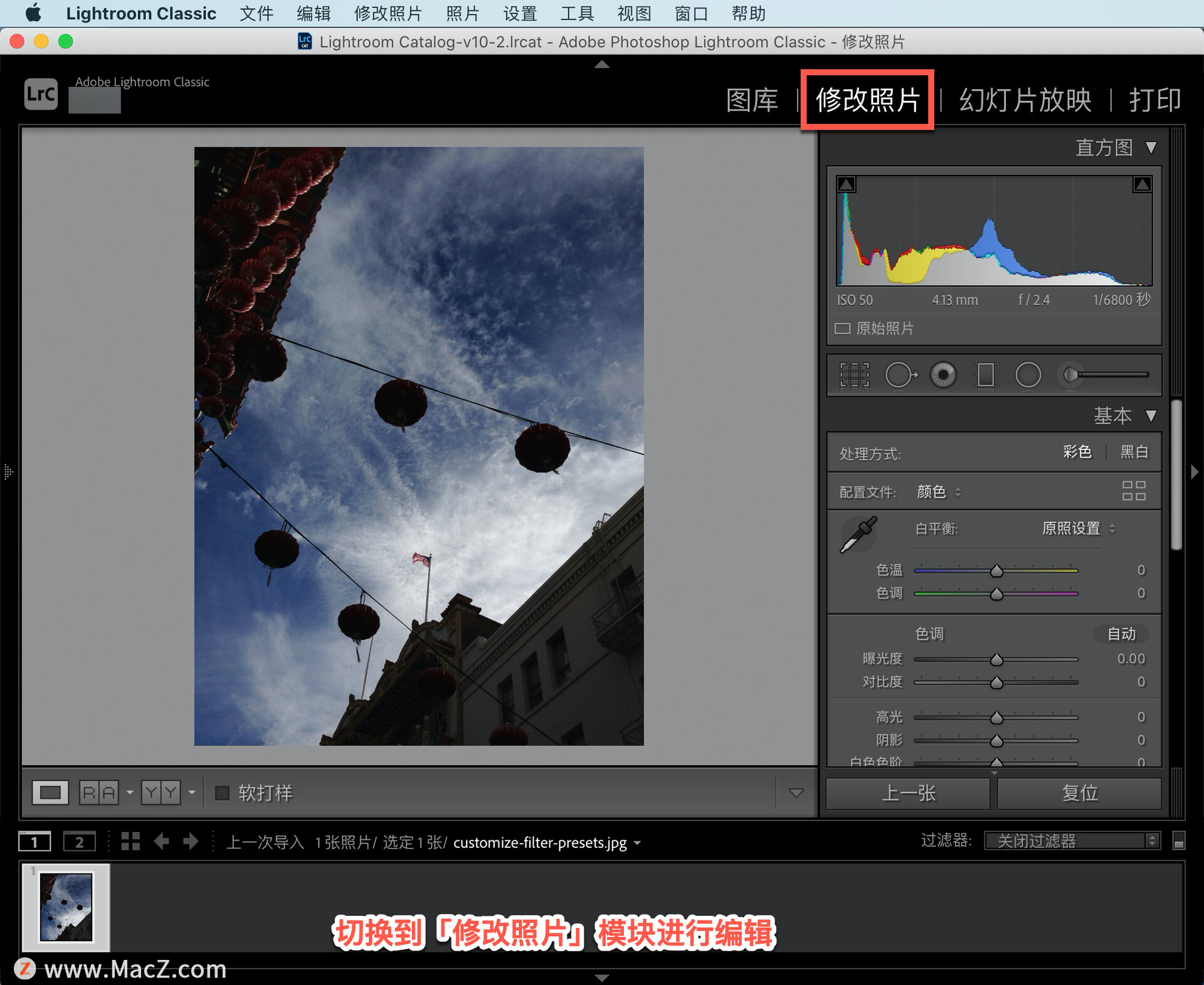
Lightroom中的显影模块用于对照片进行颜色、色调、锐化和其他修复。整个照片太暗了,所以要增加曝光,使用「曝光度」滑块使高光变暗。
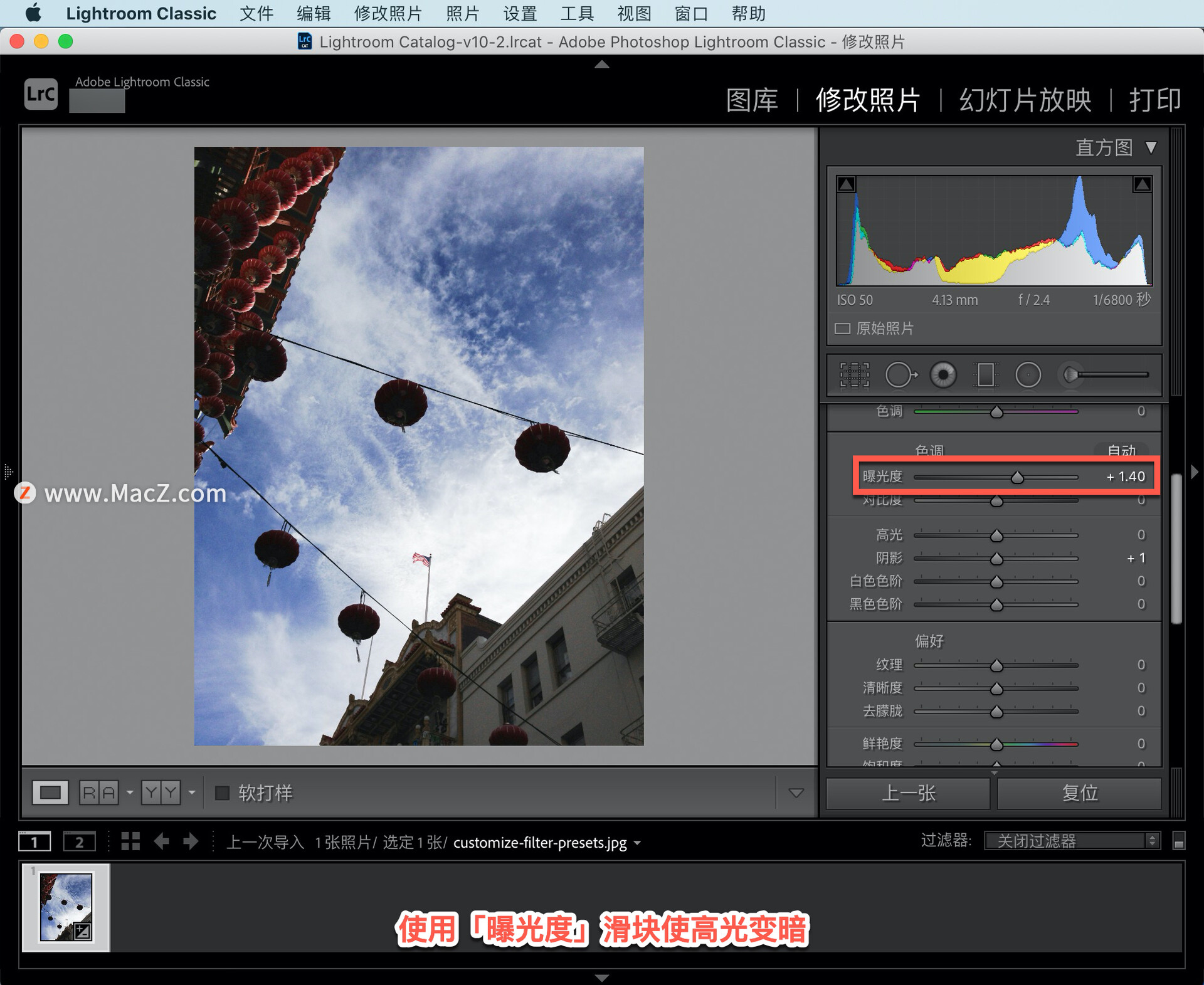
「高光」设置为「-100」,「阴影」设置为「40」,增加一些清晰度,让一切看起来更立体。
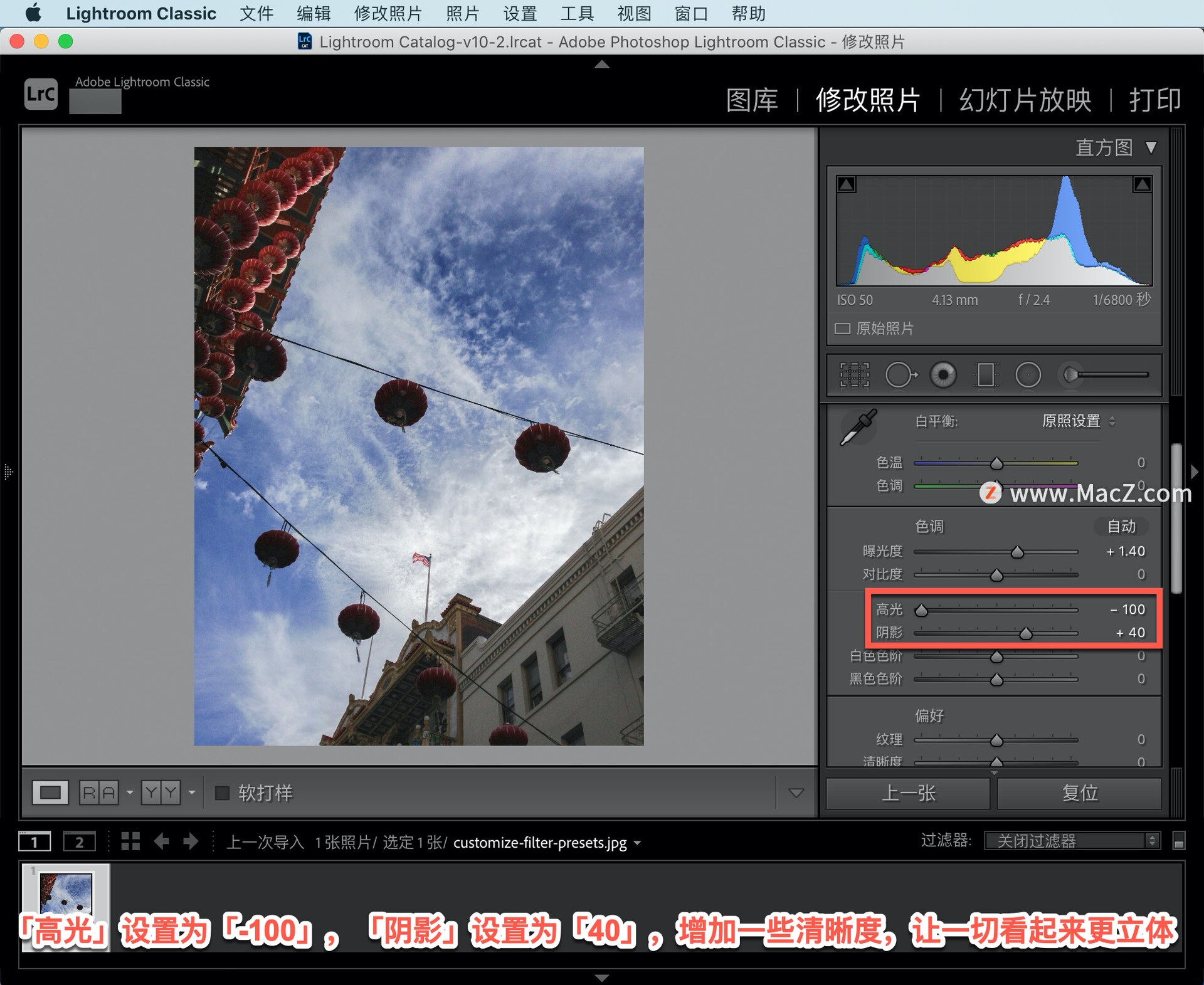
最后为了加强色彩,增加「饱和度」,将「饱和度」设置为「59」。

点击 Y 键,这样就可以看到修改前、修改后的对比照片。
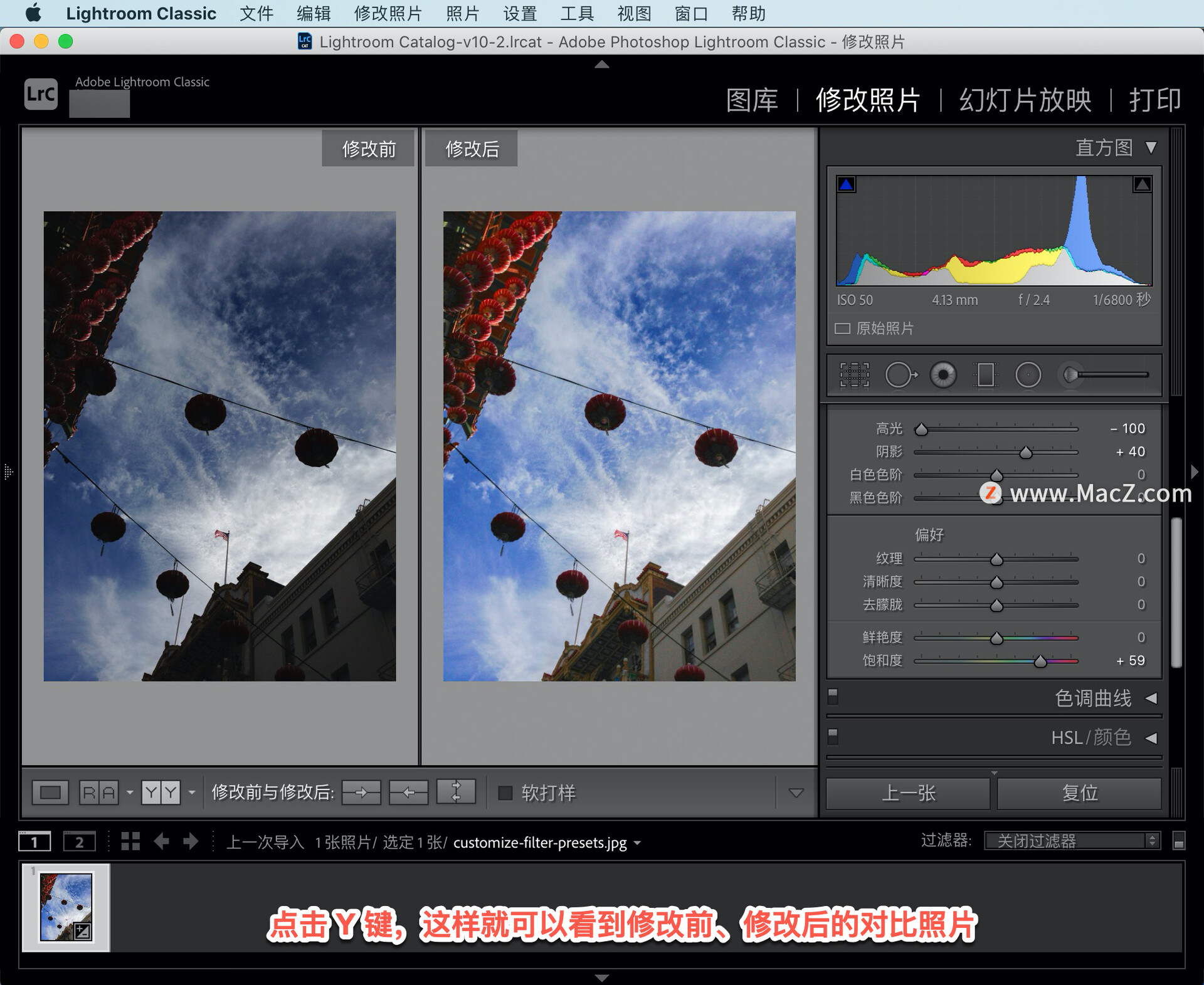
点击「放大视图」图标,退出「修改前」和「修改后」模式。
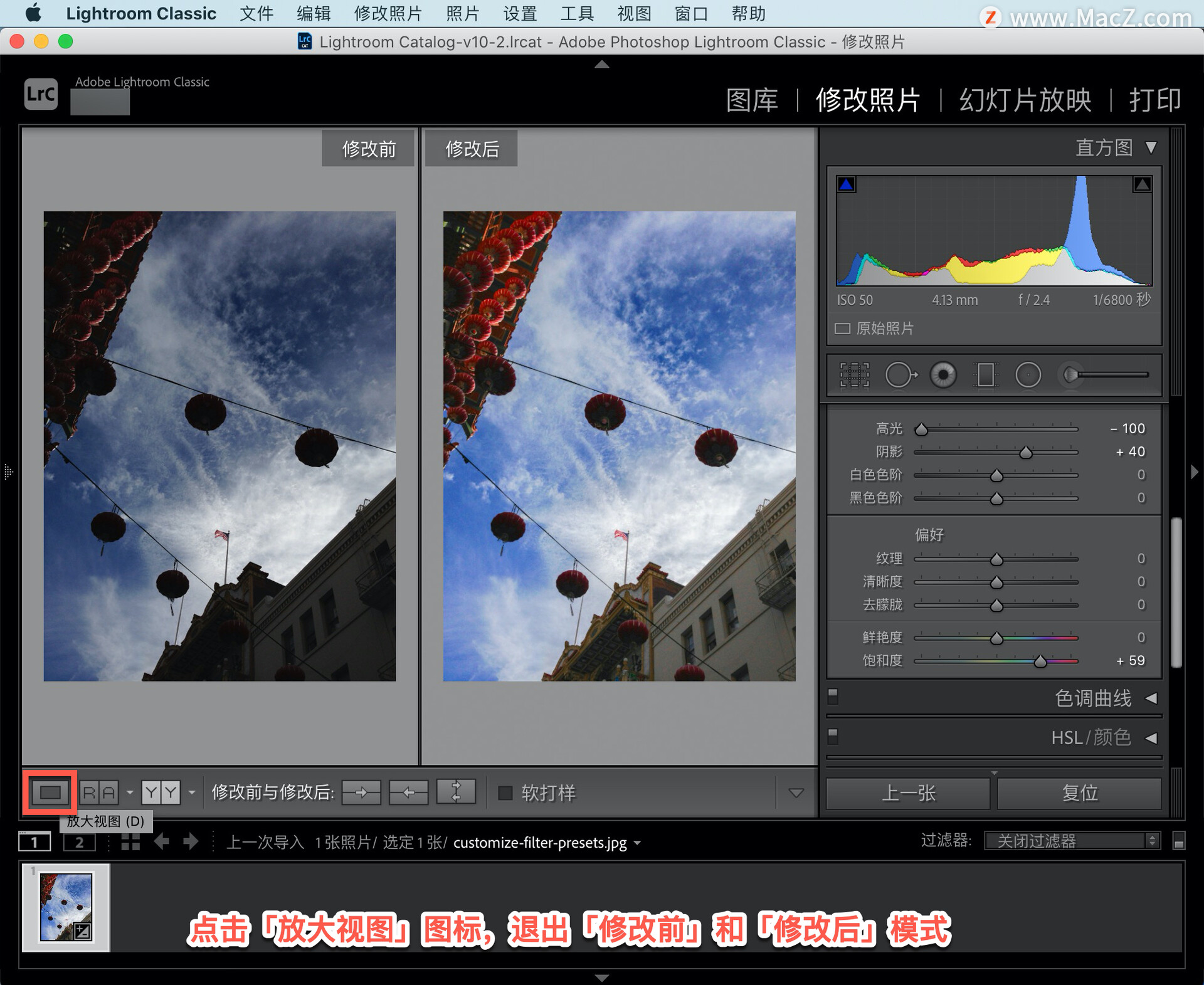
如何在Macbook中查看电池充电状态?
当我们在Macbook充电的时候有些用户想要查看MacBook的充电情况,如何查看其是否在充电?下面分享如何在Macbook充电的时候查看其充电情况。
现在让我们用 Lightroom 附带的一些「预设」进行实验。「预设」是滑块设置的组合,就像我们刚刚做的那样,可以将其视为只需单击一下即可应用的调整方法。
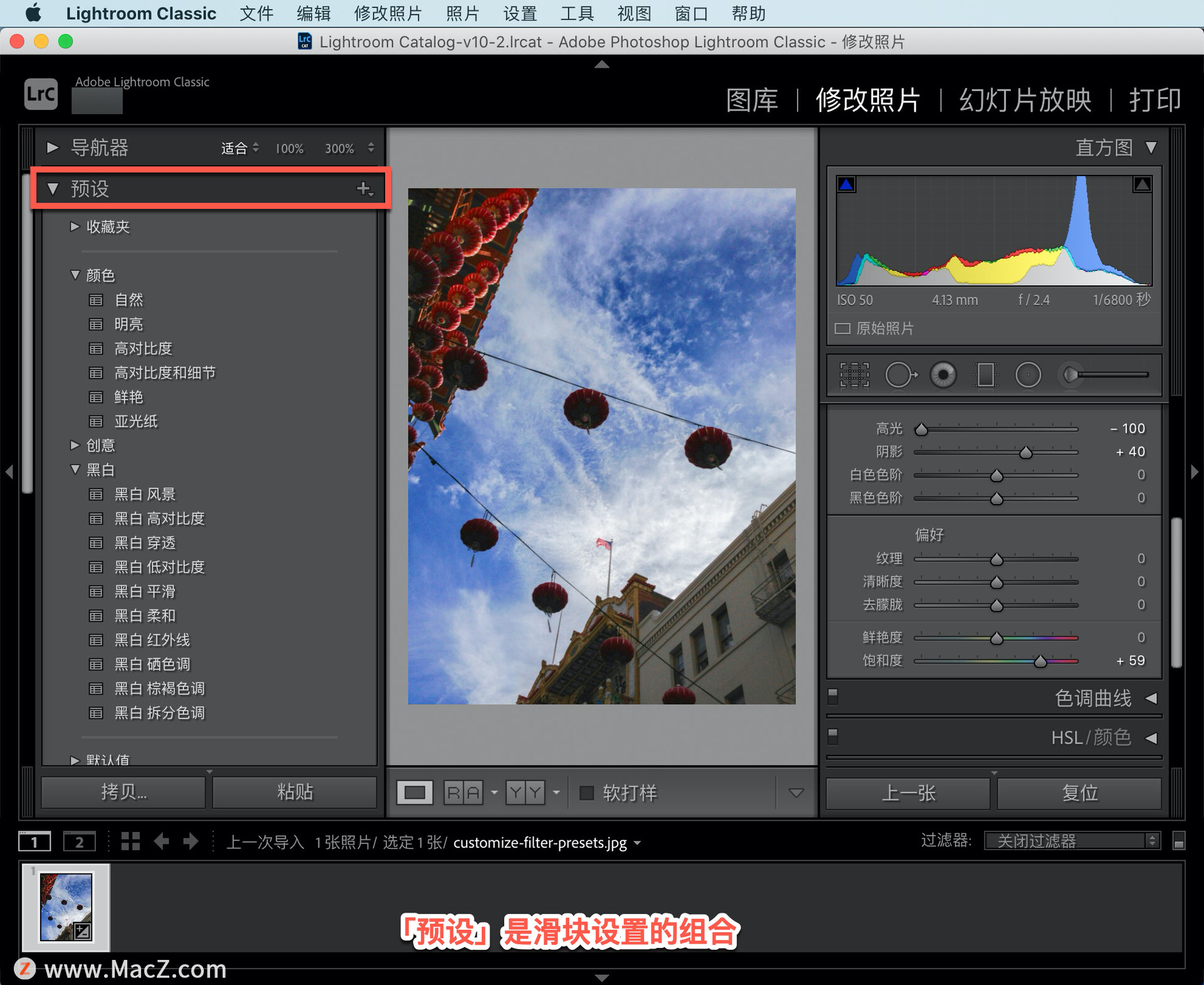
当鼠标悬停在「黑白 风景」预设上时,在「导航器」面板中,可以看到它们的预览效果。
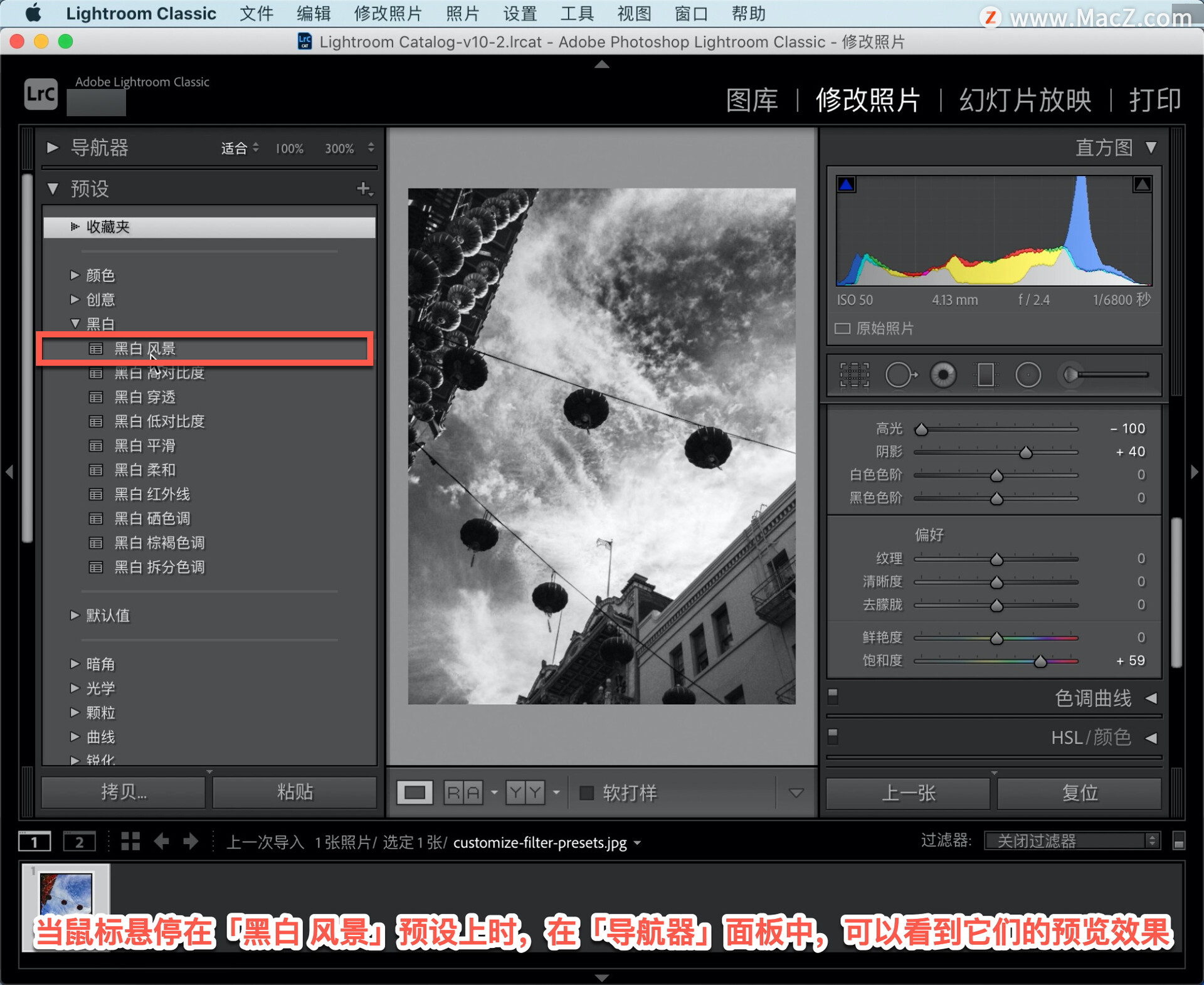
要将其应用于照片,单击「黑白 风景」预设。
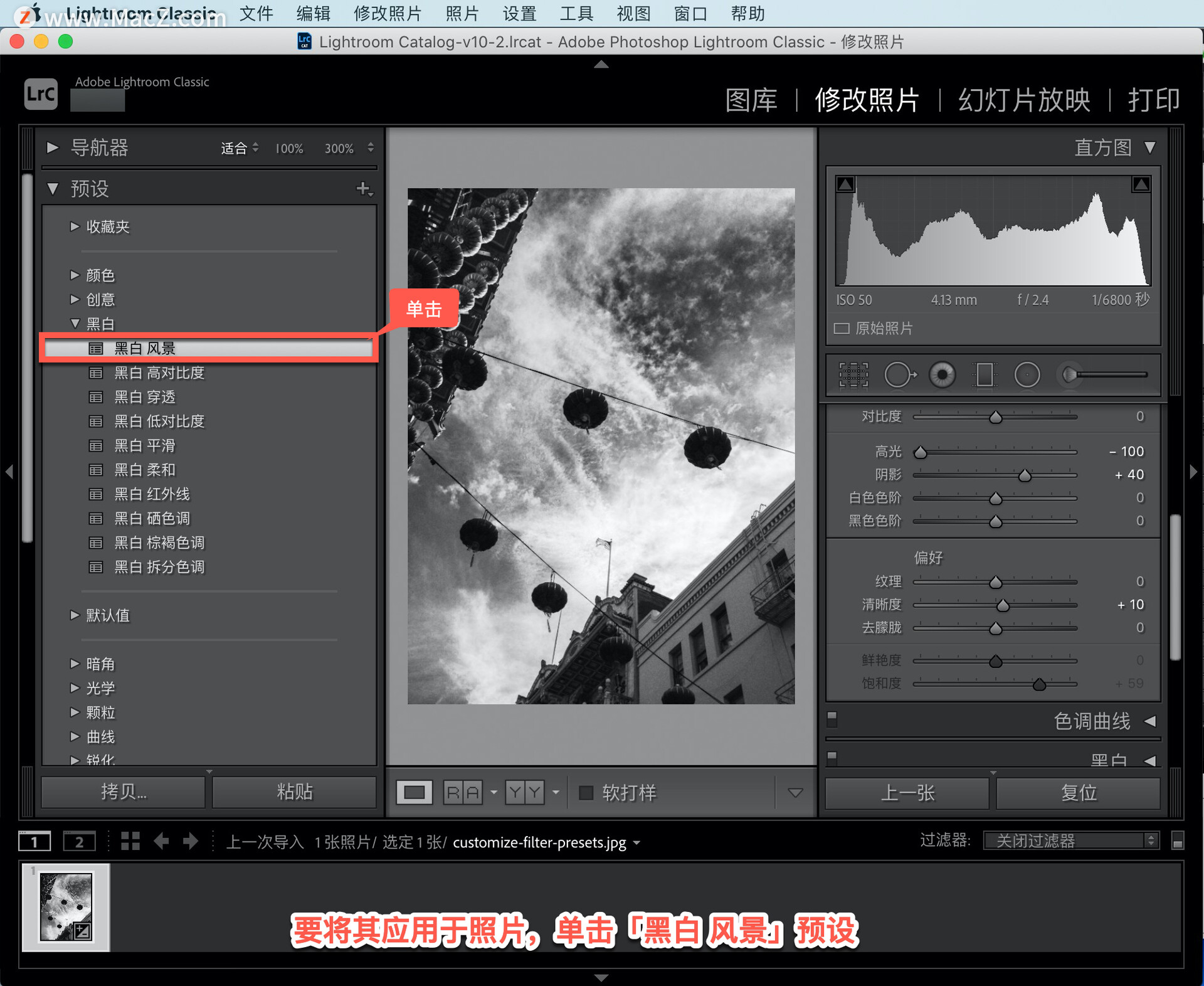
这可以是你的最后一个外观,或者回到右侧面板,在「阴影」中使用一点光线,将「阴影」设置为「42」。
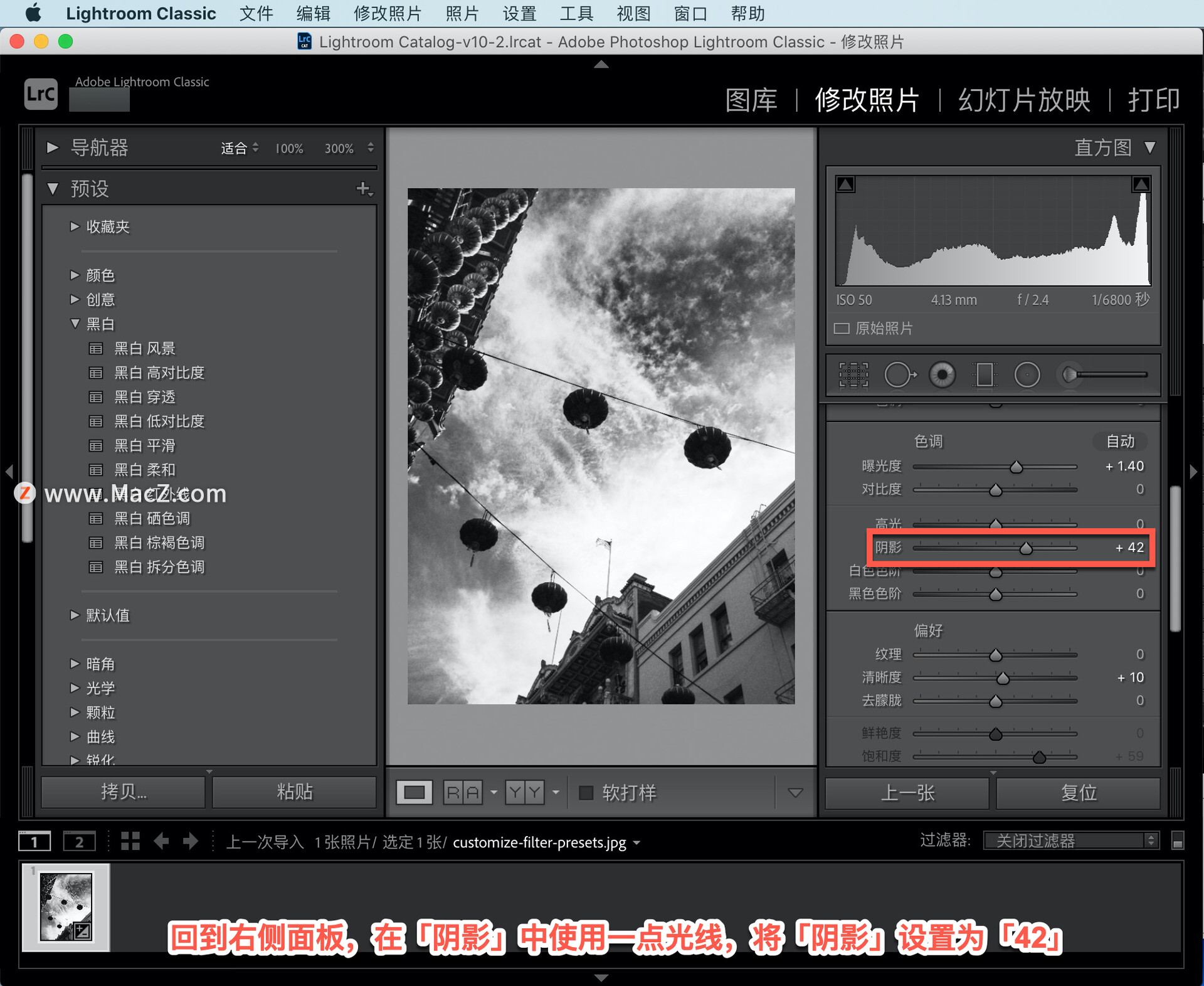
也可以为这张照片选择另一个预设,选择「仿旧照片」。
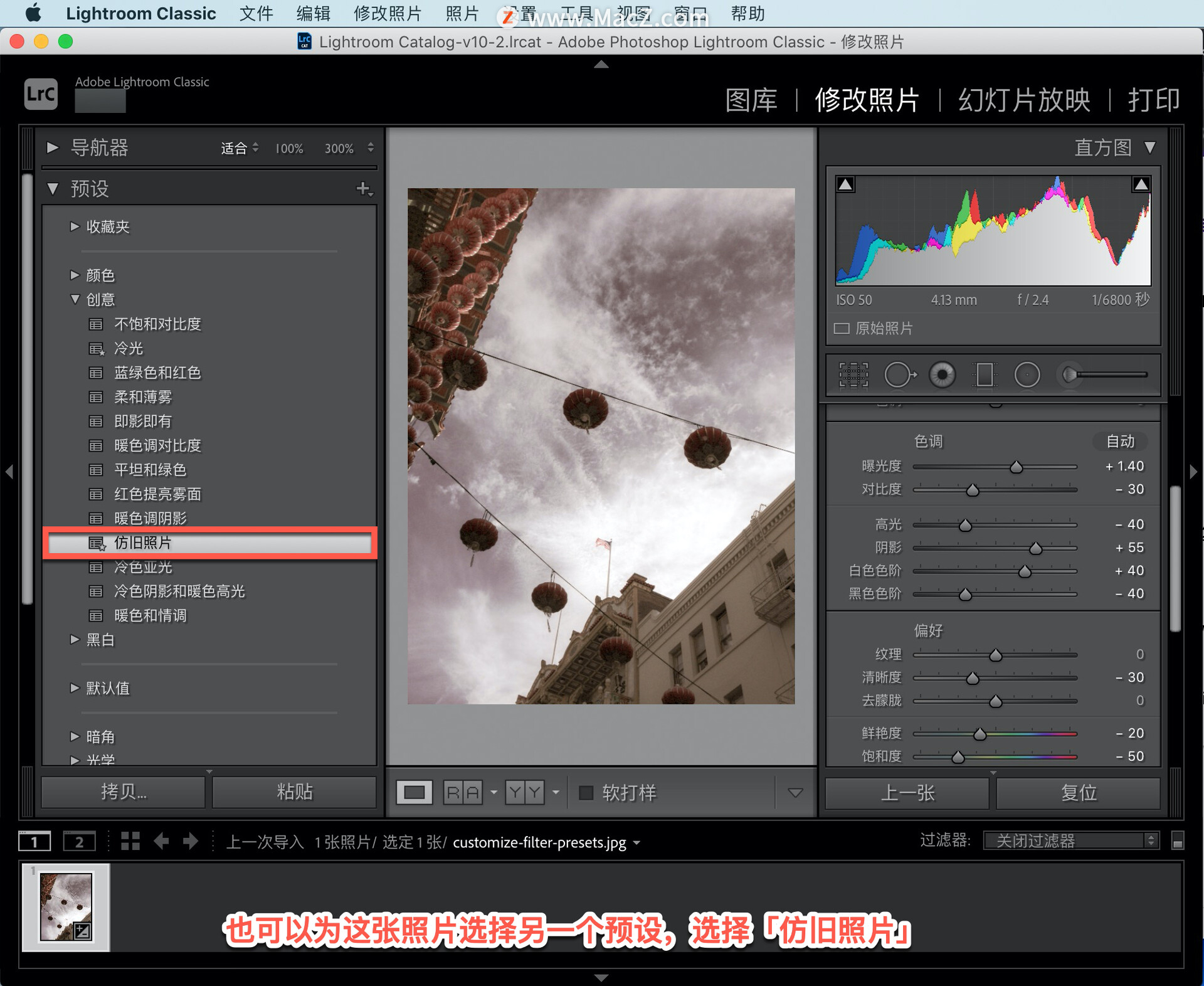
然后增加「阴影」的亮度,将「阴影」调整至「35」。
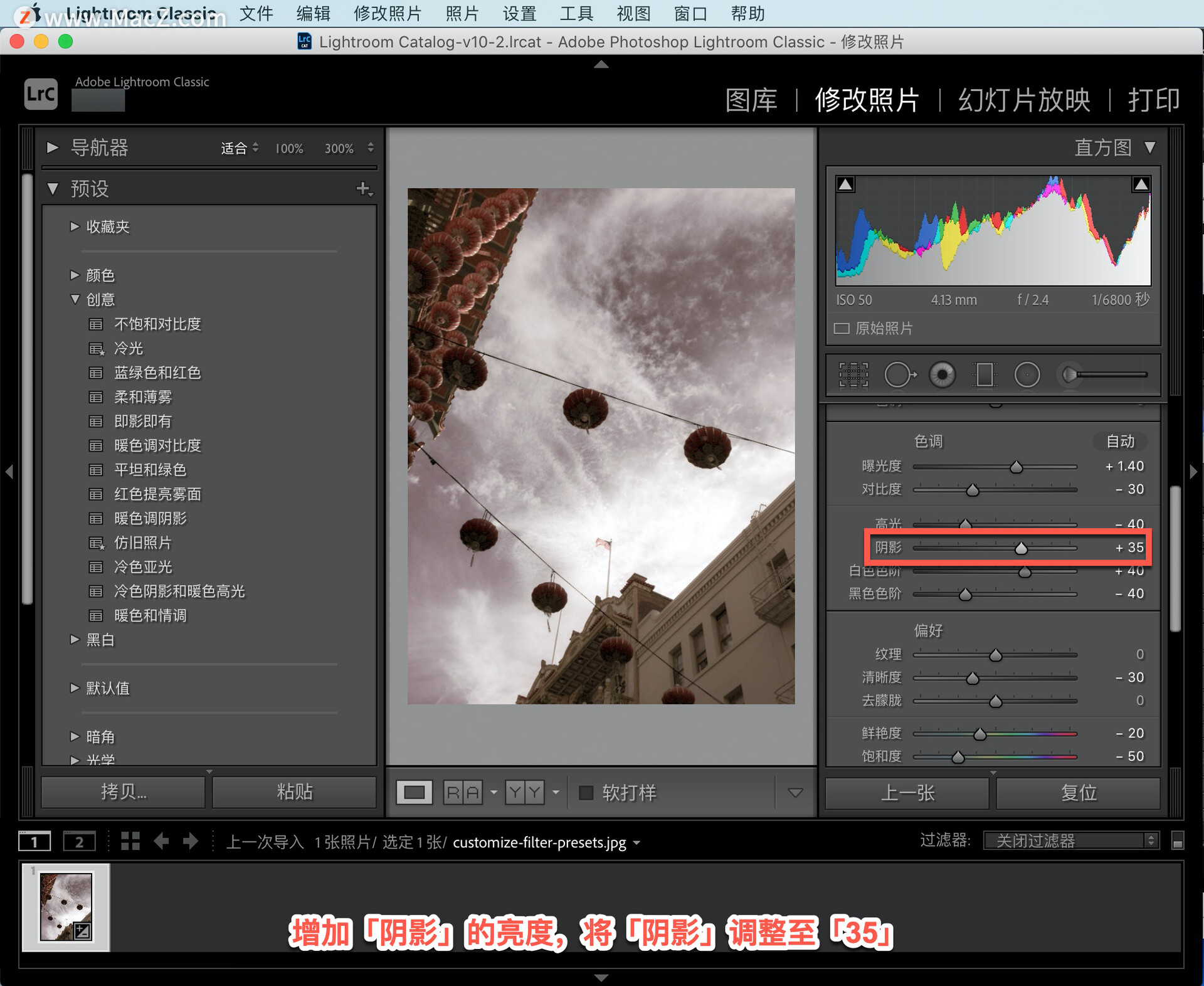
如果要恢复原来的照片,点击右下角的「复位」按钮,就可以使照片恢复到最初的样子。
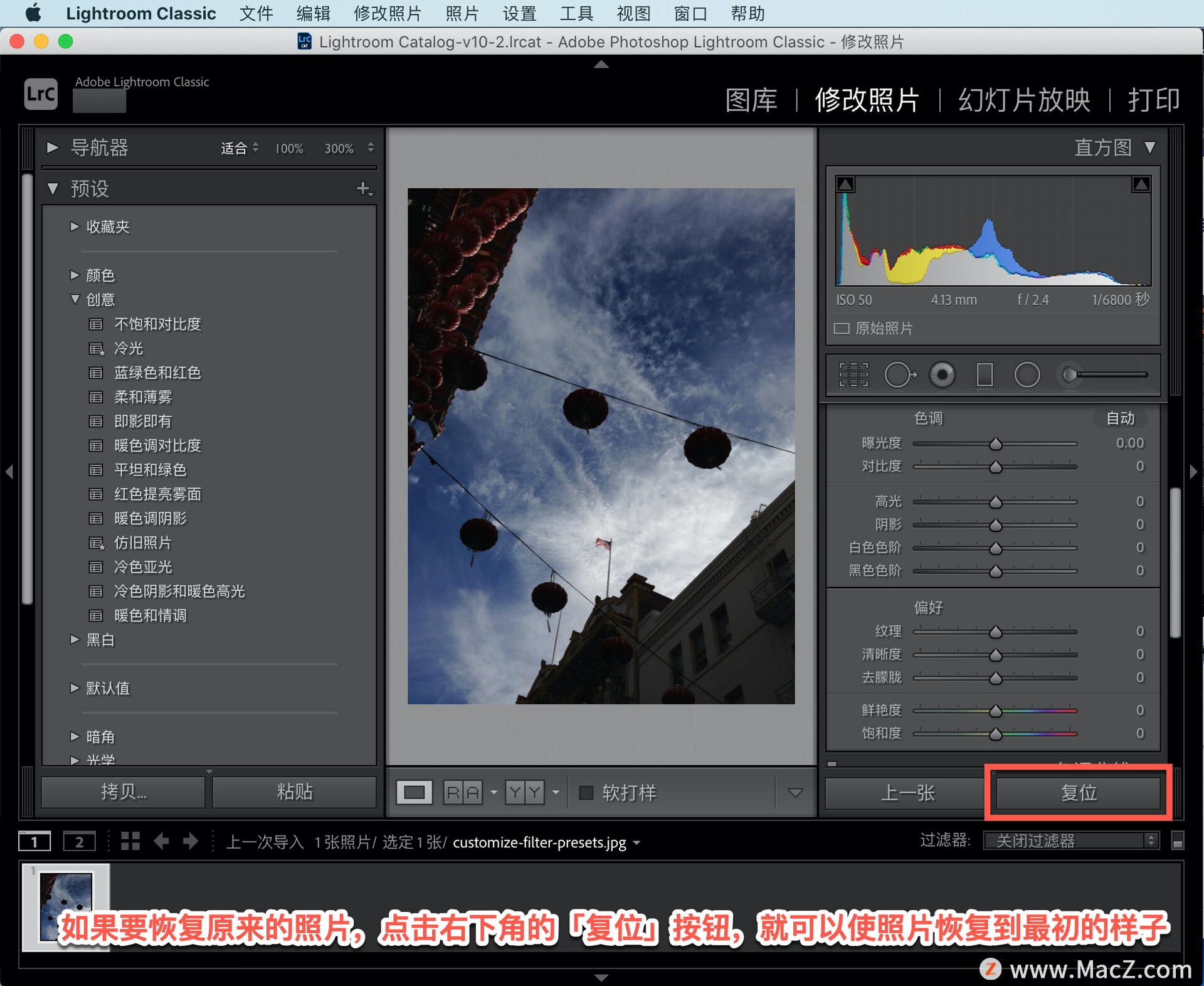
这让你可以在所有这些面板和工具中尝试内置预设和编辑工具,不用担心破坏照片,大胆地使用Lightroom编辑照片吧。
以上就是在 Lightroom 中使用预设更改照片的外观的方法。需要 Lightroom Classic 软件的朋友可在本站下载,关注我们,学习Mac软件使用方法!
如何点亮MacBook上的苹果logo?
在Macbook的笔记本上都有苹果的logo,这个苹果logo是可以点亮的,下面我们分享点亮MacBook上的苹果logo的操作步骤。




![[MAC] 小技巧– 有边打边,轻松打出不会念的字](https://diannao-1300951004.cos.ap-guangzhou.myqcloud.com/images/2025/03/2082851322846801796.png)

