欢迎观看 Lightroom Classic 教程,小编带大家学习 Lightroom Classic 的基本工具和使用技巧,了解如何在 Lightroom 中创建晕影,让照片的主题成为焦点。
打开Lightroom Classic,选择「文件」-「导入照片和视频」。
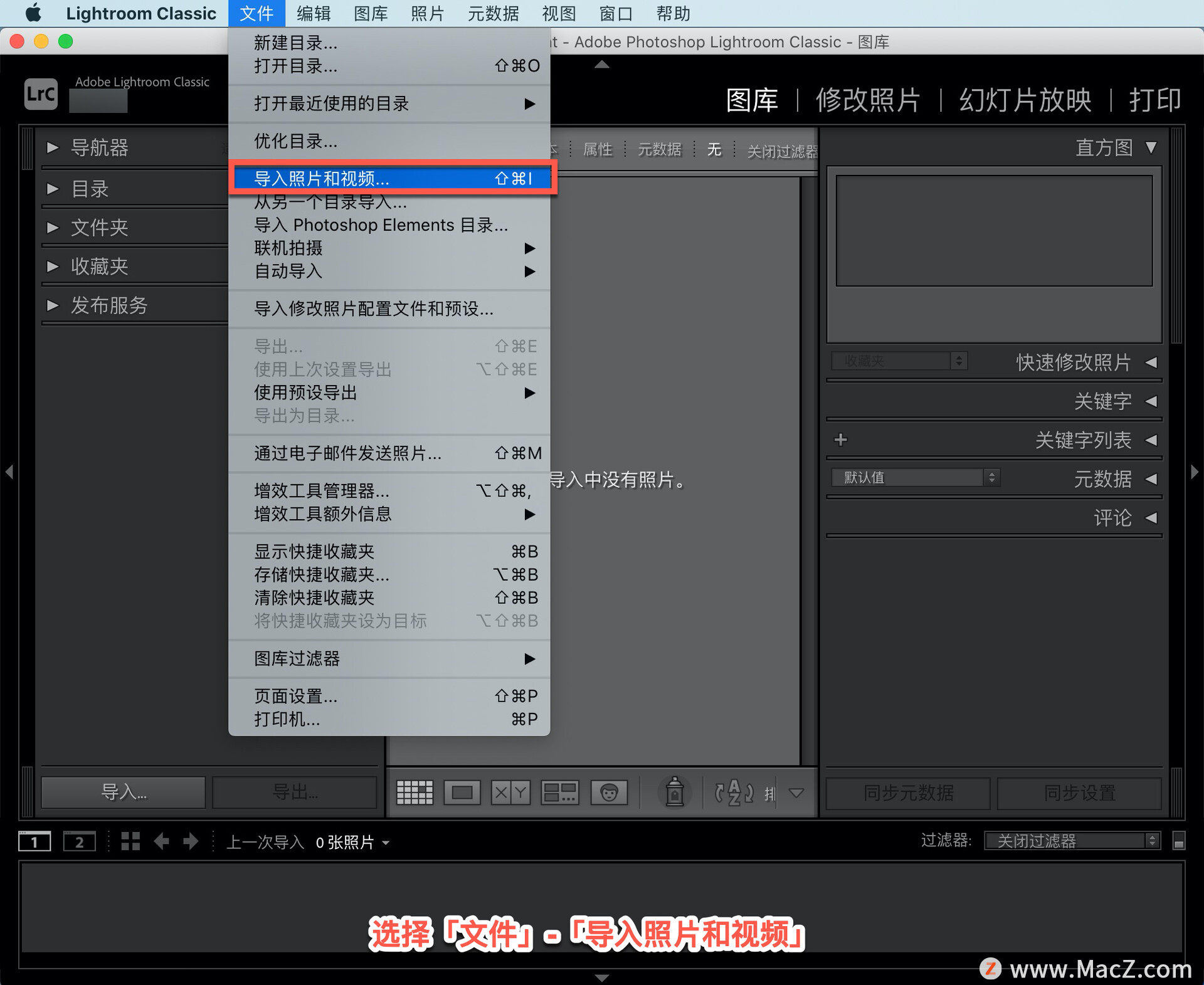
在打开的面板中找到图片所在的文件夹,添加照片,选择「导入」。
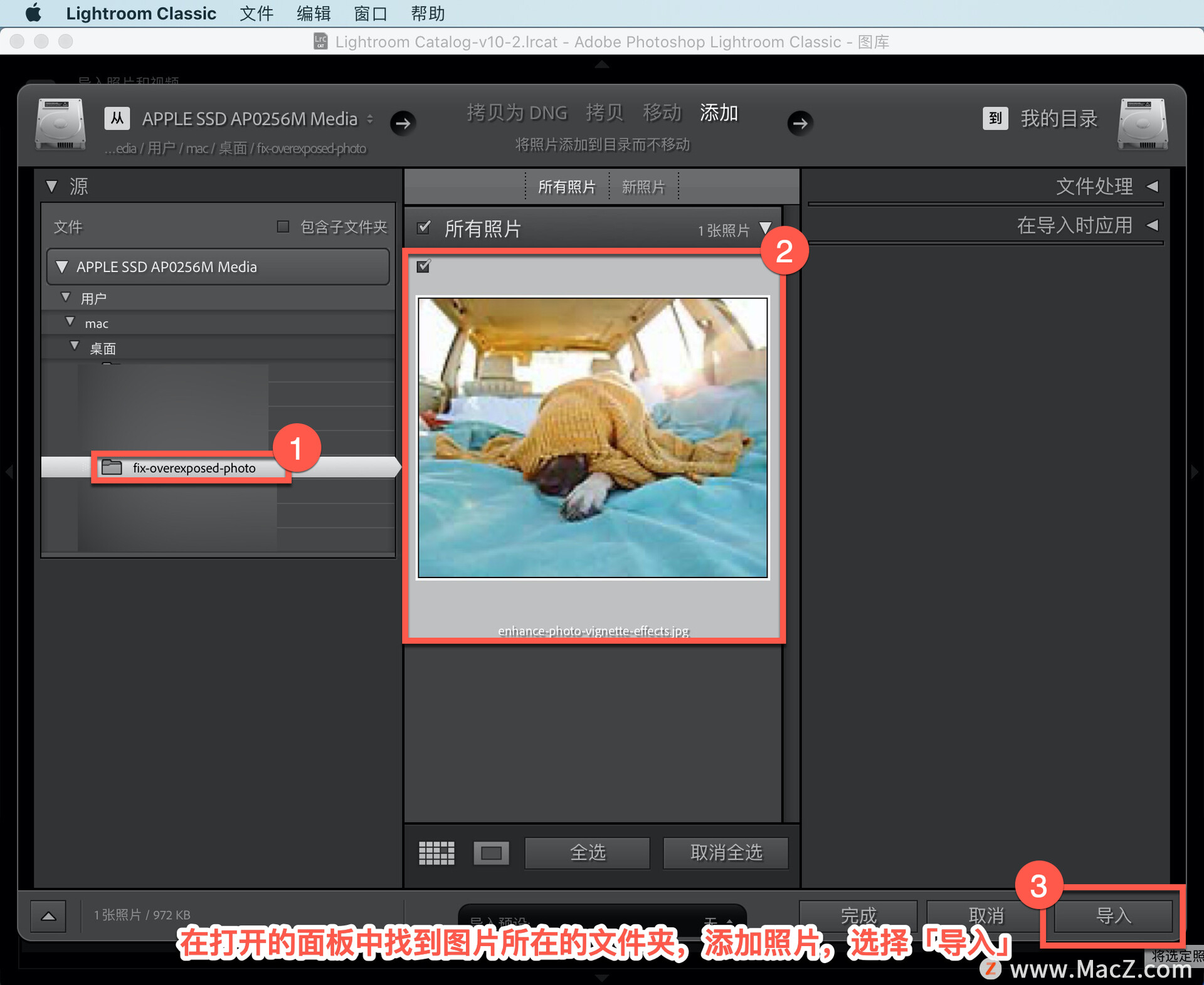
在「修改照片」模块中的「径向滤镜」创建一个晕影,让照片的主题成为焦点,即使主体不在照片的中心。
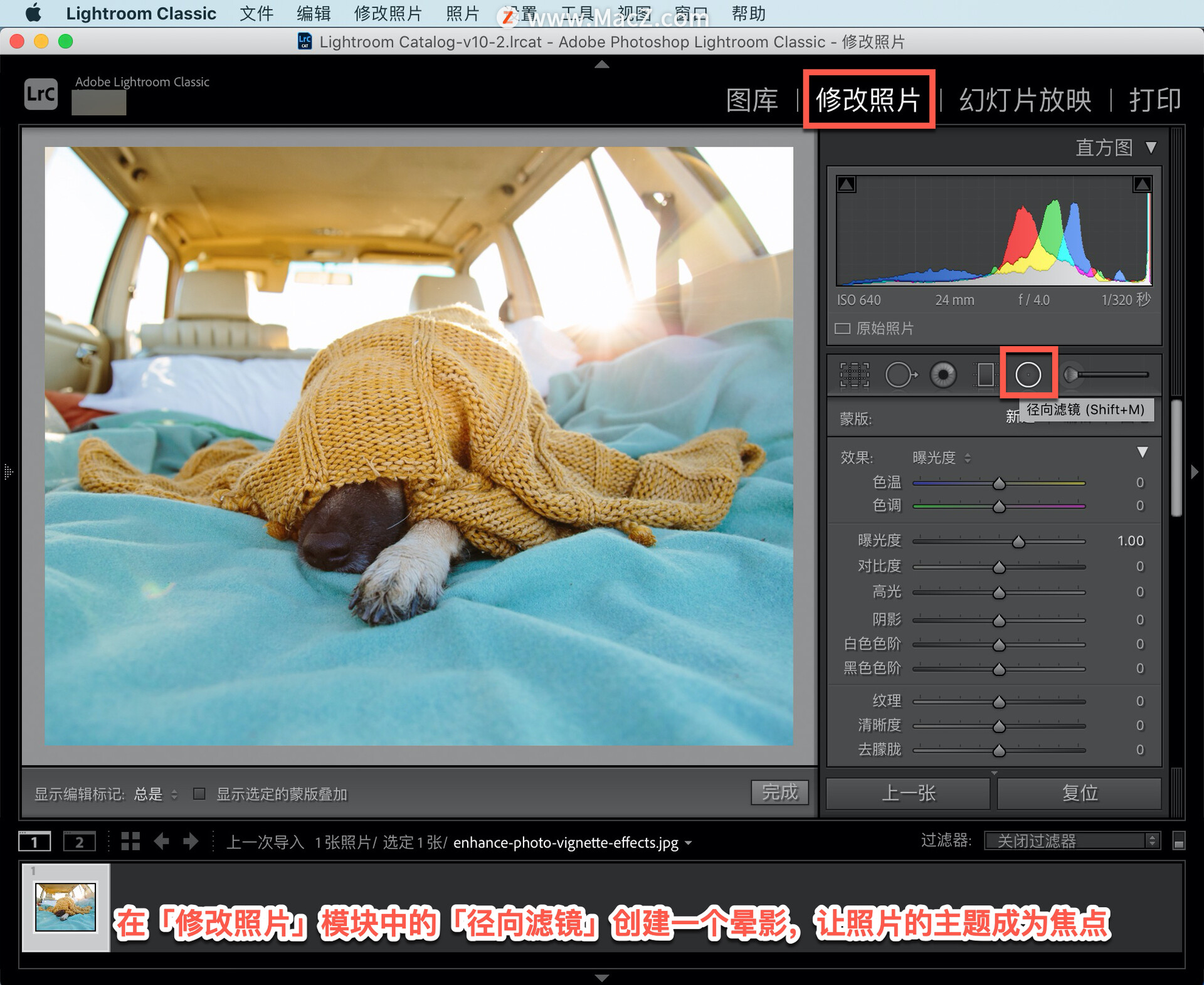
单击「径向滤镜」并拖动以在主题周围创建一个椭圆形,将过滤器拖到适当的区域。

椭圆内的所有内容都会受到您使用滑块所做的调整的影响,尝试使用高光、清晰度、白色色阶和黑色色阶滑块为照片主题创建正确的晕影效果。
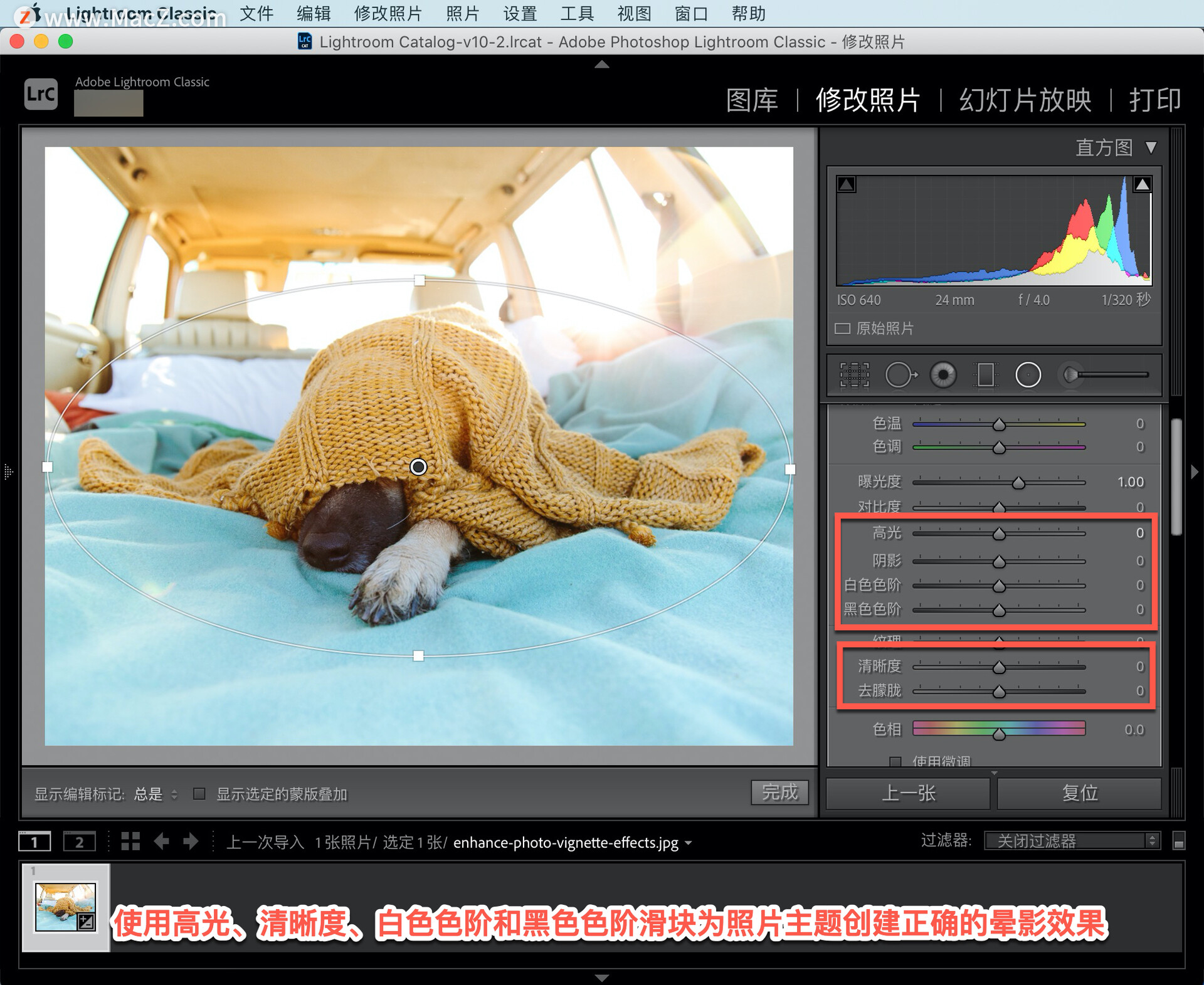
将「高光」设置为「-67」,「阴影」设置为「-100」,「白色色阶」设置为「-58」,「阴影」设置为「-85」。
Lightroom Classic 教程「14」,如何在 Lightroom 中完善照片?
欢迎观看 Lightroom Classic 教程,小编带大家学习 Lightroom Classic 的基本工具和使用技巧,了解如何在 Lightroom 中完善照片,对整张照片进行基本调整以修复颜色和色调。
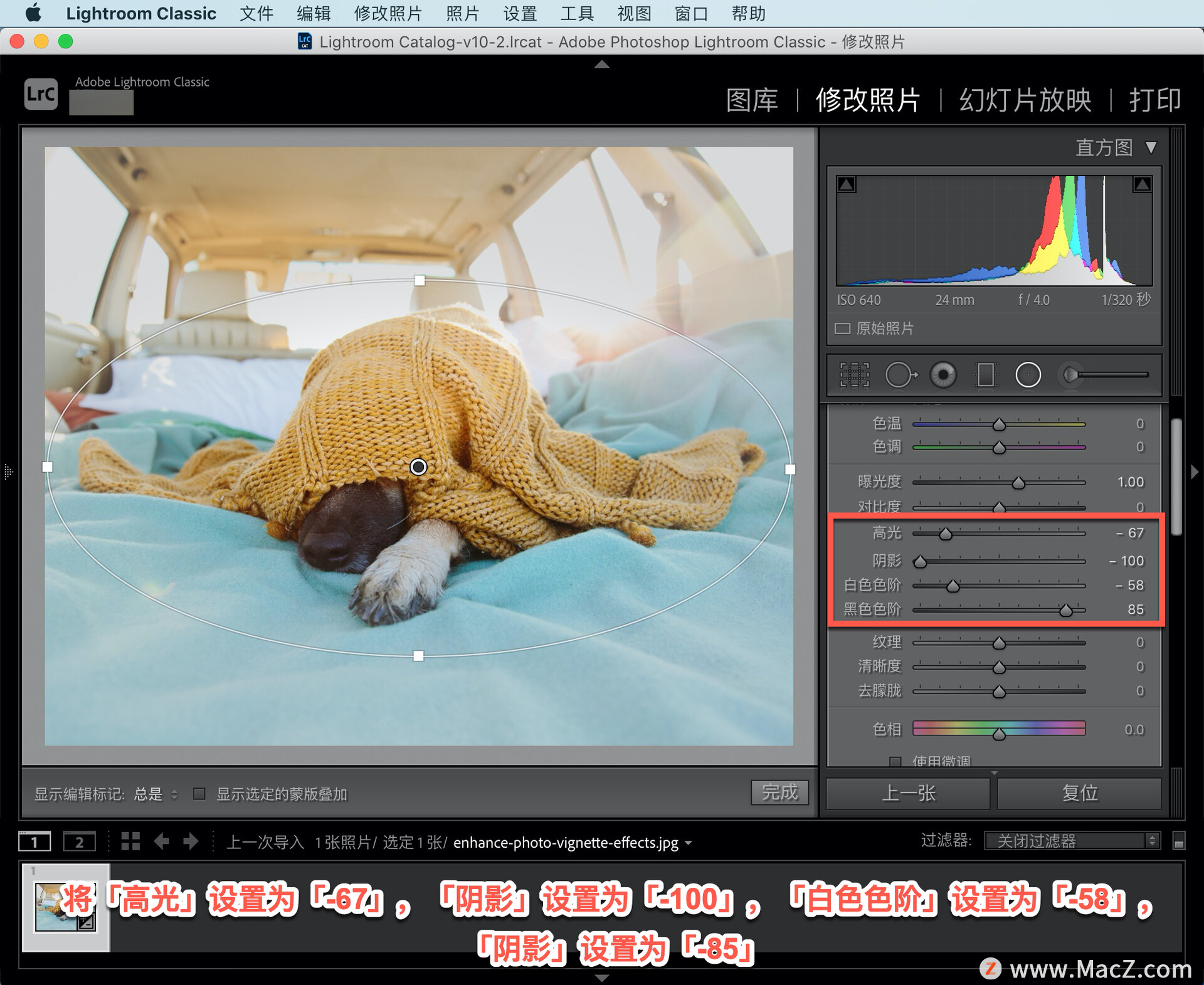
继续调整滑块,将「清晰度」设置为「-100」,「饱和度」设置为「-42」,以达到想要的效果。
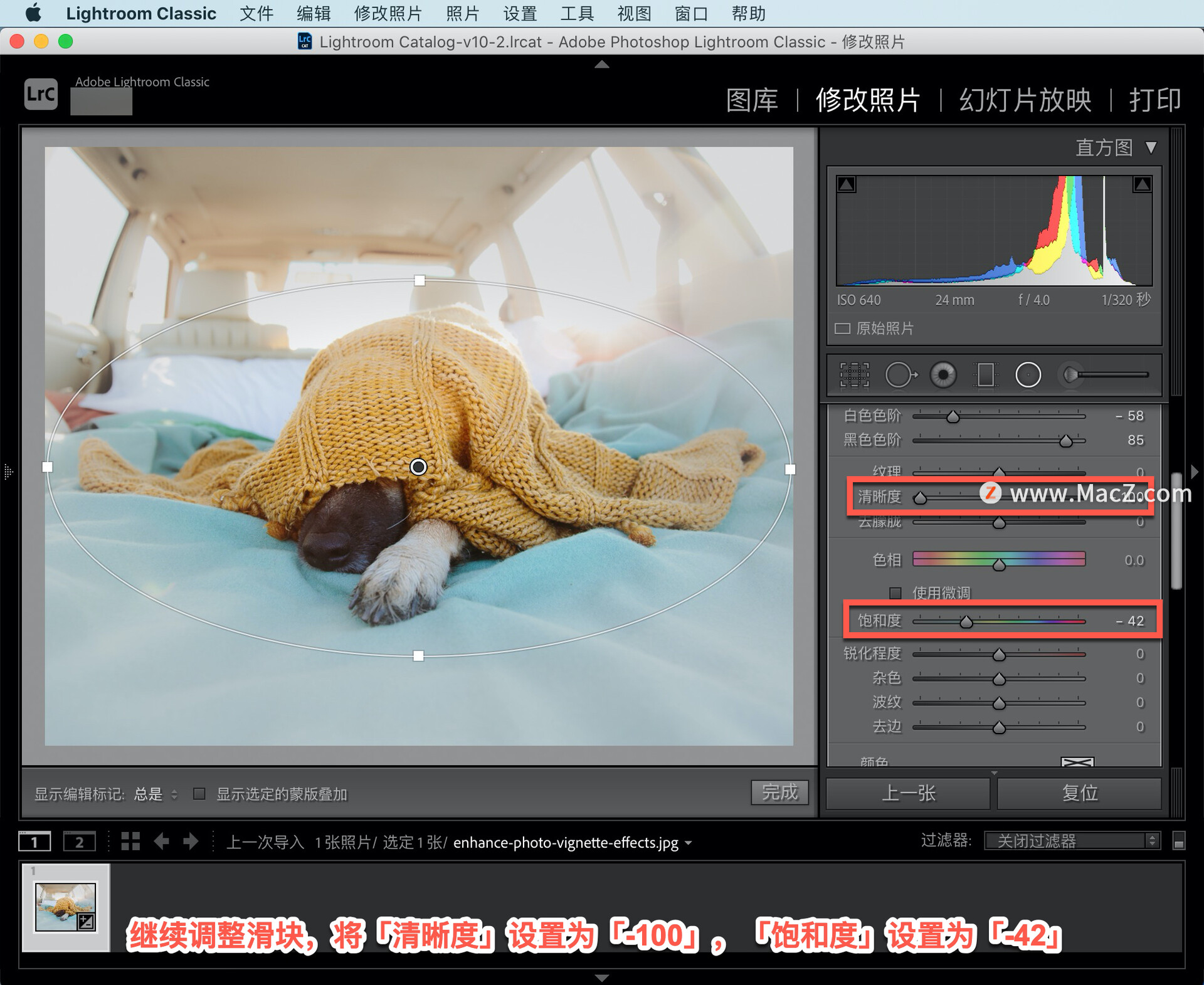
如果想要恢复原来的照片,点击右下角「复位」按钮,就可以使照片恢复到最初的样子。
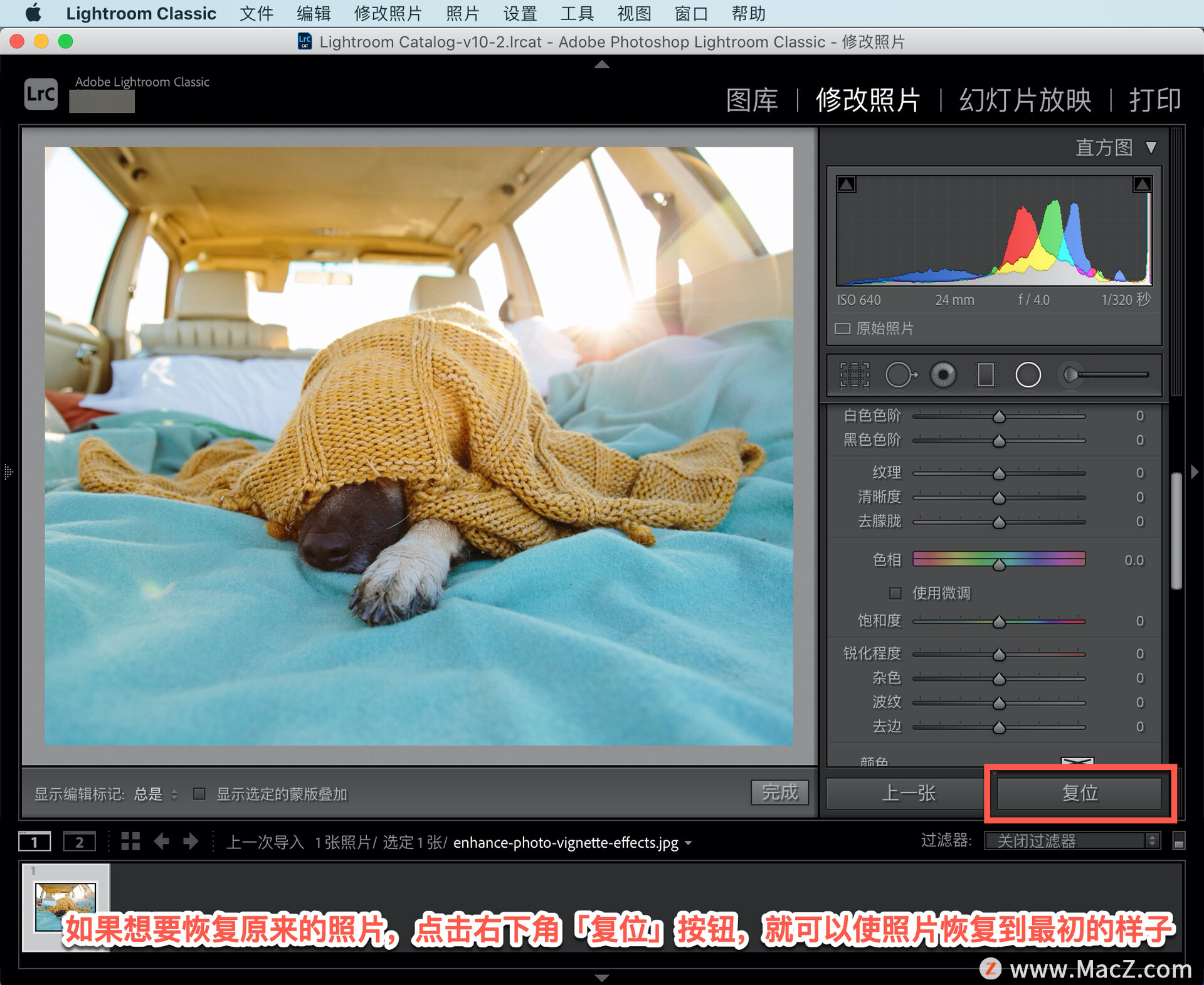
选择「编辑」菜单,选择「撤消复位设置」,或者使用快捷键 Command Z,使照片重新回到现在的样子。
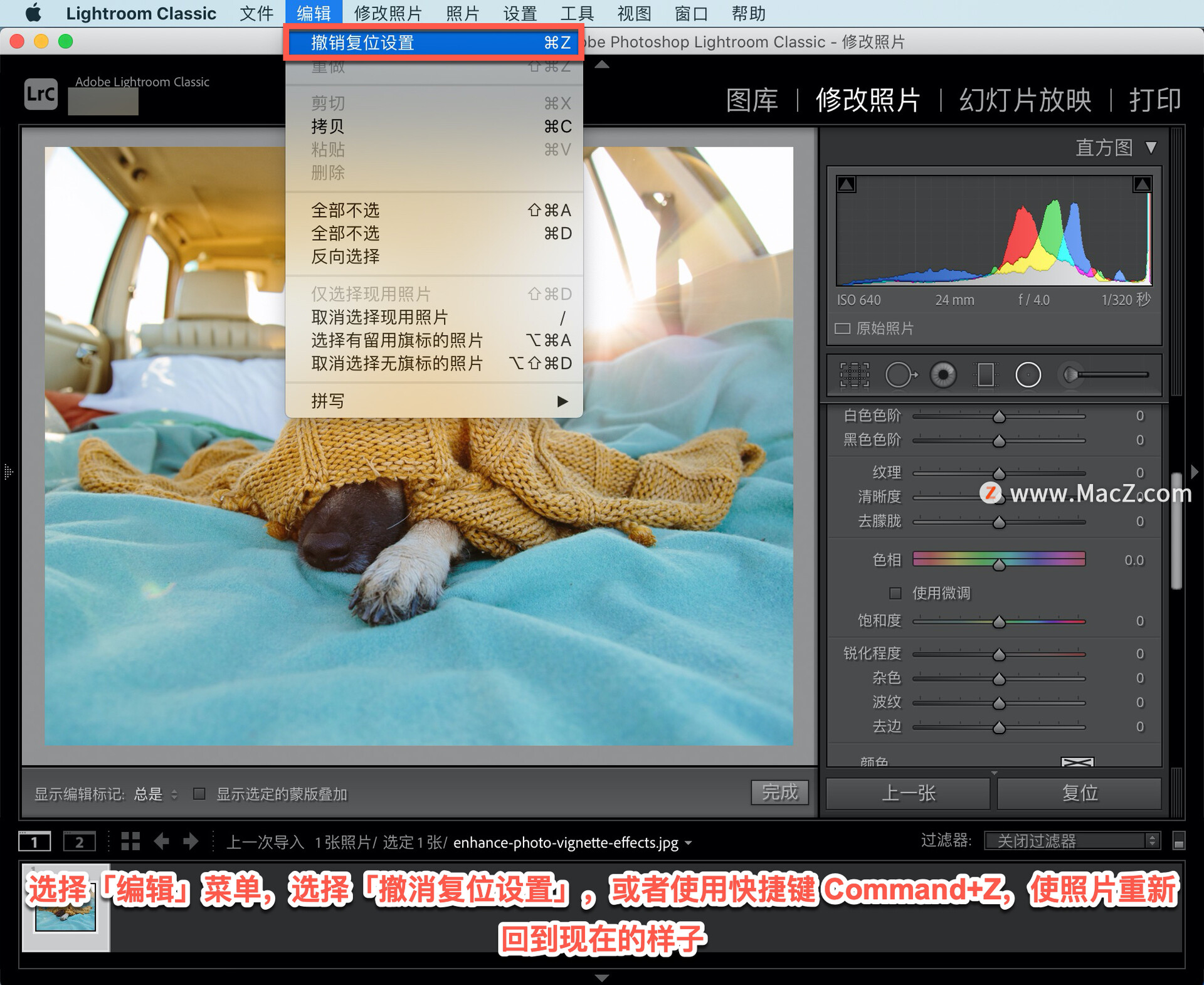
在「修改照片」模块中使用「径向滤镜」中的高光、清晰度、饱和度、白色色阶和黑色色阶滑块为照片创建的晕影效果。

使用「径向滤镜」将观众的注意力吸引到照片的主题上。现在创建一个晕影,让照片的主题成为关注的焦点。
以上就是在 Lightroom 中创建晕影的方法。需要 Lightroom Classic 软件的朋友可在本站下载,关注我们,学习Mac软件使用方法!
如何更改Mac上的音频输入和输出设置
有多种方法可以更改 Mac 上的音频输入和输出设置,无论你喜欢从菜单栏还是系统偏好设置访问设置。为大家带来了在 macOS 中更改音频输入和输出设备的方法,一起来看看吧。




![[MAC] 小技巧– 有边打边,轻松打出不会念的字](https://diannao-1300951004.cos.ap-guangzhou.myqcloud.com/images/2025/03/2082851322846801796.png)

