欢迎观看 Lightroom Classic 教程,小编带大家学习 Lightroom Classic 的基本工具和使用技巧,了解如何把照片从Lightroom 移至Photoshop 中,再从Photoshop 移回Lightroom,以添加和编辑文本。
为照片添加文本是实现照片个性化的好办法。在本文中如何将照片从 Lightroom 移至 Photoshop,在其中添加一些文本。将照片移至 Photoshop 添加文本前,在 Lightroom 的「修改照片」模块中为其添加预设。
转到「修改照片」模块左侧的「预设」面板。如果将鼠标悬停在预设上方,可以在左侧列顶部的「导航器」面板中看到每个预设的预览。
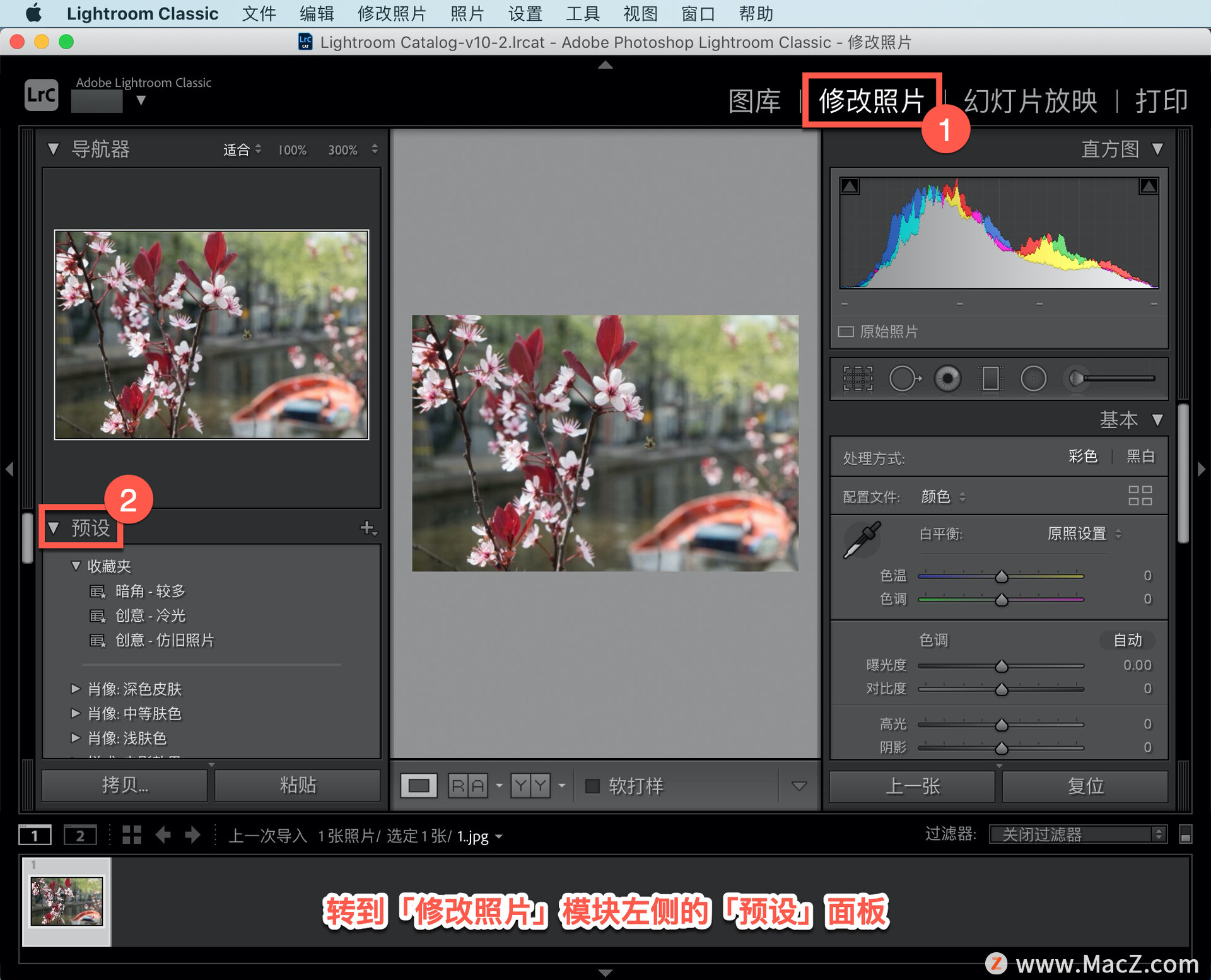
选择「黑白 拆分色调」预设,单击该预设将其应用到照片。接下来添加一些文本,这项操作在 Lightroom 中很难完成,将照片移到 Photoshop 中。

右键单击照片,依次选择「在应用程序中编辑」-「在Adobe Photoshop中编辑」。
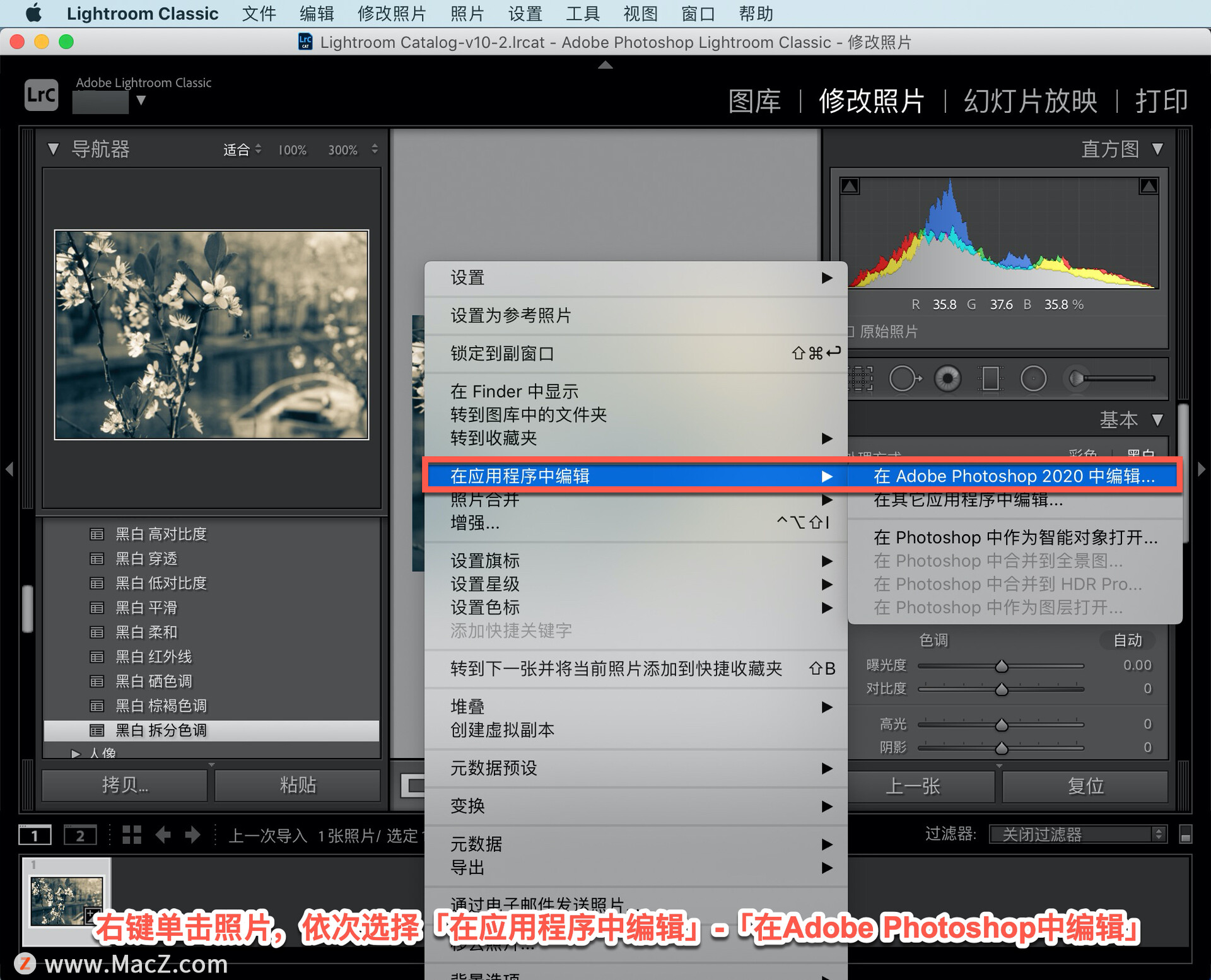
在打开的对话框中,选择「编辑含 Lightroom 调整的副本」,单击「编辑」。
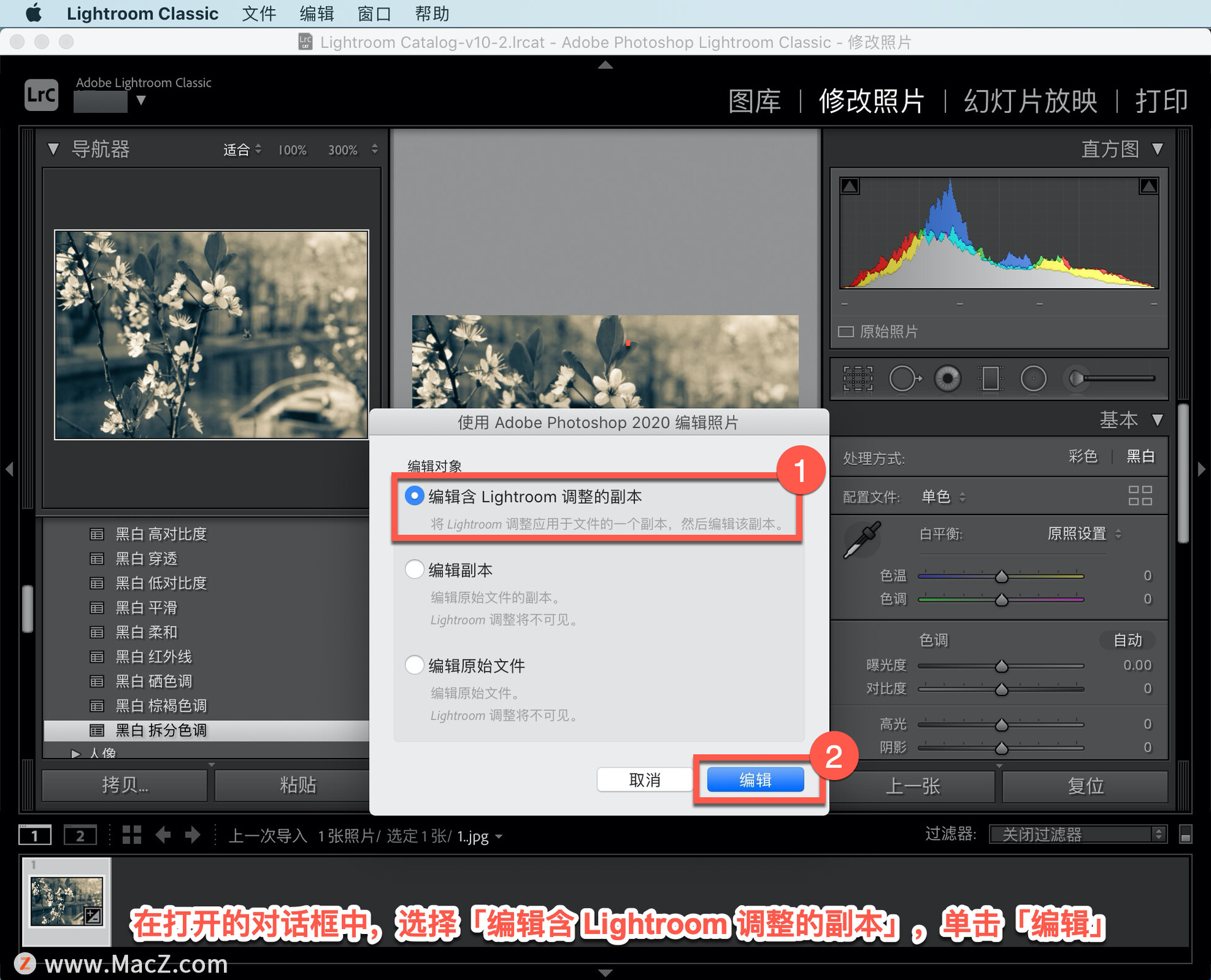
这样做会切换到 ps,文件已在其中打开并可编辑。在「工具」面板中,选择「横排文字工具」。
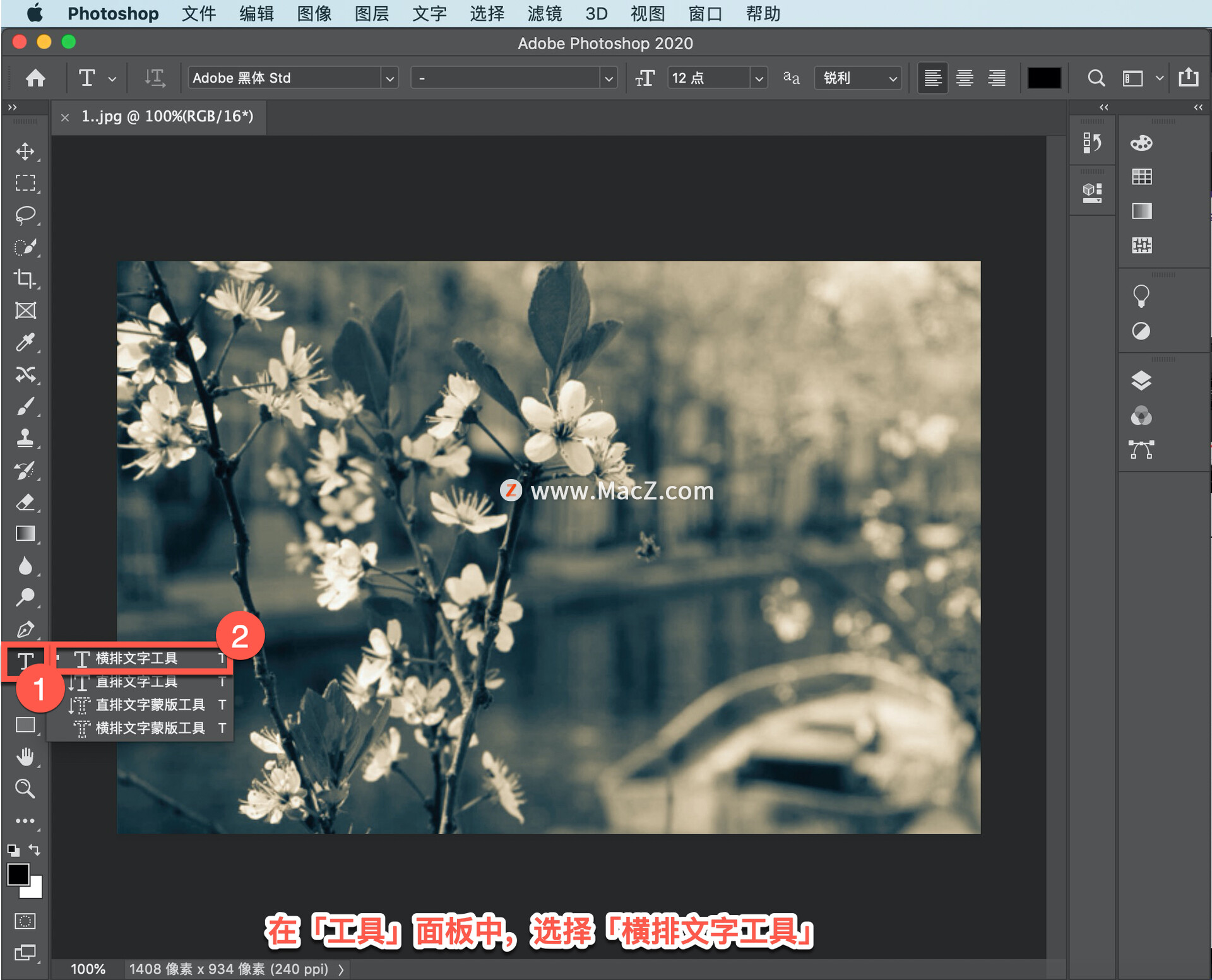
转到上方的选项栏选择字体,然后选择字号,并且不更改默认为黑色的字体颜色。

将鼠标移到图像中,键入内容。第一行输入完毕后,可以按键盘上的 Return 键添加第二行文字。
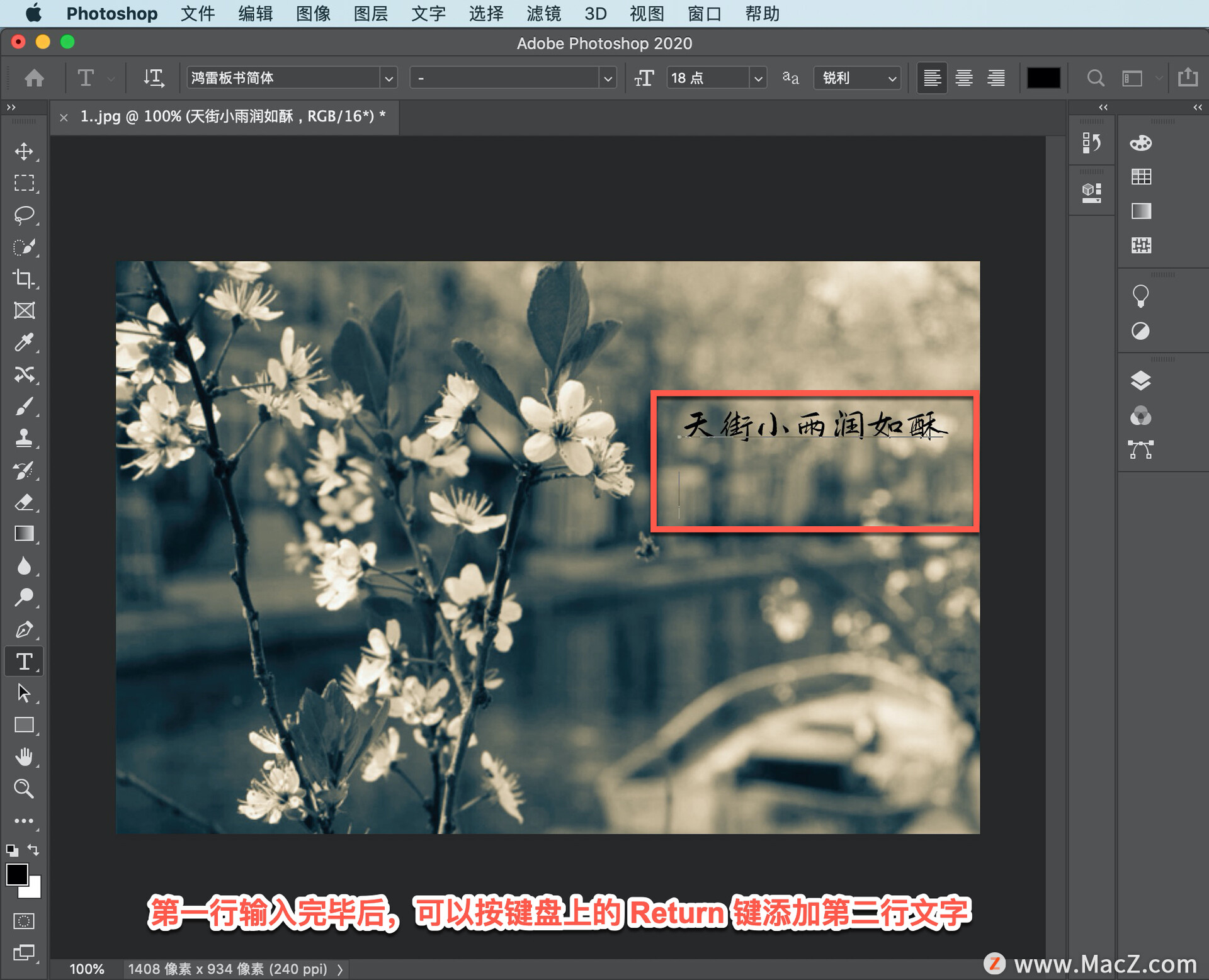
在「图层」面板中会看到, ps 已经创建了一个新图层。这是一种特殊的文字图层,在使用「文字工具」创建文本时自动创建。

在「工具」面板选择「移动工具」,单击并拖动文本,在照片中将其移动到合适的位置。

保存这张包含文字的图像,使其显示在 Lightroom 中,转到上方的「文件」菜单并选择「存储」。
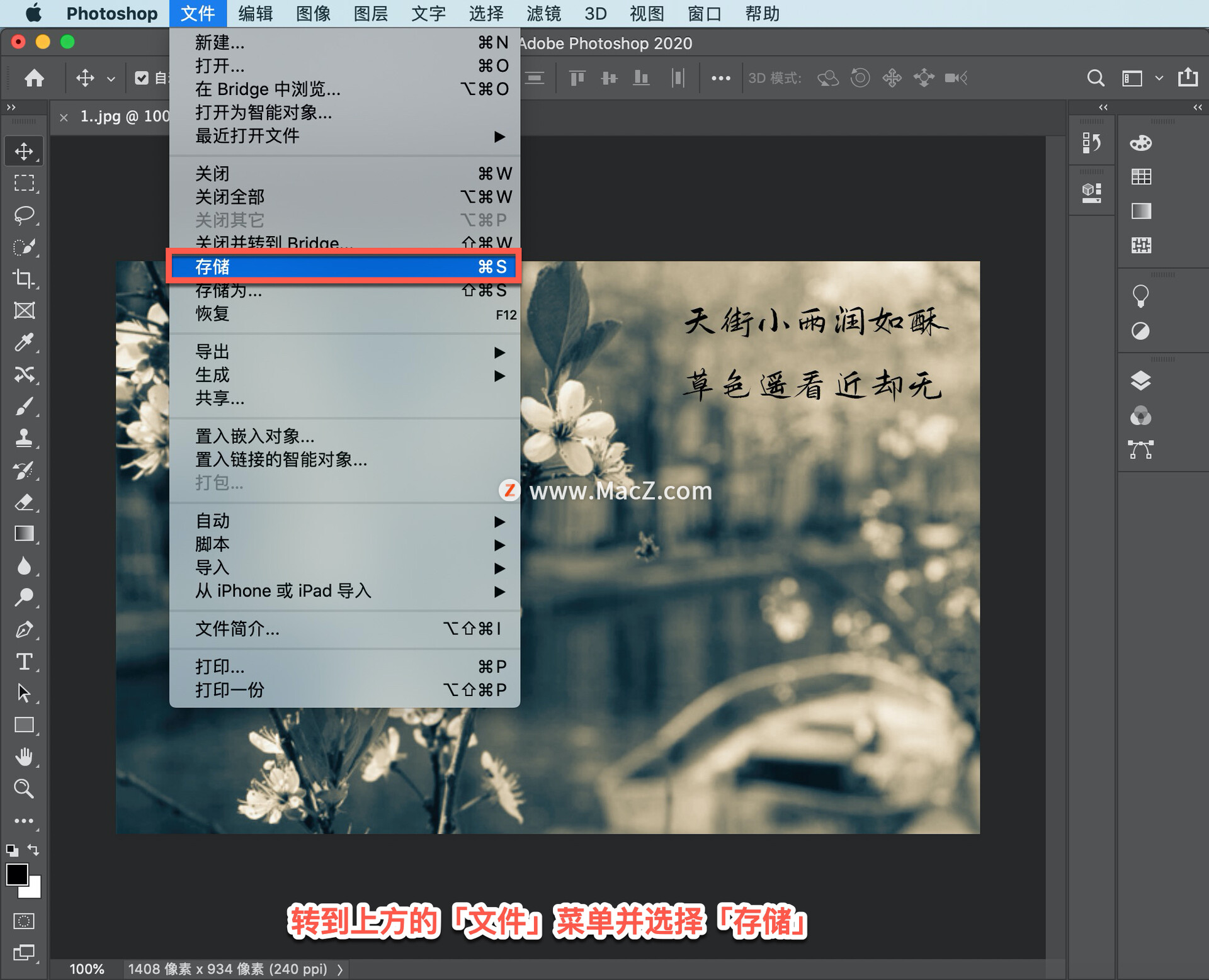
照片将保存为 TIFF 格式, 并在文件名称中附加「编辑」字样。

返回 Lightroom 查看照片,在 Lightroom 中观察「修改照片」模块底部的胶片显示窗格,会看到现在其中有两张照片。
如何在Mac电脑中输入各种特殊字符?
有些朋友因为工作或者学习的原因,所以平常会接触一些特殊字符,比如度数符号、各国钱币字符和版权字符。但是很多Mac新手用户还不知道如何在Mac电脑中输入这些字符,下面我们分享在Mac电脑中输入各种特殊字符的操作步骤。
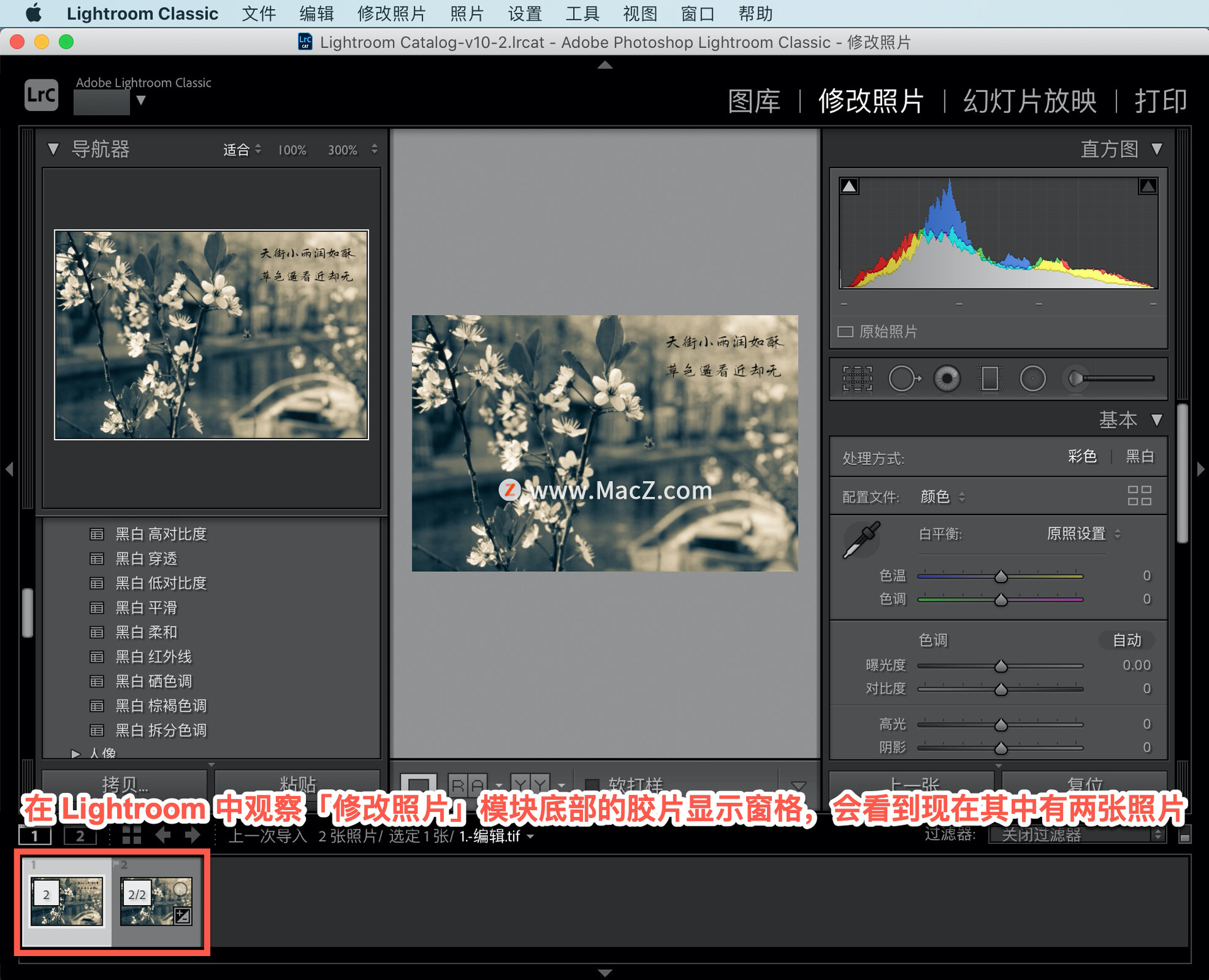
选中的这张是从 Photoshop 保存的 TIFF 格式图片,它包含在 Photoshop 中添加的文本。
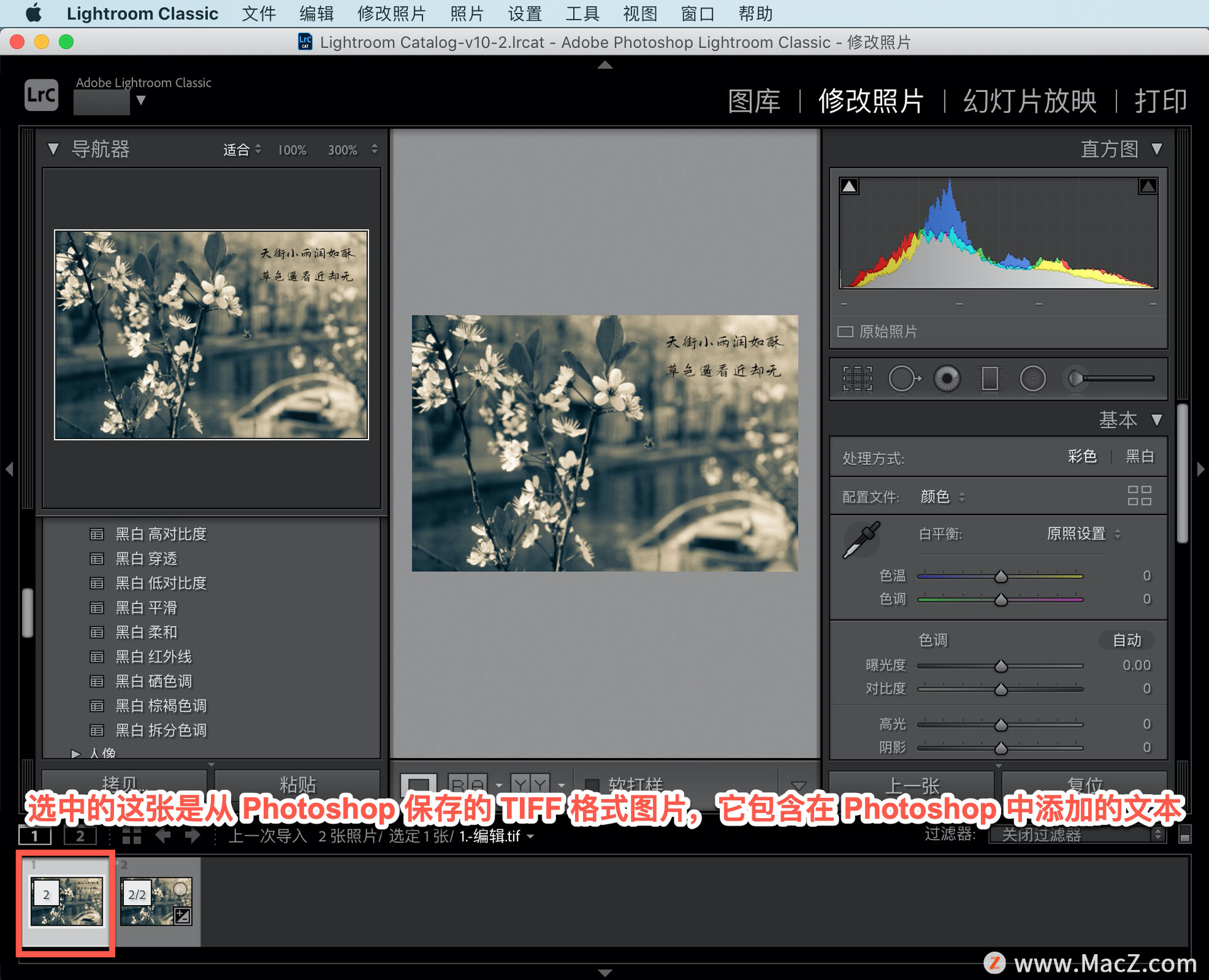
胶片显示窗格中的另一张照片是最初使用的 JPEG 格式图片,在将照片副本移至 Photoshop 前,对其添加了「黑白 拆分色调」。

选择胶片显示窗格中的 TIFF 格式图片,即包含文本的图片,然后将这张照片再次移至 ps 进行第二次编辑,将字体改为白色。
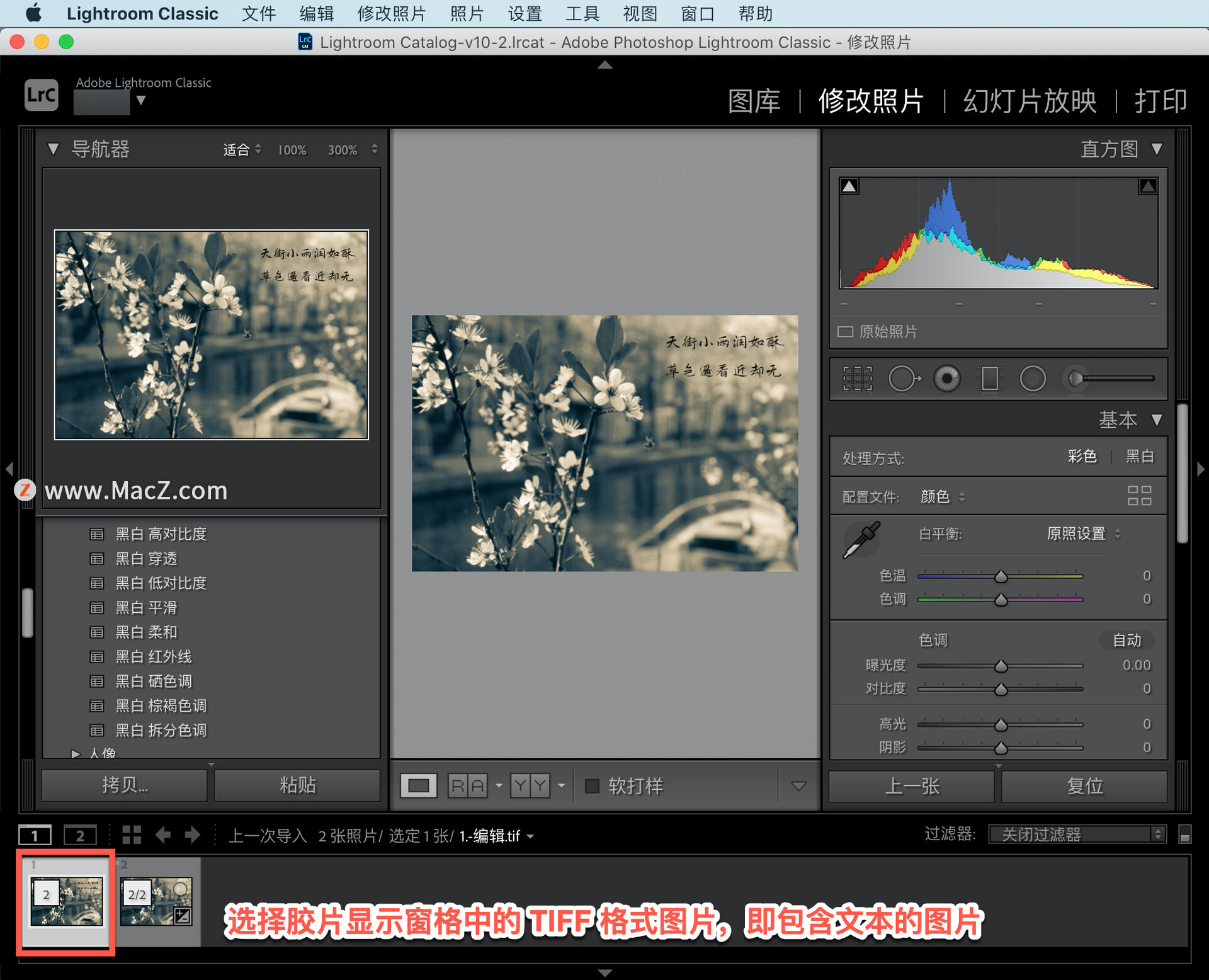
为了将照片再次移至 Photoshop,右键单击,依次选择「在应用程序中编辑」-「在 Adobe Photoshop 中编辑」。
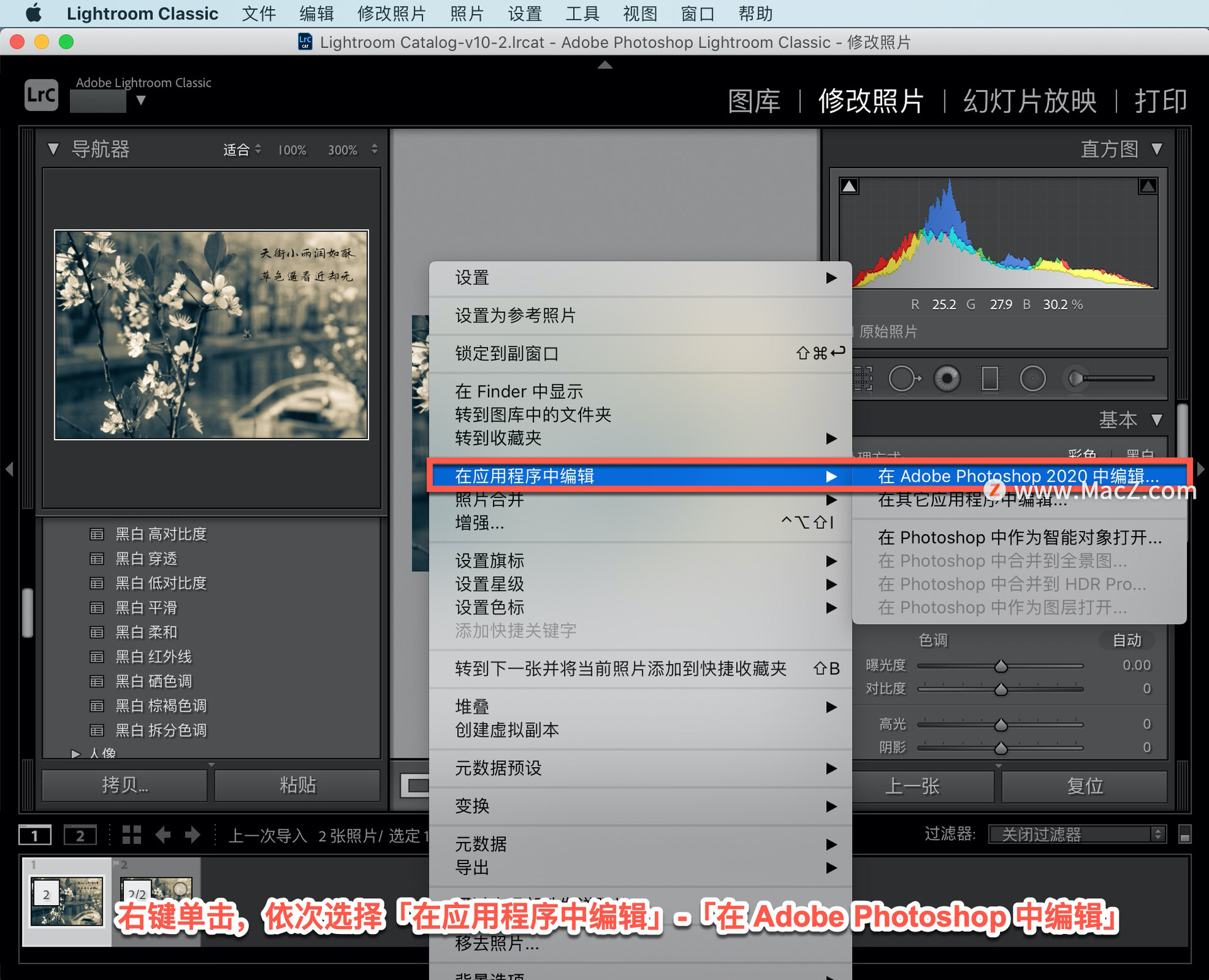
在打开的对话框中选择「编辑原始文件」,当文件在 Photoshop 中包含图层,并且想要重新在 Photoshop 中访问这些图层时,这是很不错的选择。

如果选择「编辑含 Lightroom 调整的副本」,则只能在 Photoshop 中处理平面副本。所以选择「编辑原始文件」。「编辑副本」与「编辑原始照片」的效果相同,但是它会再在 Lightroom 中创建一个此文件的副本。单击「编辑」。
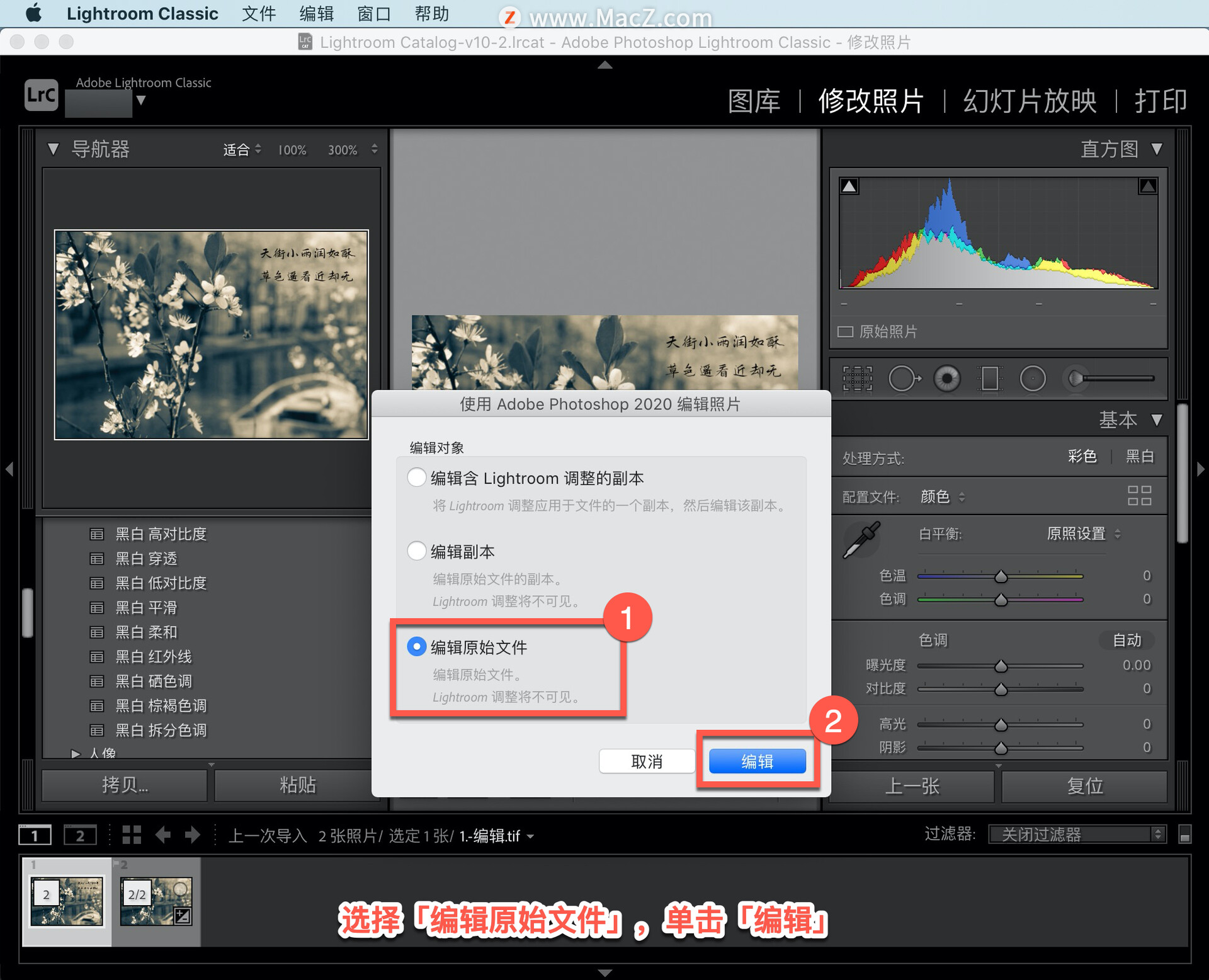
两个图层都显示在「图层」面板中,要更改文本的颜色,返回「工具」面板, 选择「横排文字工具」。
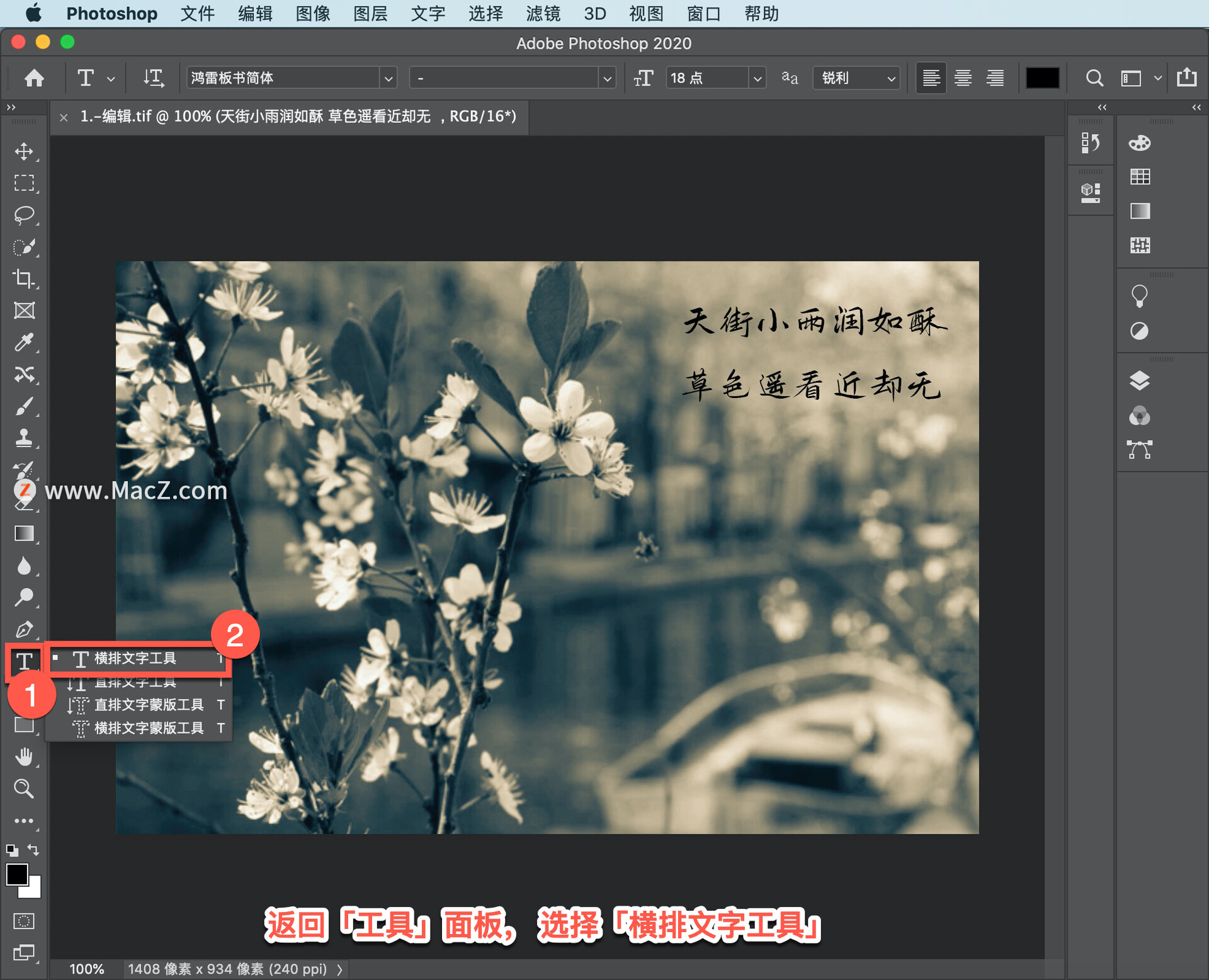
在第二行最后一个字母的右侧单击鼠标,拖动鼠标以选中第二行文本。然后到上方的选项栏,单击其中的颜色填充。
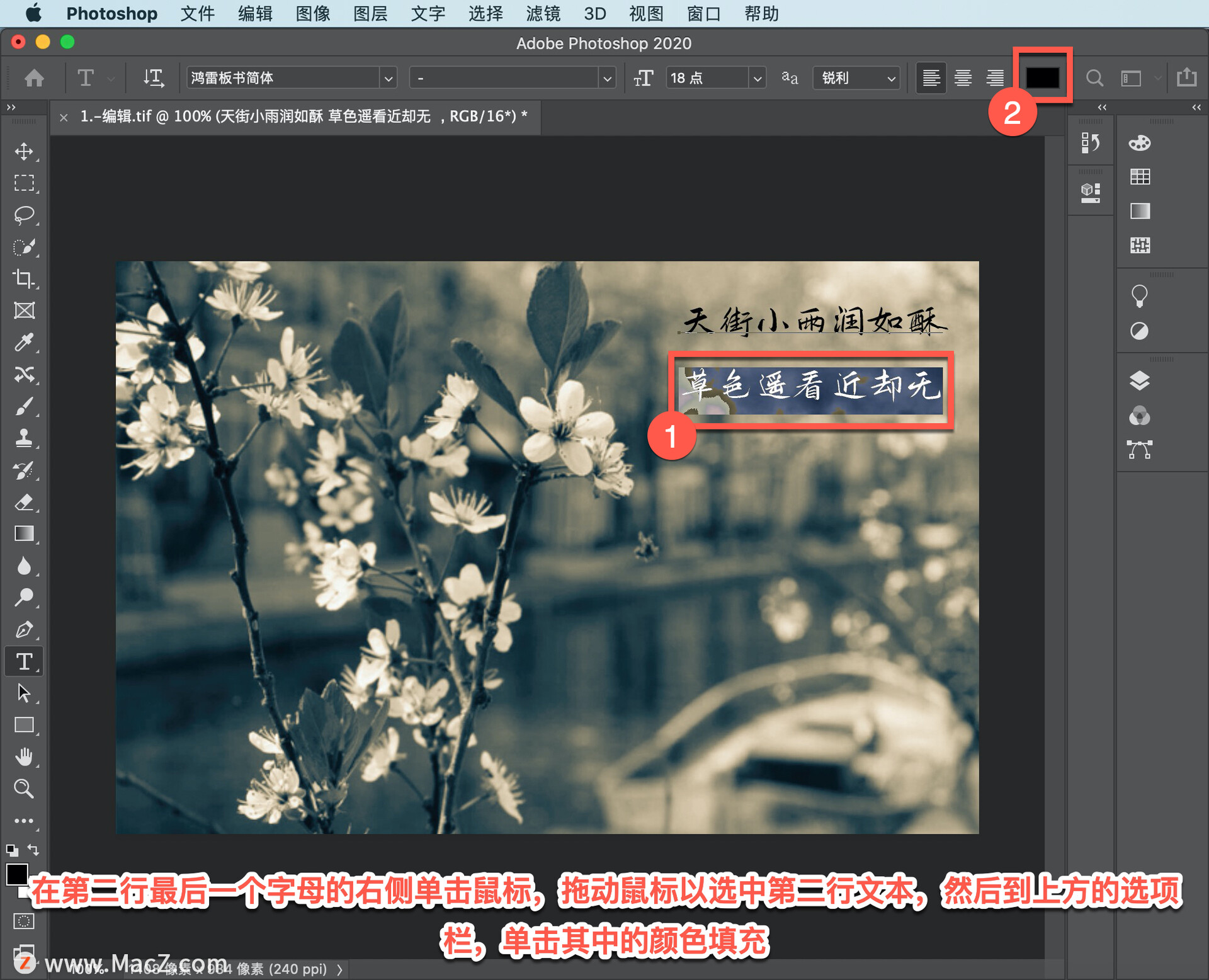
在打开的「拾色器」中单击白色,然后单击「确定」。
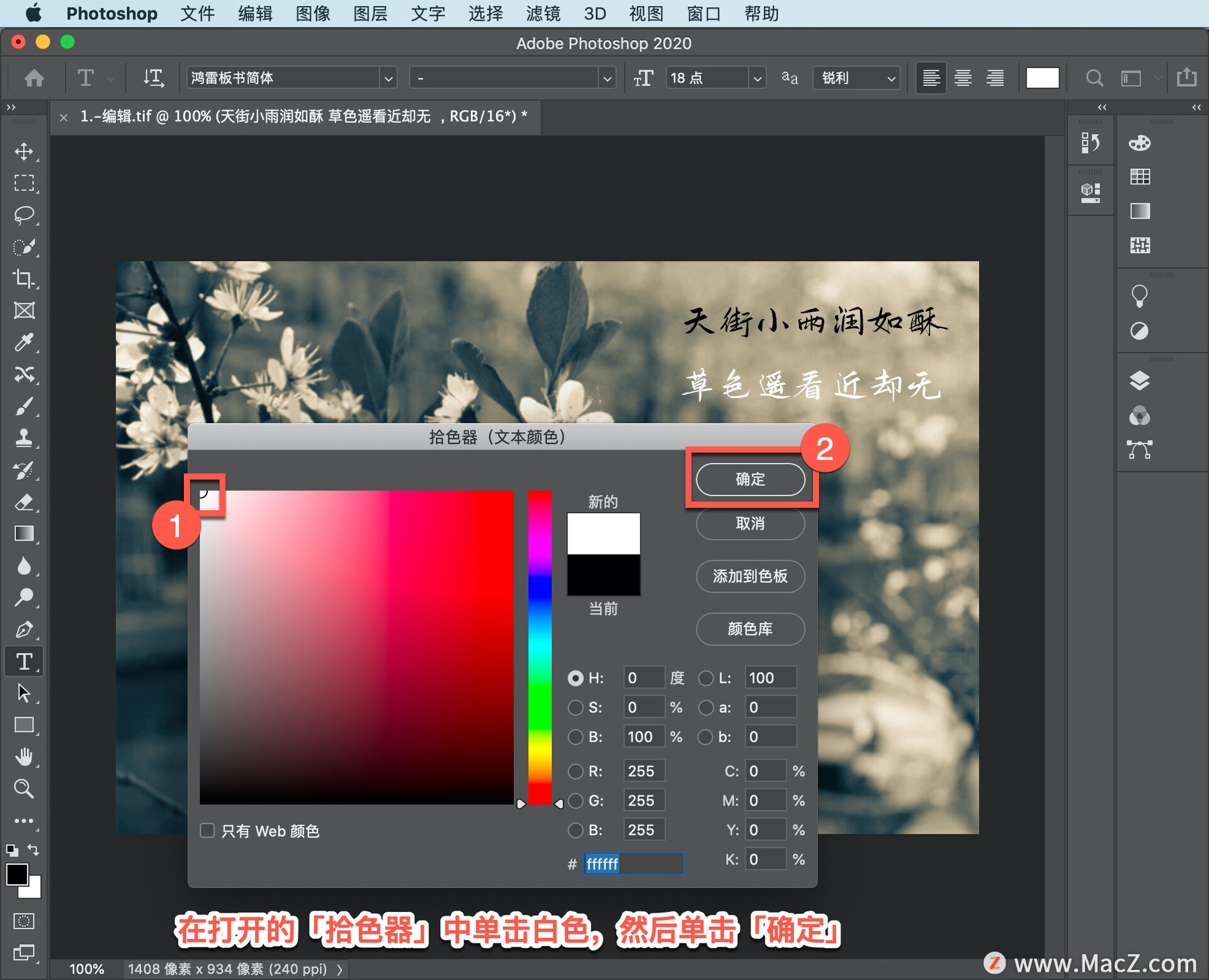
现在转到「文件」菜单,选择「存储」,再次保存文件。

再次切换回 Lightroom,在 Lightroom 中可以看到在 Photoshop 中重新编辑的 TIFF 格式图片,第二行的文本颜色已经改变。
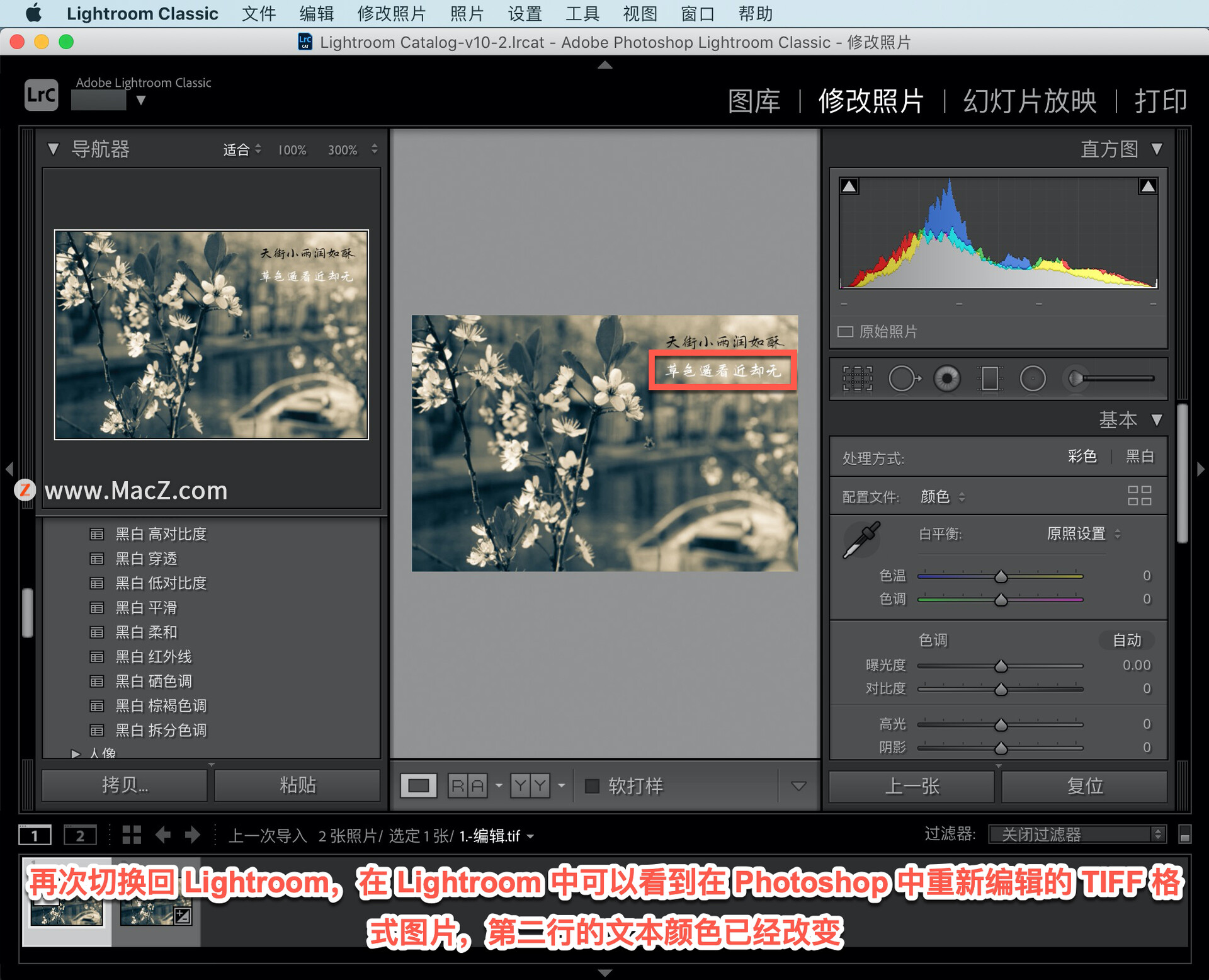
以上就是把照片从Lightroom 移至 Photoshop 中,再从Photoshop 移回Lightroom,以添加和编辑文的方法。需要 Lightroom Classic 软件的朋友可在本站下载,关注我们,学习Mac软件使用方法!
如何自己检测苹果电脑的硬件是否有问题?
我们都知道,苹果电脑一向以品质过硬而受用户的欢迎,但是电脑始终是一个消耗产品,时间长了各个方面的硬件难免有损耗,那如何自己检测苹果电脑的硬件呢?下面我们分享一个可以自己检测电脑硬件的技巧。




![[MAC] 小技巧– 有边打边,轻松打出不会念的字](https://diannao-1300951004.cos.ap-guangzhou.myqcloud.com/images/2025/03/2082851322846801796.png)

