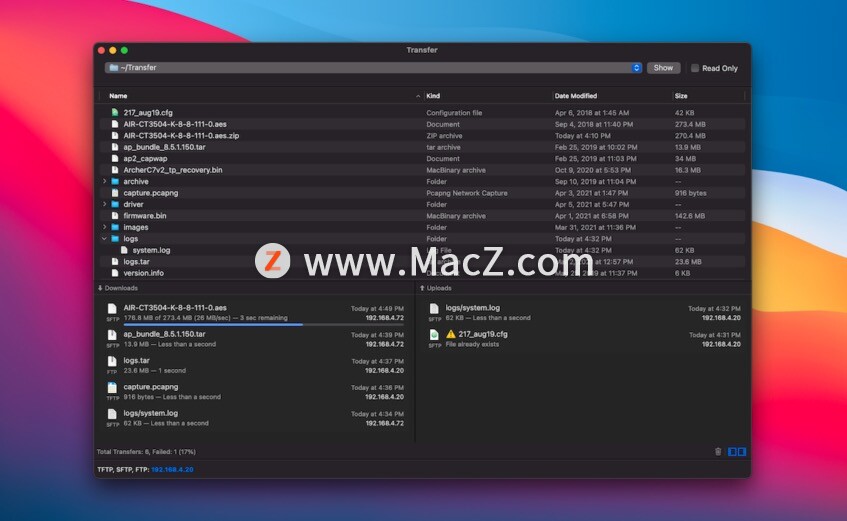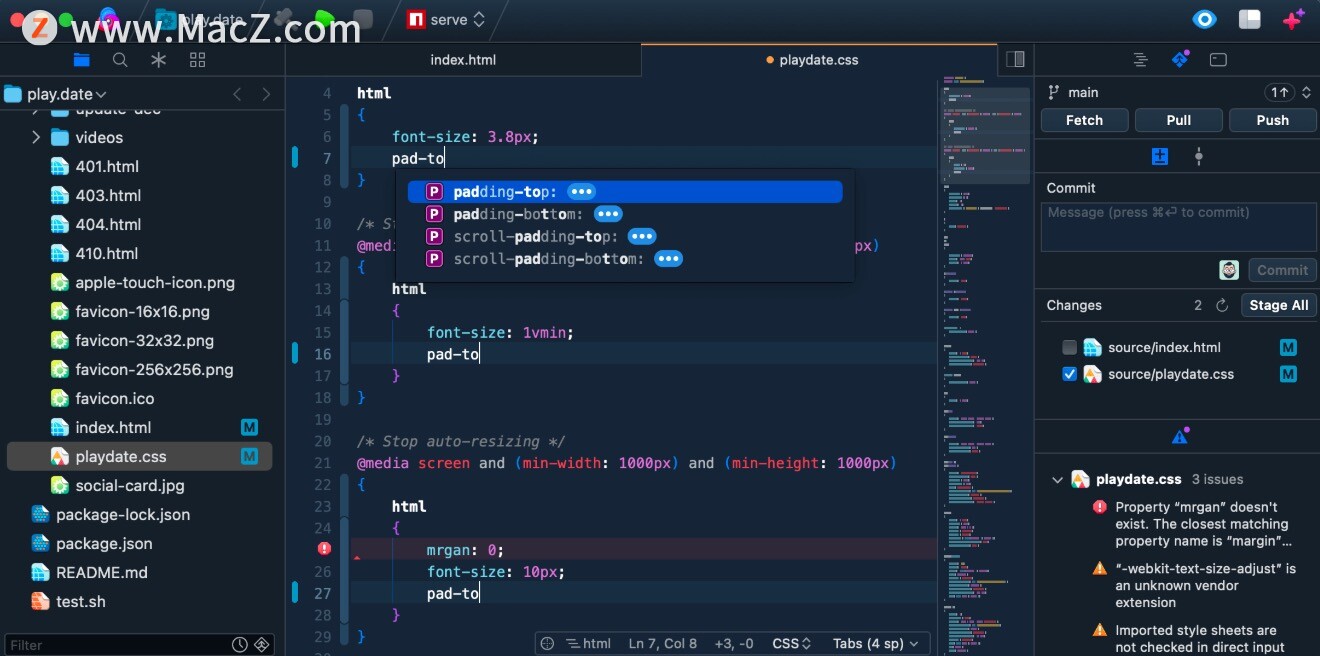欢迎观看 Acrobat Pro DC 教程,小编带大家学习 Acrobat Pro DC 的基本工具和使用技巧,了解如何使用 Acrobat Pro DC 将多个文件合并为一个 PDF。您可以合并多个 PDF 文档或多种文件类型,包括电子表格、图像和电子邮件。
打开 Acrobat Pro DC,在「工具」面板中选择打开「合并文件」工具。
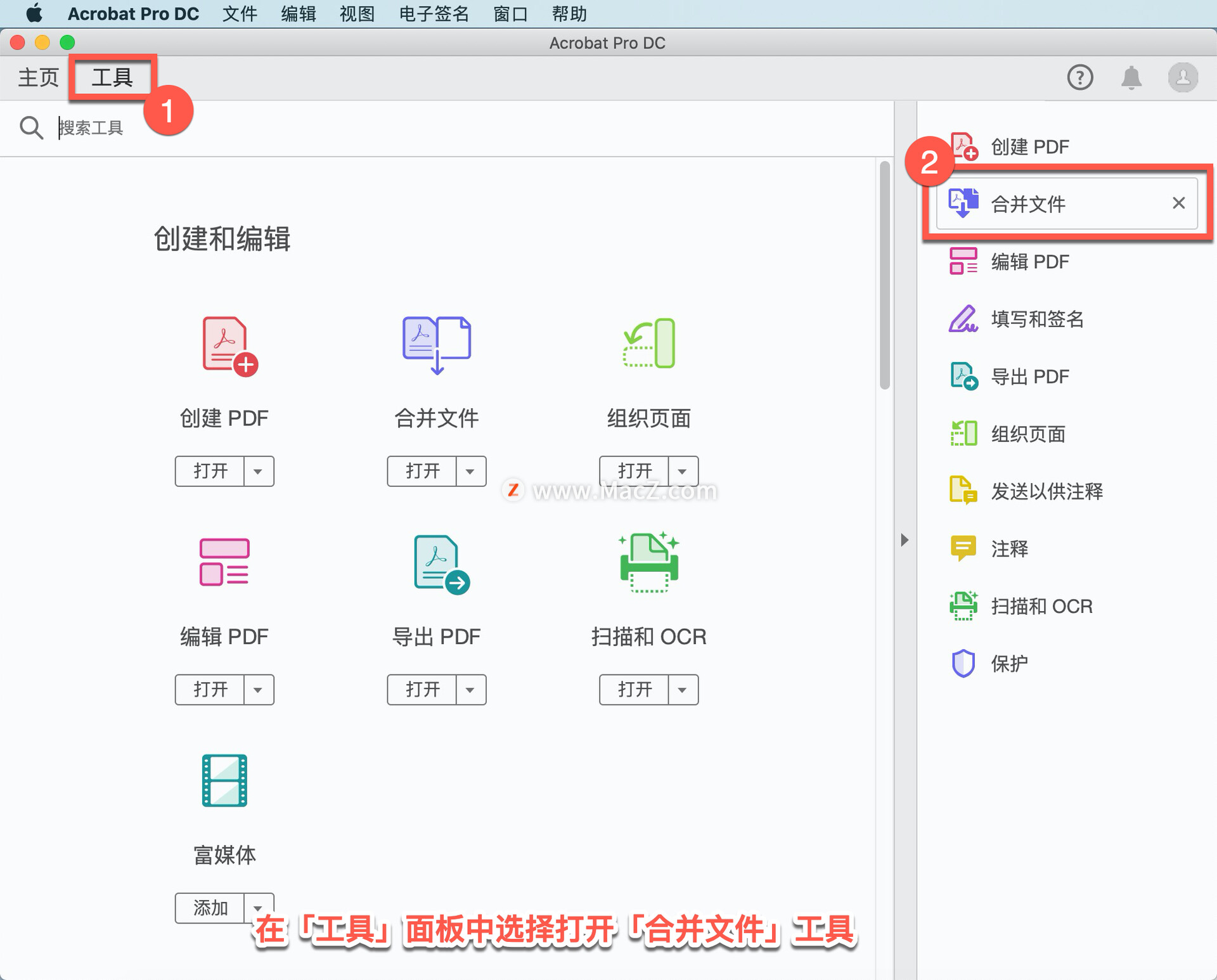
从多种文件类型(多个 PDF 文件、Microsoft Word 文档、Microsoft Excel 电子表格、Microsoft PowerPoint 演示文稿、jpg 图像、其他图像、电子邮件等)中进行选择以合并为一个 PDF。
选择「添加文件」并导航到要添加的文件的位置。您可以从计算机添加文件或文件夹,或直接从扫描仪、网页或剪贴板添加内容。
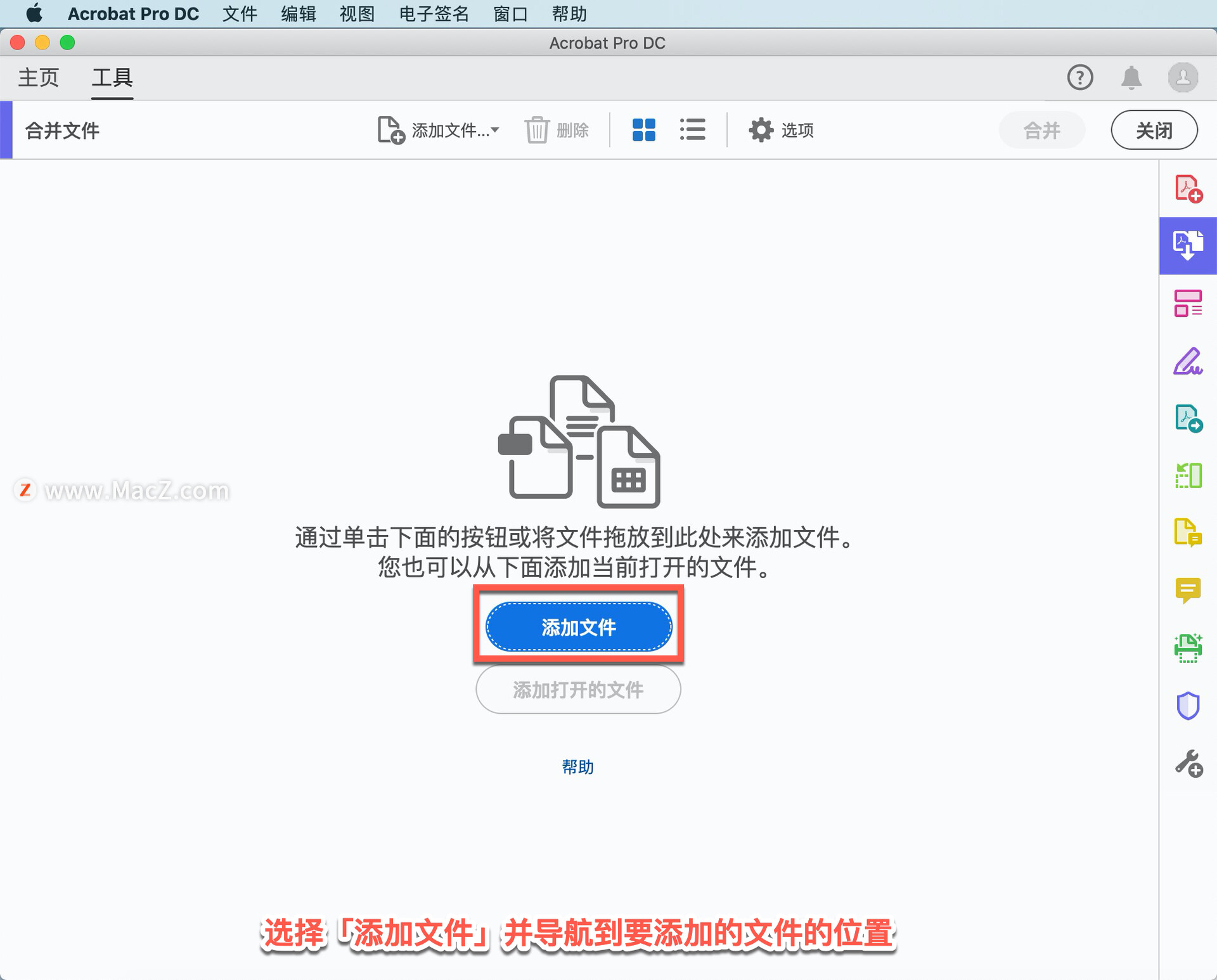
选择一个或多个要添加的文件,选择「Bodea Pricing Plans.ppt」PowerPoint 演示文稿和「Bodea Survey.pdf」PDF 文件,单击「添加文件」按钮。
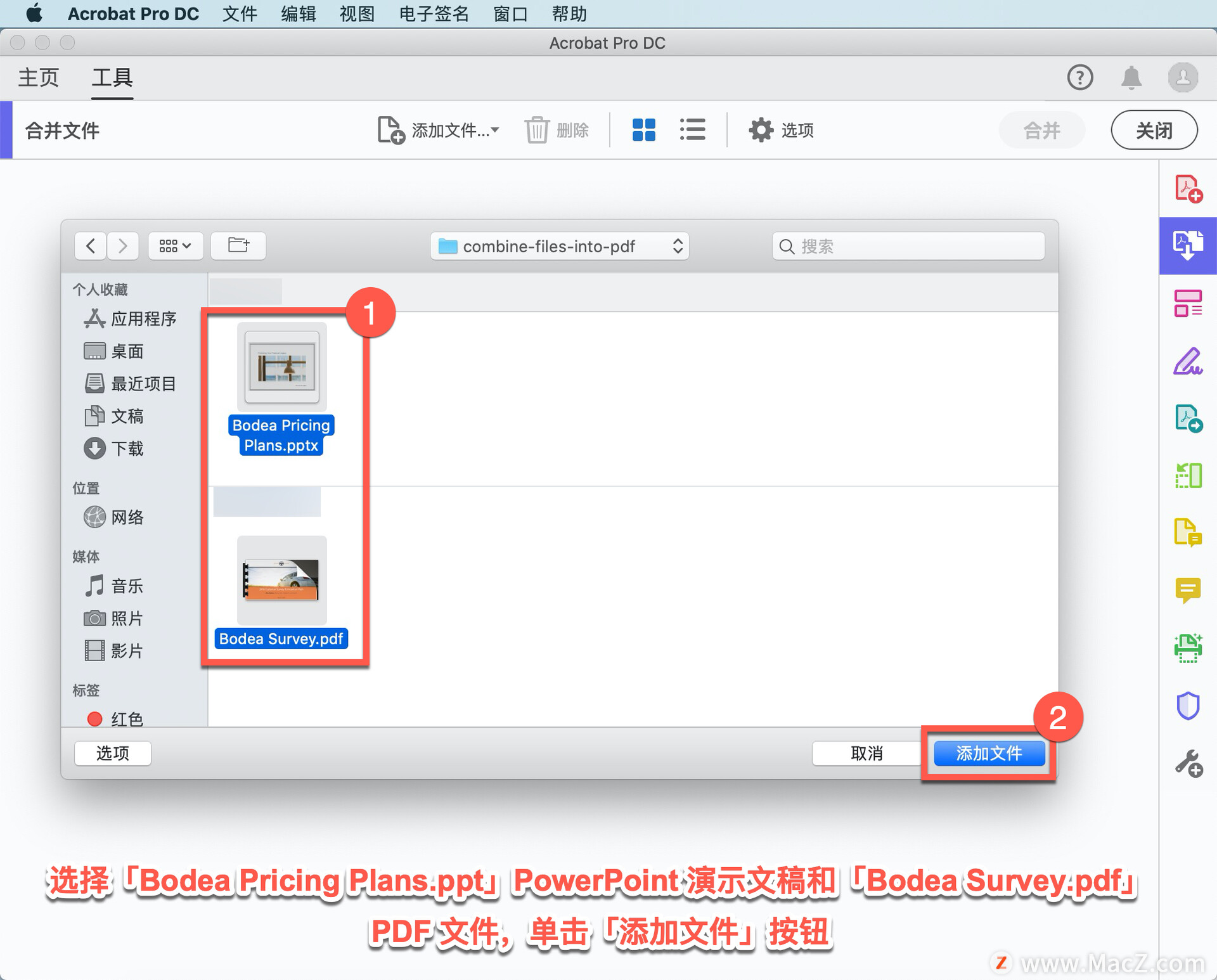
根据需要多次重复这些步骤,以包含您想要合并到最终 PDF 中的所有内容。或者可以直接从桌面或文件系统拖放要组合的文件。
添加所有 PDF 文件和其他文档后,可以将鼠标悬停在其中一个文件缩略图上,然后单击「放大镜」以查看放大的预览。
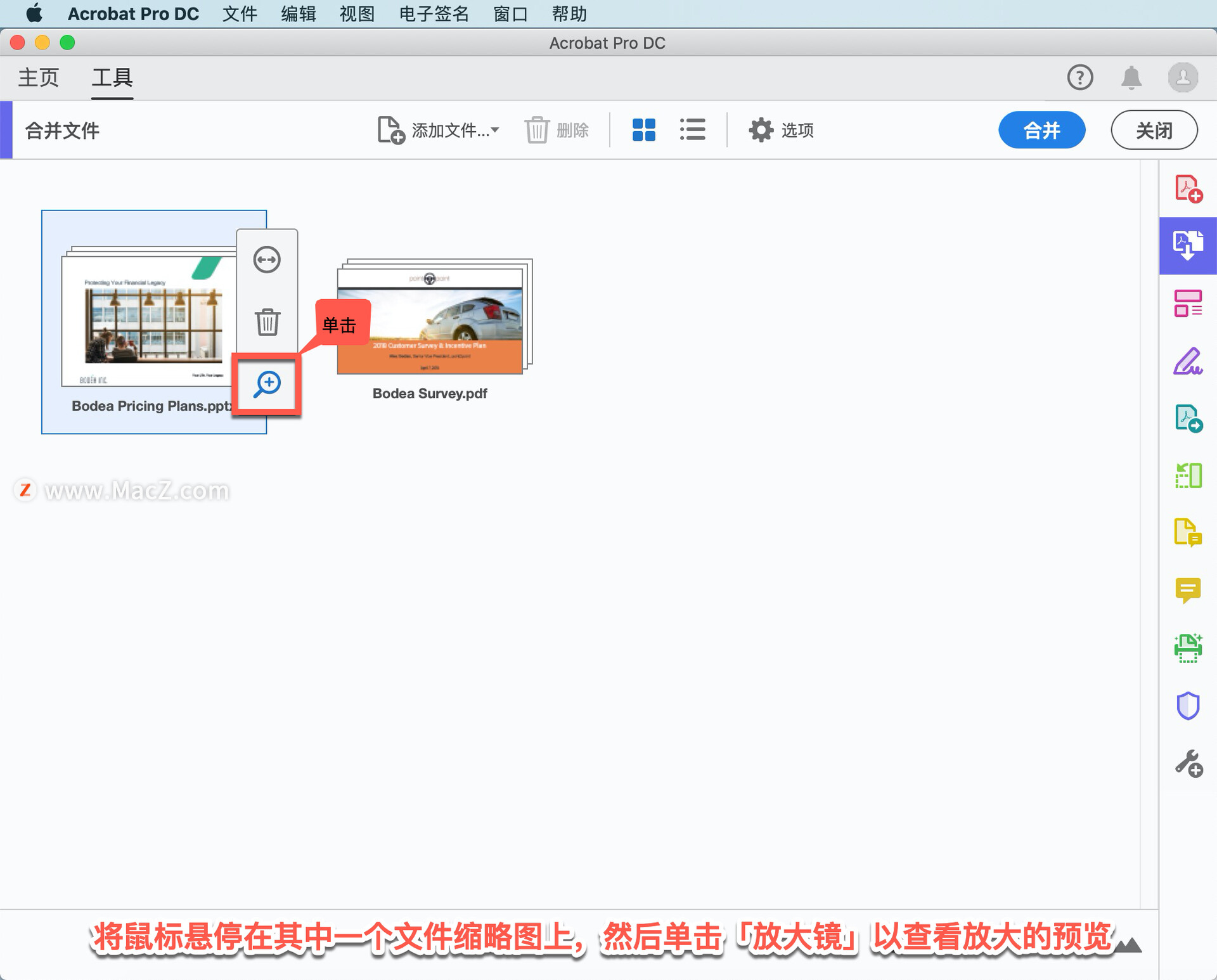
单击右上角的「X」关闭预览。
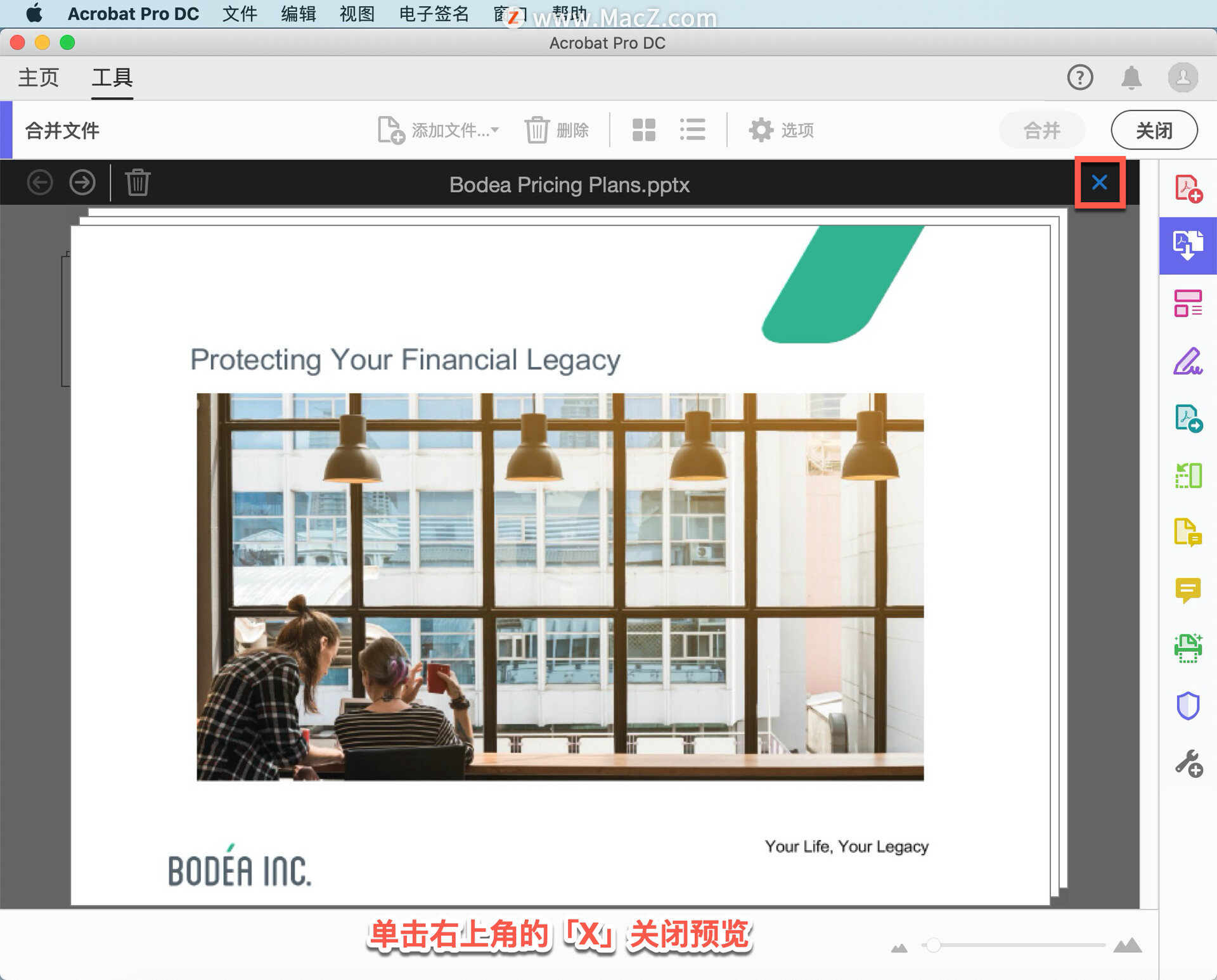
可以通过单击将光标悬停在文件缩略图右上角的「展开」图标来展开多页文档。单击「展开」图标时,将看到文件中每个页面的缩略图,以便验证要添加到组合 PDF 中的页面。
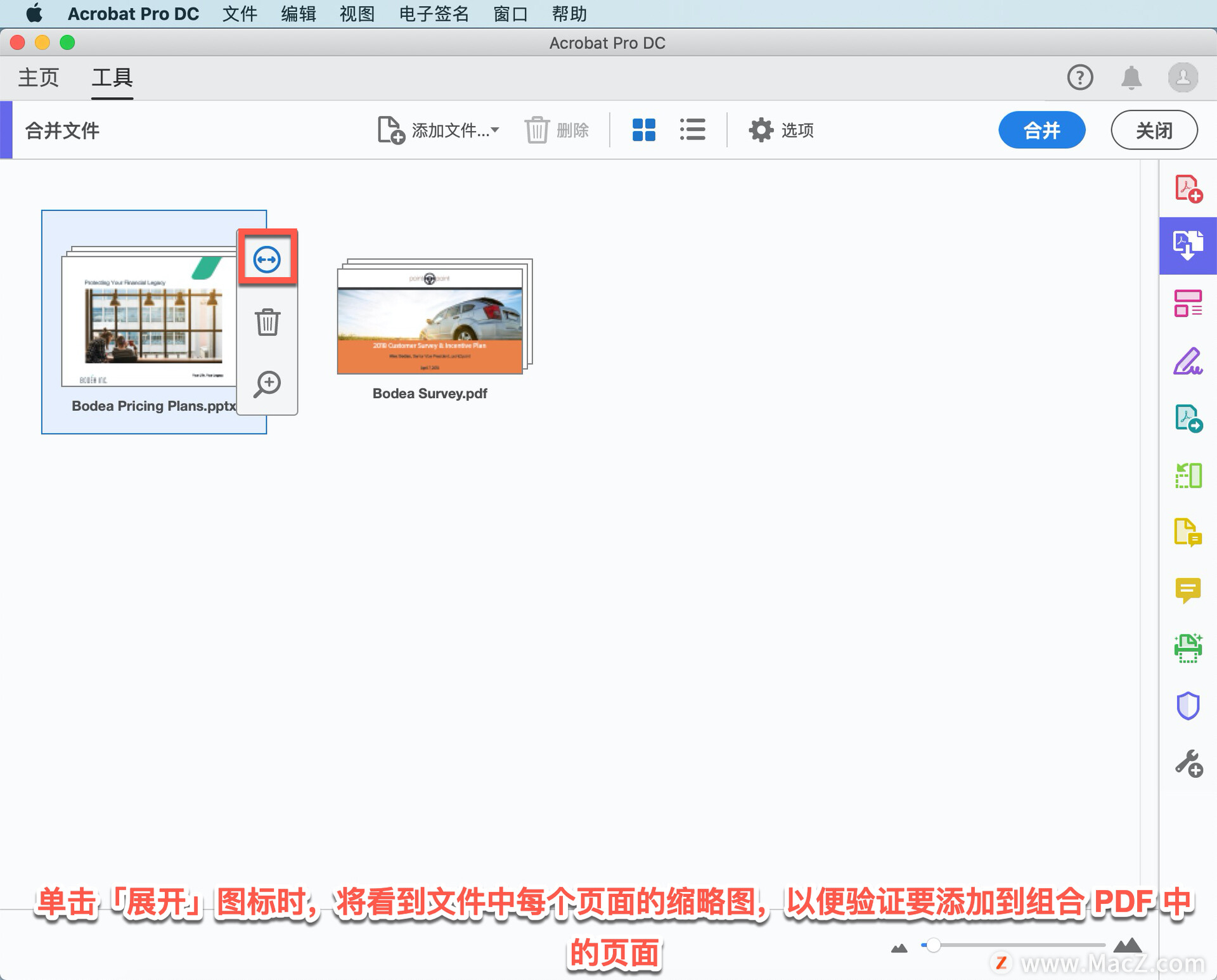
Acrobat Pro DC 教程「7」,如何编辑 PDF 文件中的文本和图片?
欢迎观看 Acrobat Pro DC 教程,小编带大家学习 Acrobat Pro DC 的基本工具和使用技巧,了解如何使用 Acrobat Pro DC 轻松快捷地编辑PDF 文档中的文本和图片。
如果需要,可以在「合并文件」对话框中重新排列文档中或其他文档周围的各个页面。
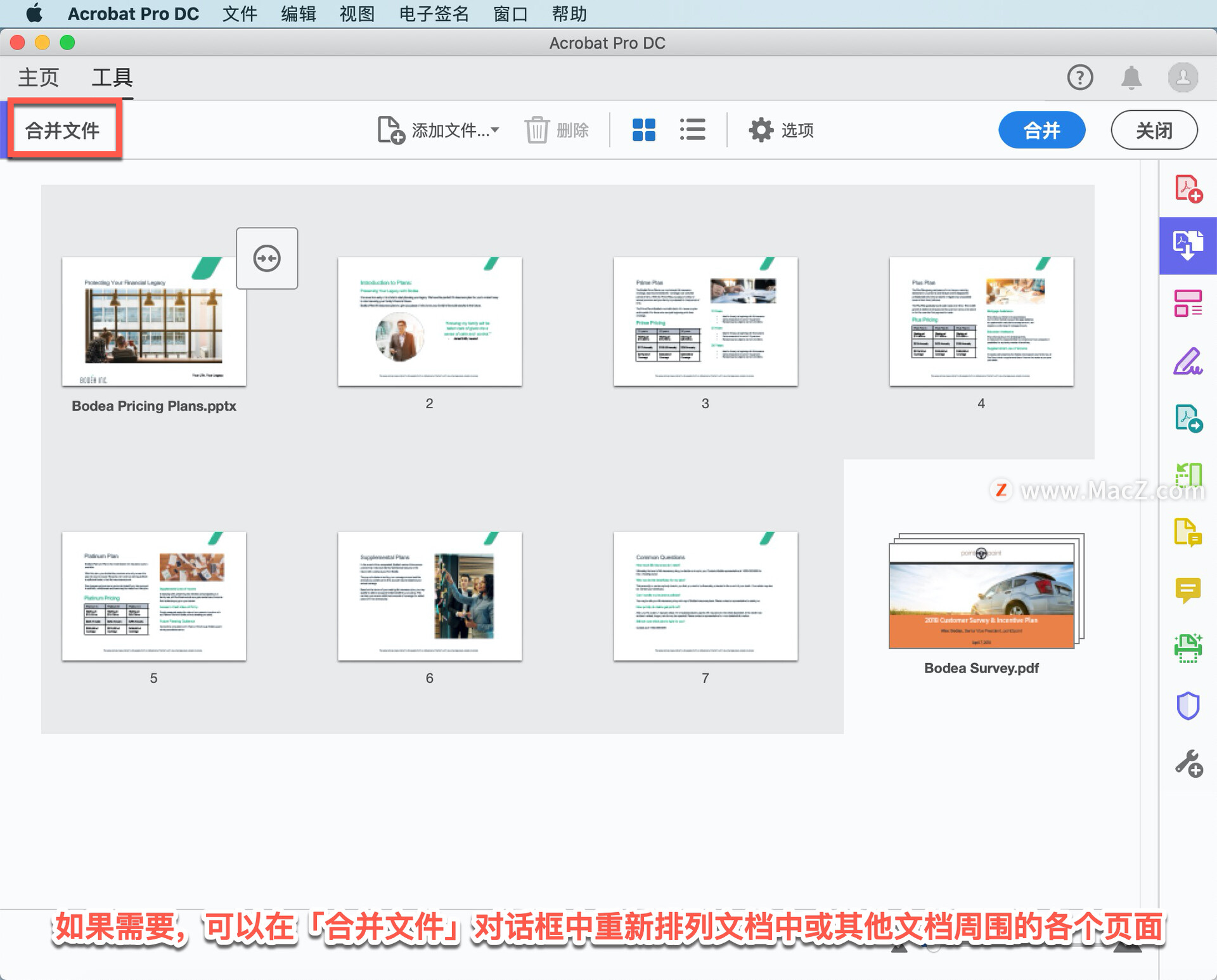
要删除不需要的页面或文件,单击文件或页面预览,然后单击「删除」图标。
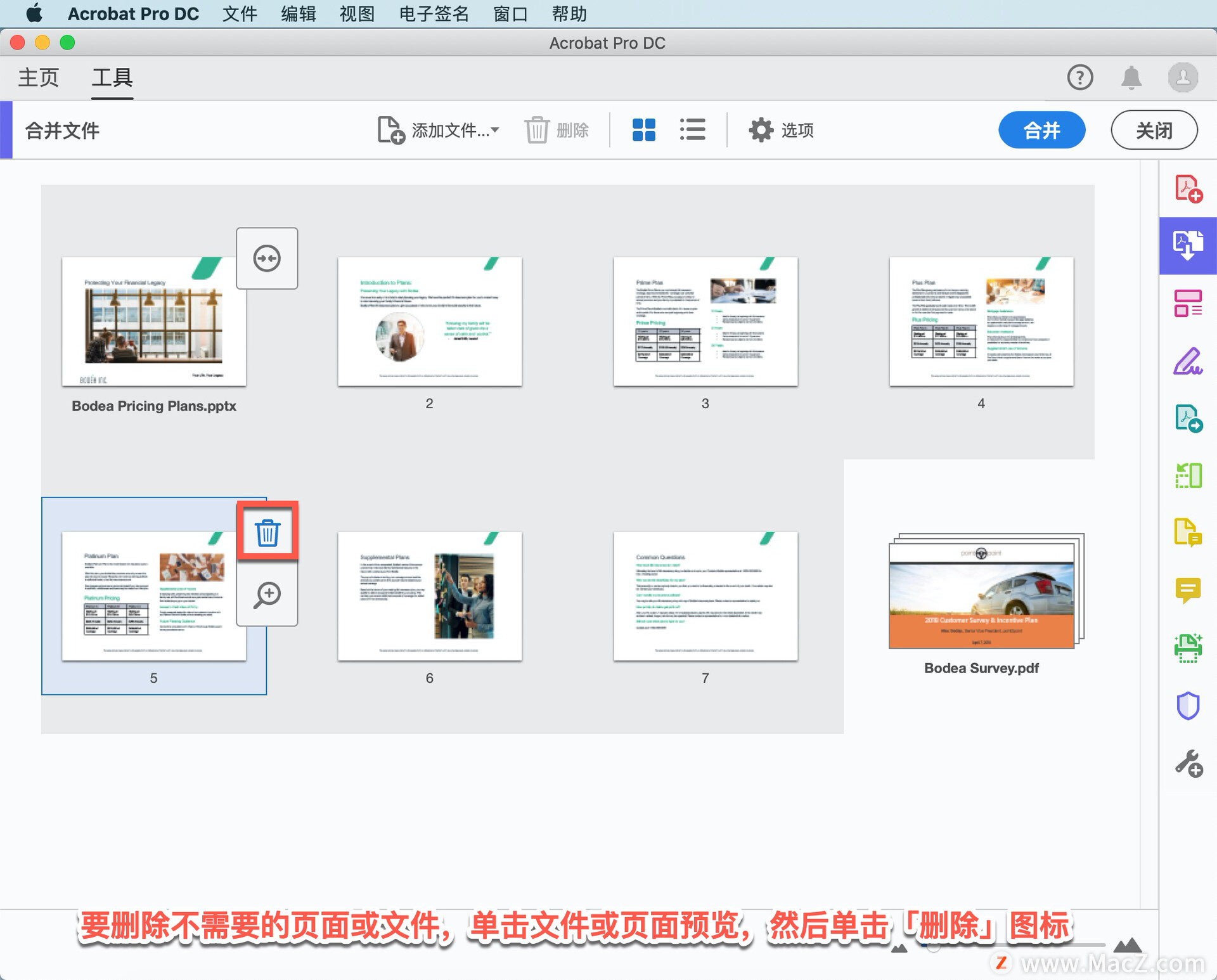
注意:使用Shift 单击选择要删除的一系列页面。使用Command 单击选择要删除的特定页面。选择页面时,页面只会从合并的 PDF 文件中删除,原始文件保持不变。
要重新排序页面,单击页面缩略图并将其拖动到新位置,蓝线表示释放鼠标后页面将放置的位置。
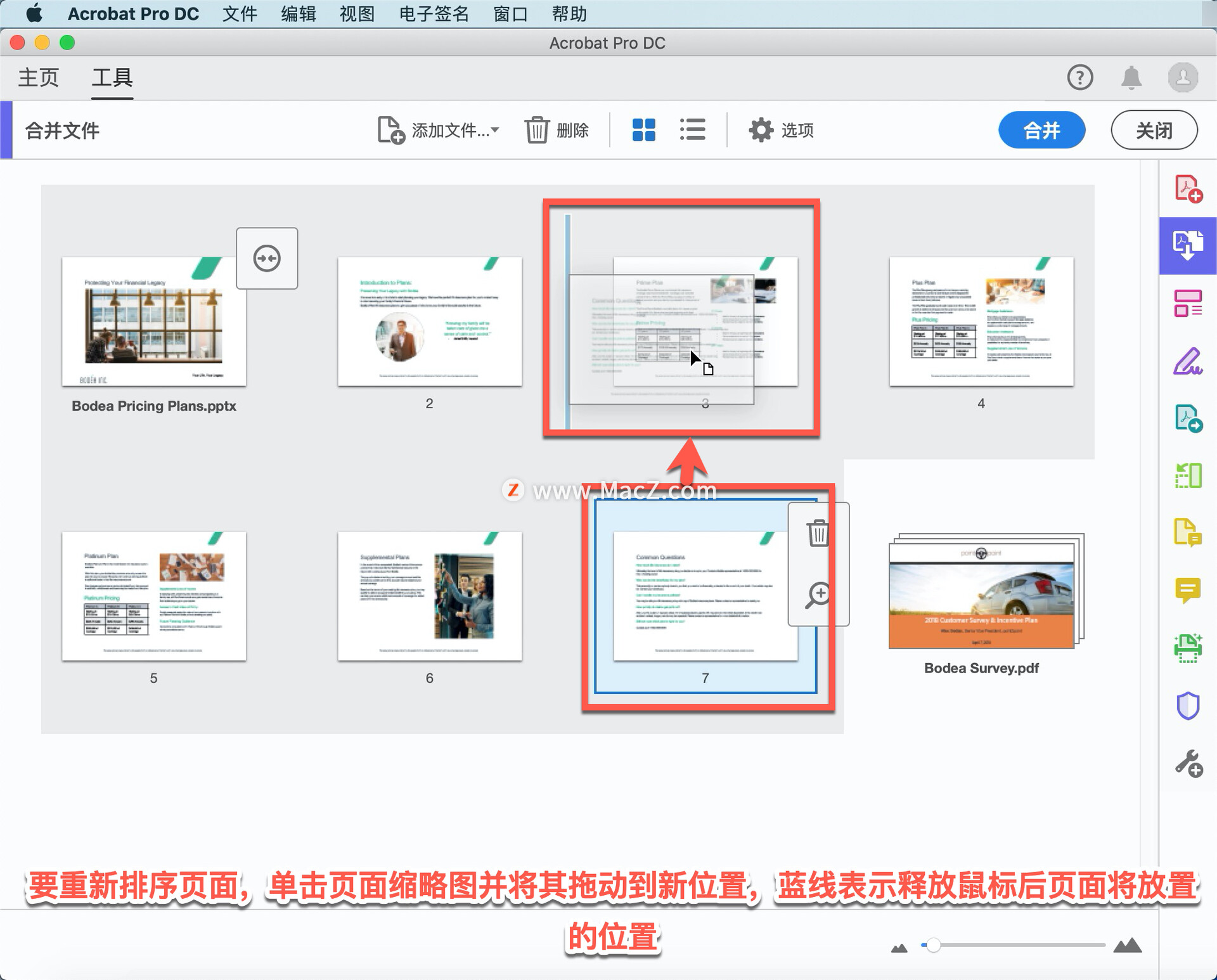
完成后,单击「合并」。
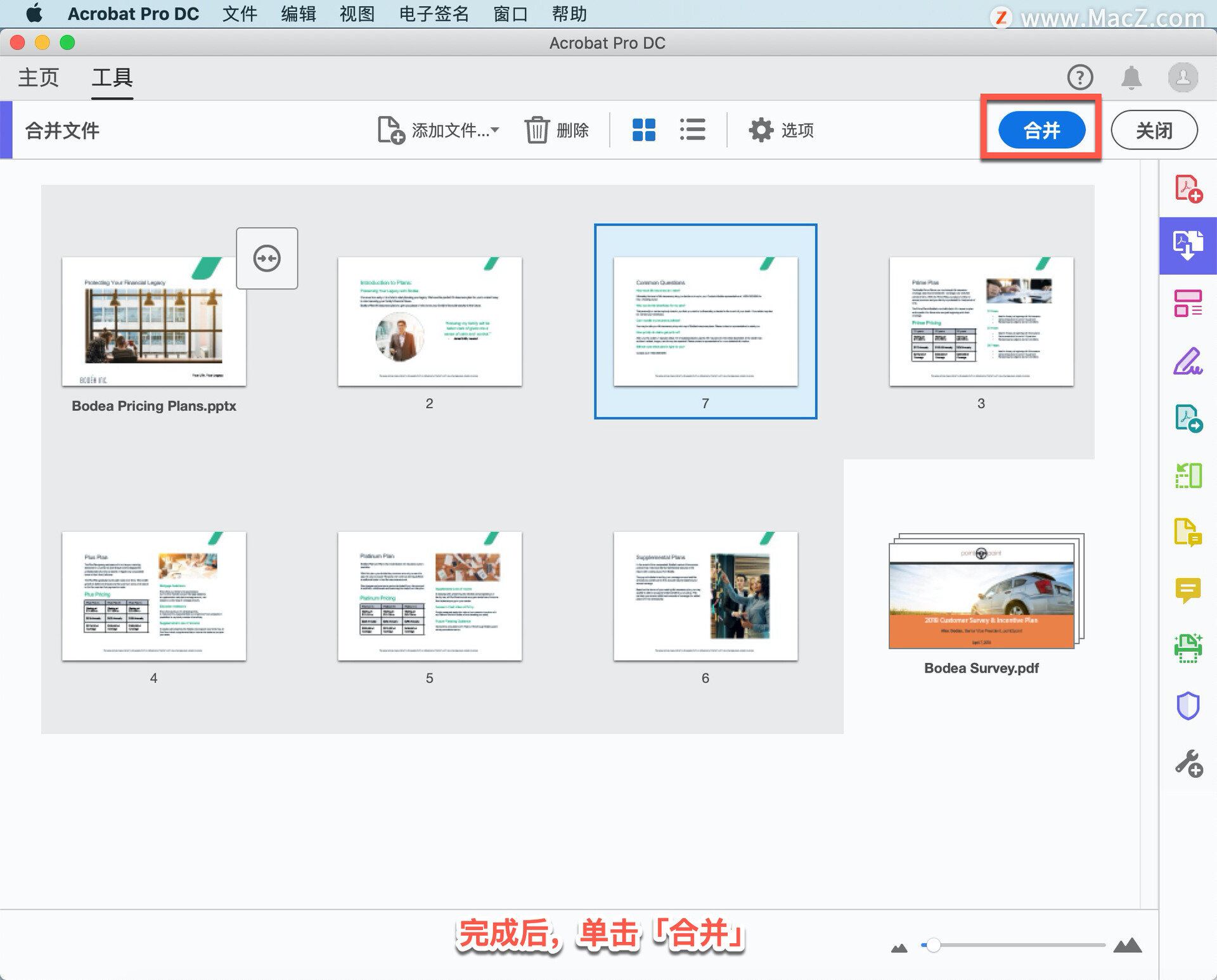
一旦完成处理,Acrobat 会自动命名(例如,组合1.pdf )并打开新合并的 PDF 文件。
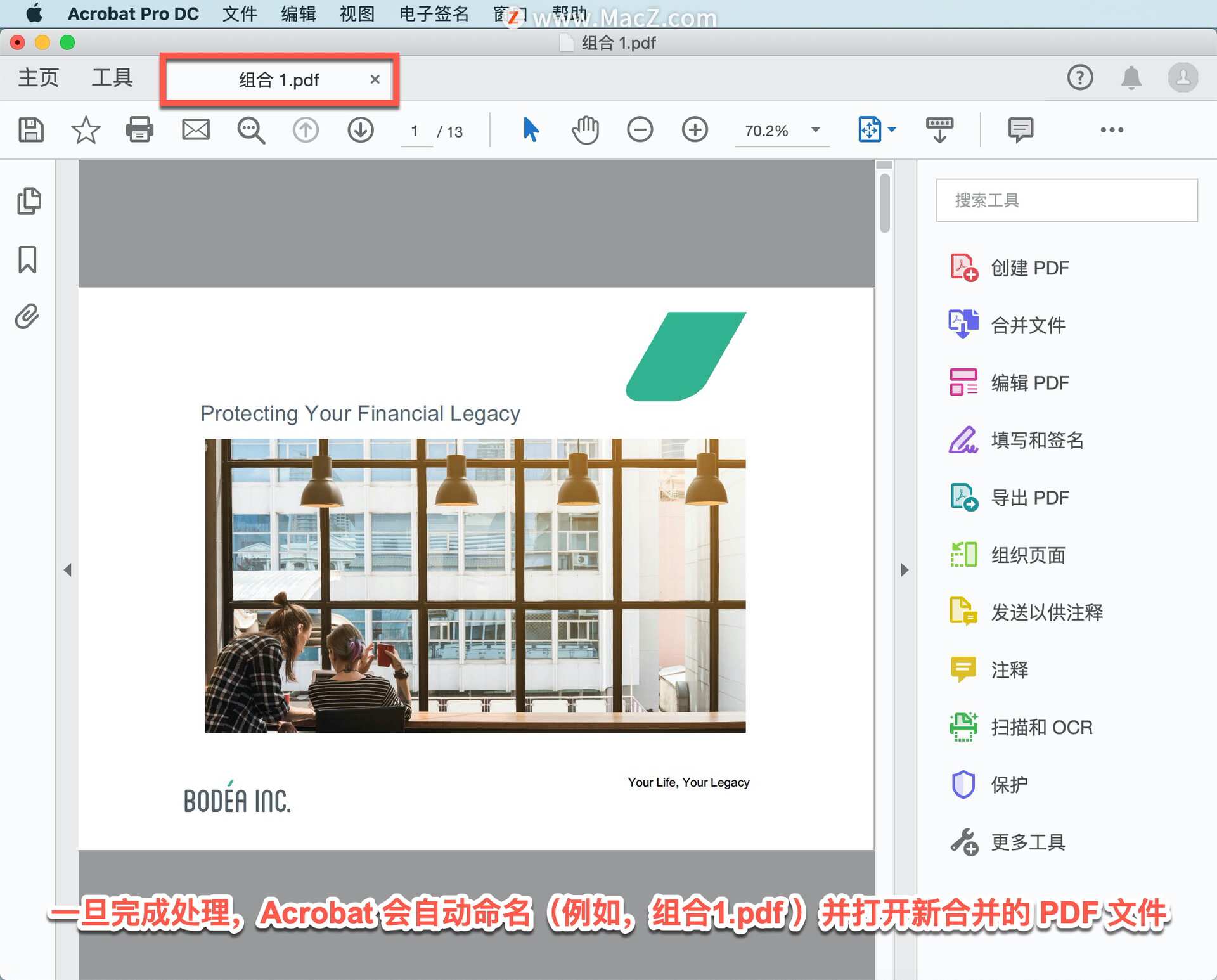
可以根据需要保存、重命名、编辑和查看新文档。
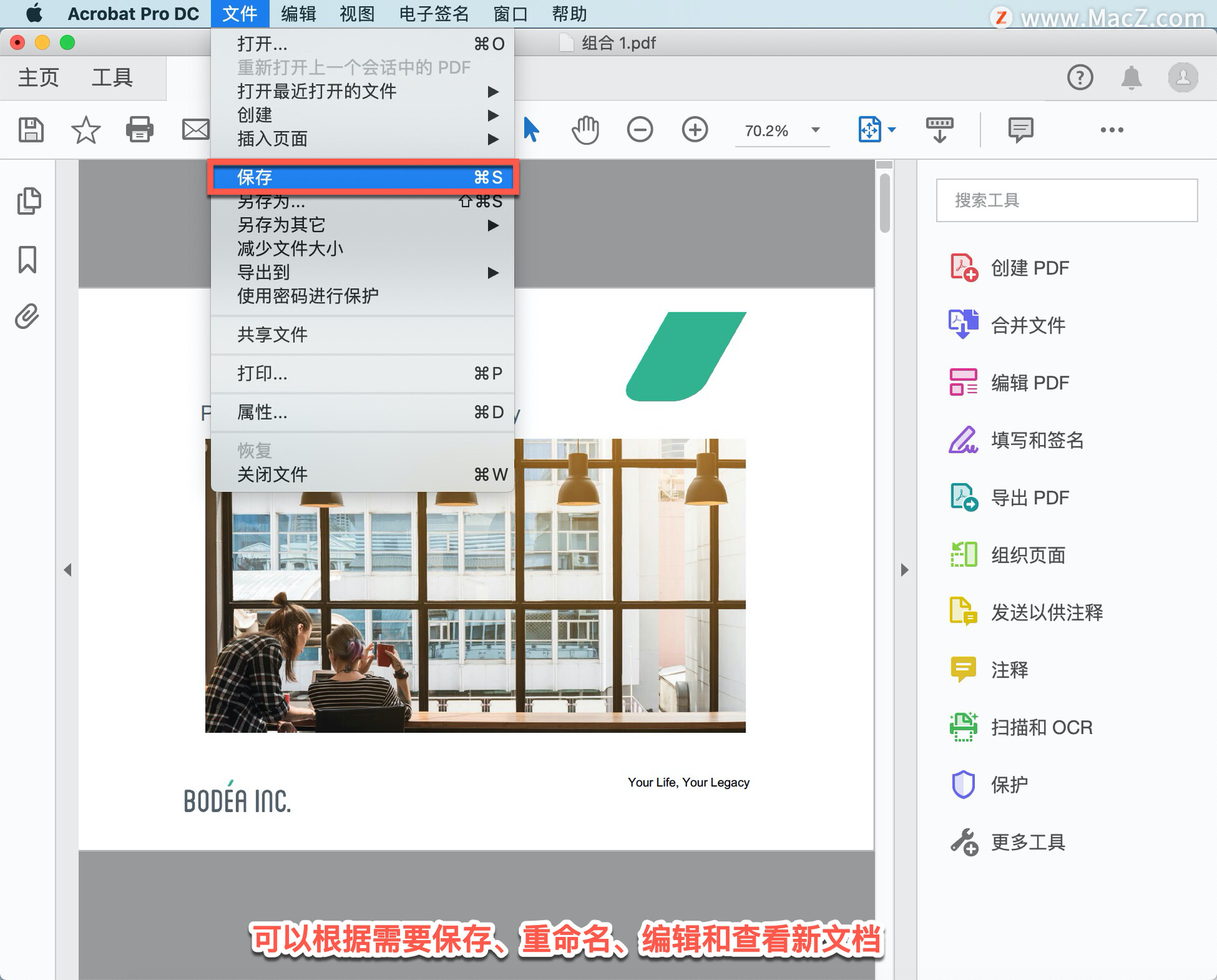
以上就是在 Acrobat Pro DC 中将多个文件合并为一个 PDF的方法。需要 Acrobat Pro DC 软件的朋友可在本站下载,关注我们,学习Mac软件使用方法!
Mac电脑如何远程连接桌面?
在 Windows 系统中,用户可以通过系统自带的远程桌面或是 QQ远程来控制对方的电脑。苹果 Mac 系统也为我们提供了一个用于远程控制的功能,下面我们分享在Mac电脑中远程连接桌面的操作步骤。