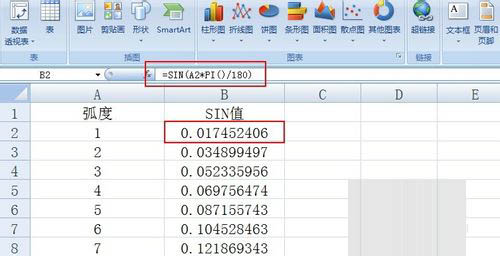欢迎观看 Microsoft Excel 教程,小编带大家学习 Microsoft Excel 的使用技巧,了解如何在 Excel 中使用切片器筛选数据。
切片器提供可单击以筛选表或数据透视表的按钮。 除快速筛选外,切片器还指示当前筛选状态,以便轻松了解当前显示的内容。
创建切片器以显示数据,单击表或数据透视表中的任意位置,在「开始」选项卡上转到「插入」-「切片器」。

在「插入切片器」对话框中,选中要显示的字段的复选框,然后选择「确定」。

将为所选的每个字段创建切片器。 单击任何切片器按钮会自动将筛选器应用到链接表或数据透视表。
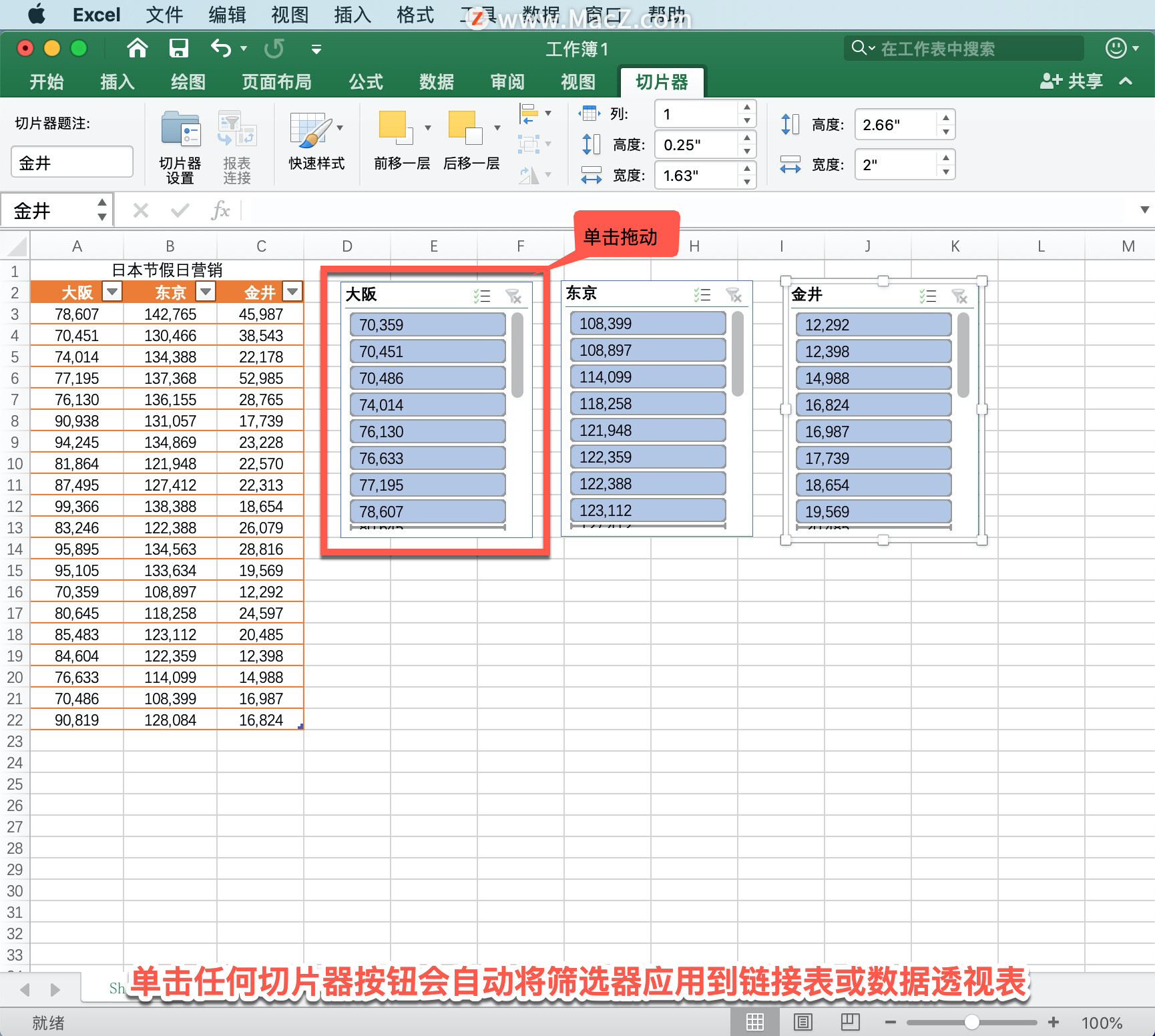
若要选择多个项,按住 Command,然后单击要筛选的项。
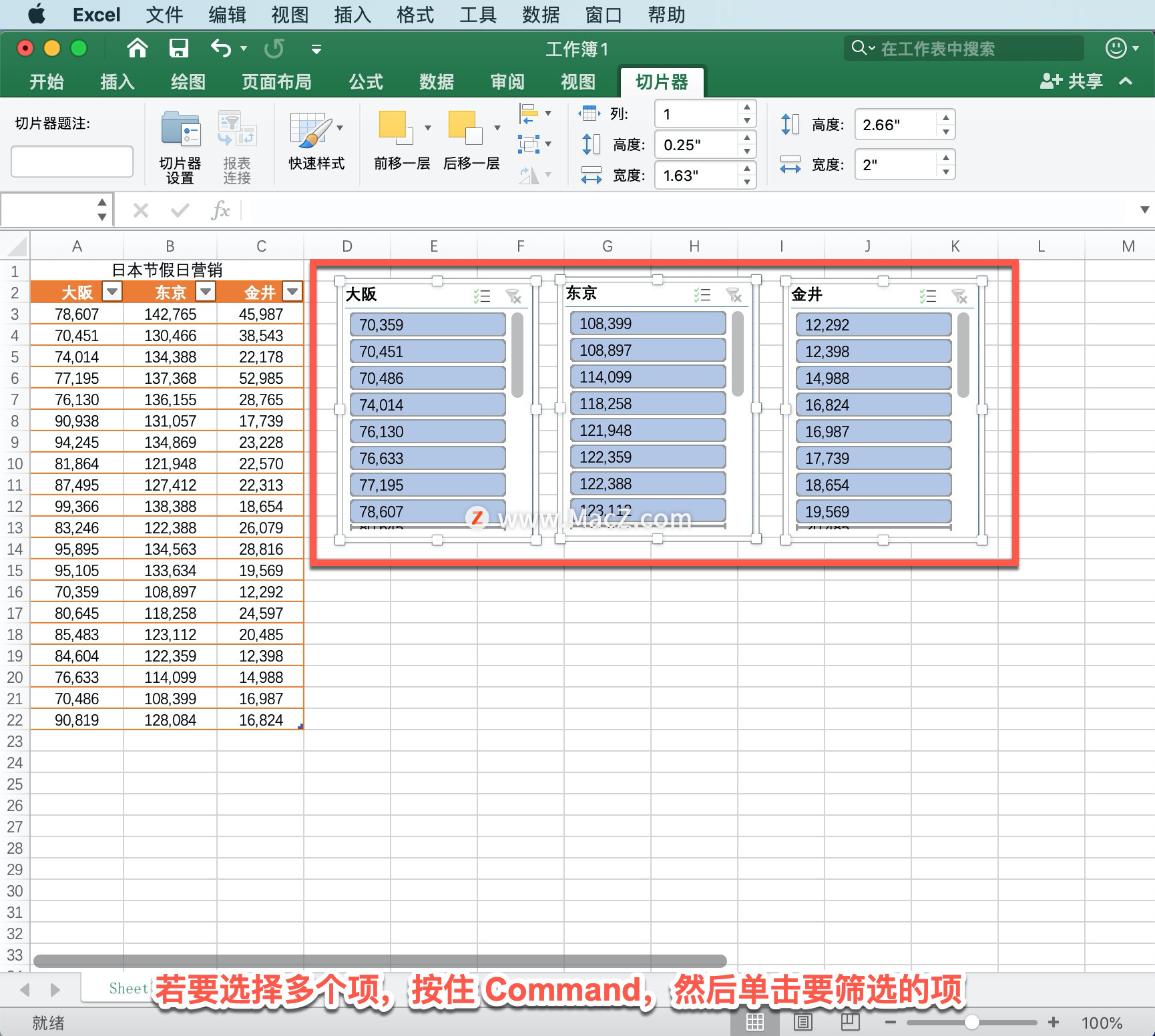
选择并按住切片器的角落,调整其大小。
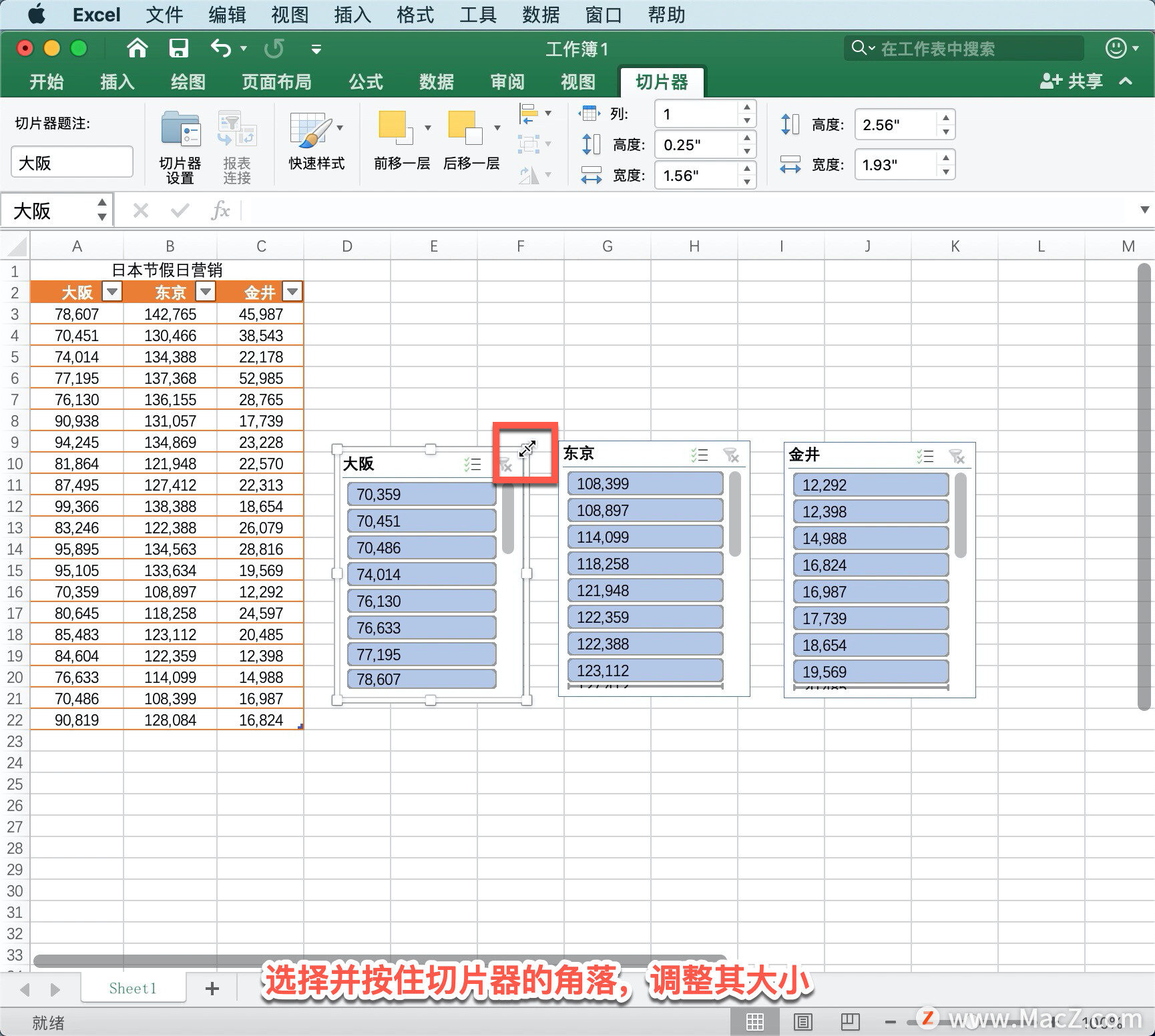
新款MacBook Air即将在苹果 WWDC 2022 登场亮相:配备 M2 芯片,价格有大惊喜
苹果将于 6 月 6 日举办 WWDC 2022 全球开发者大会,届时将发布 iOS 16、iPadOS 16、macOS 13、watchOS 9 等。
如果要将切片器连接到多个数据透视表,转到「切片器」-「报表连接」检查要包括的数据透视表,然后选择「确定」。
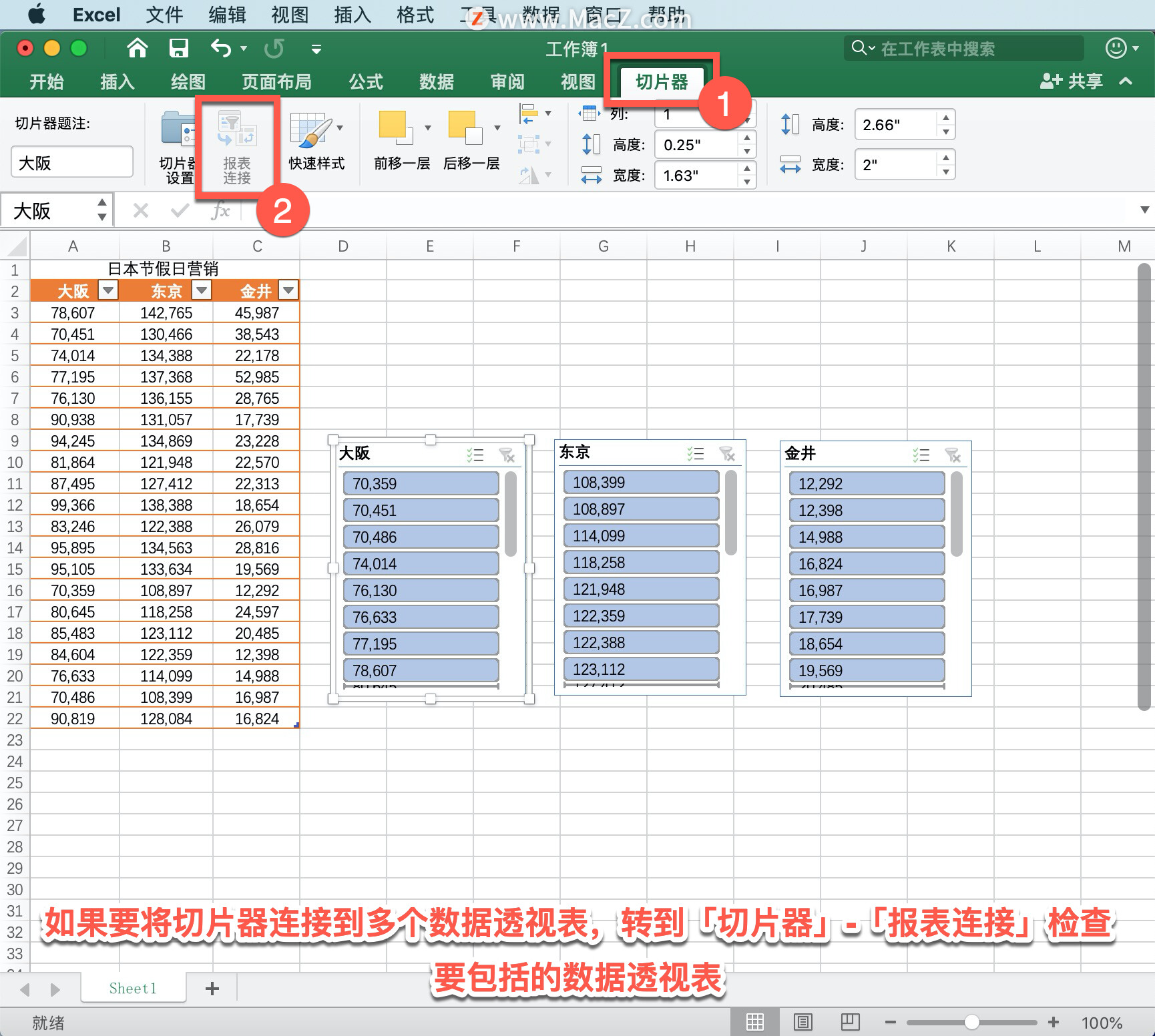
注意: 切片器只能连接到共享相同数据源的数据透视表。
设置切片器格式,单击要设置格式的切片器,在「切片器」选项卡上选择「快速样式」,单击「浅橙色」样式。
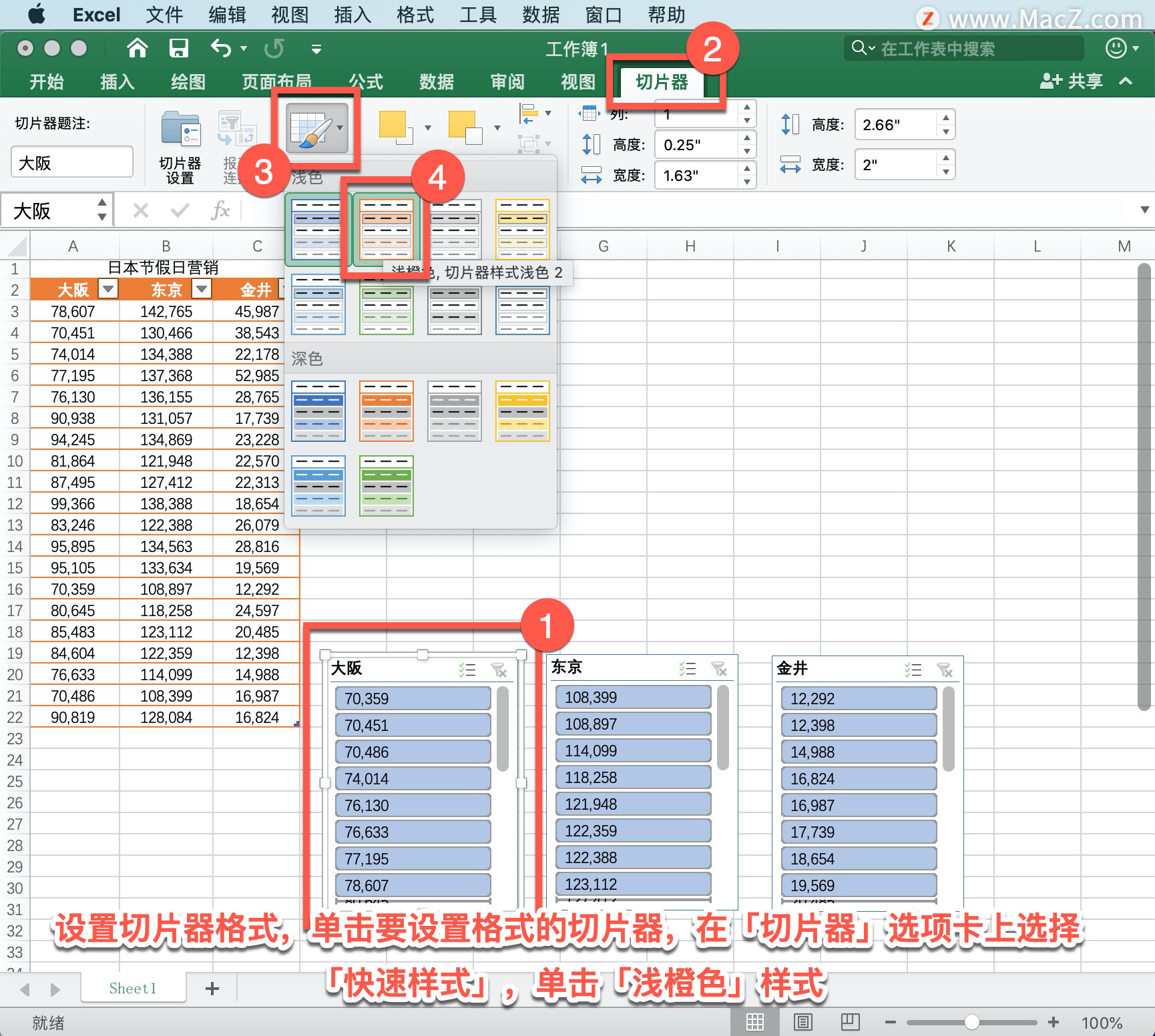
单击要筛选的项目,所有切片器将自动更新,按住 Command 选择多项。
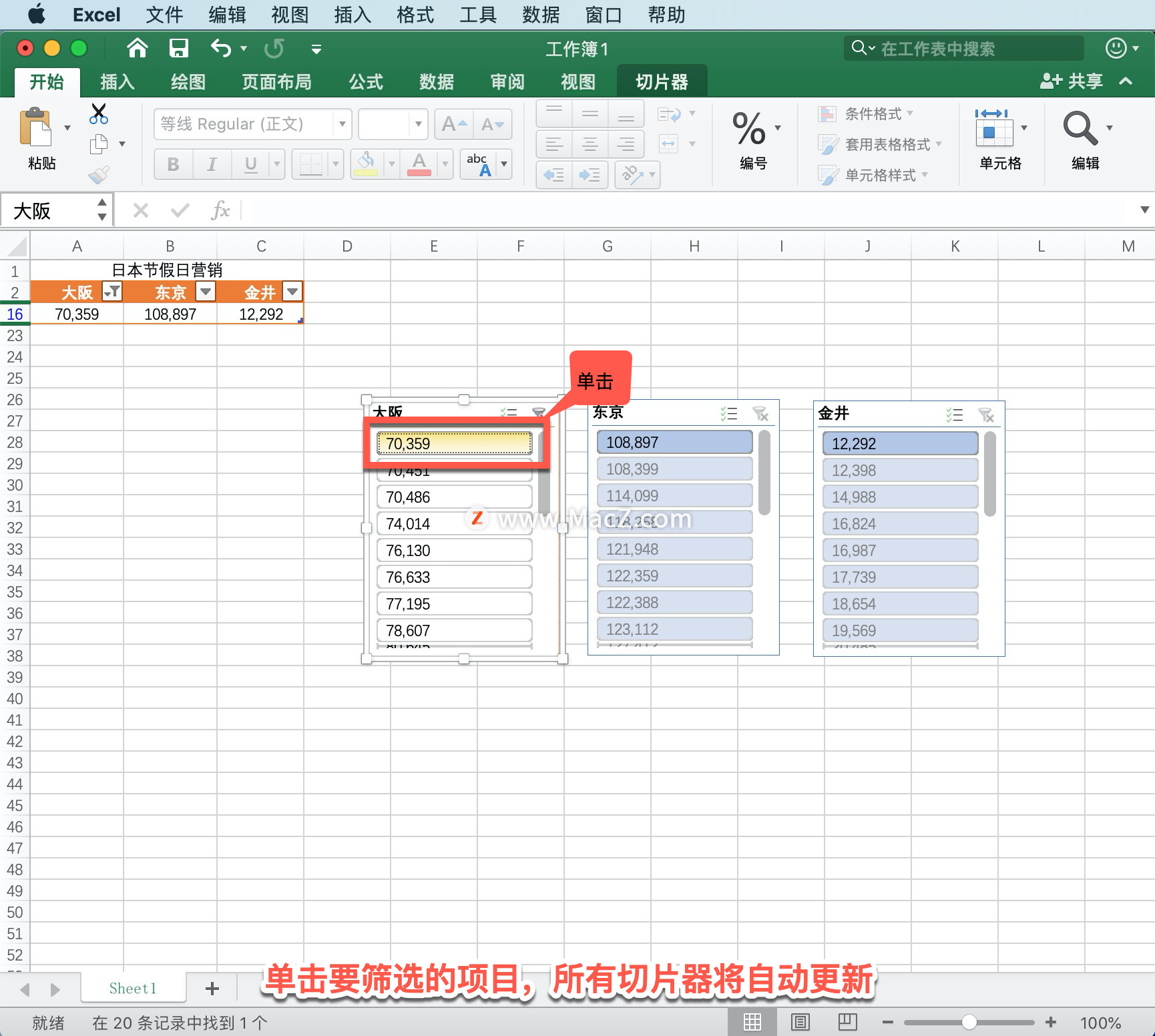
删除切片器,单击切片器,然后按 Delete 键。或者按住 Control 并单击切片器,然后单击「删除“大阪”」。

以上就是在 Microsoft Excel 中使用切片器筛选数据的方法。需要 Microsoft Excel 软件的朋友可在本站下载,关注我们,学习Mac软件使用方法!
如何在Mac电脑中压缩图片质量保持尺寸不变?
工作原因,有些用户的电脑要储存成千上万张图片,但因为电脑的空间限制,我们需要压缩一下图片,如何在Mac电脑中做到压缩图片质量而尺寸保持不变呢?下面分享操作步骤。