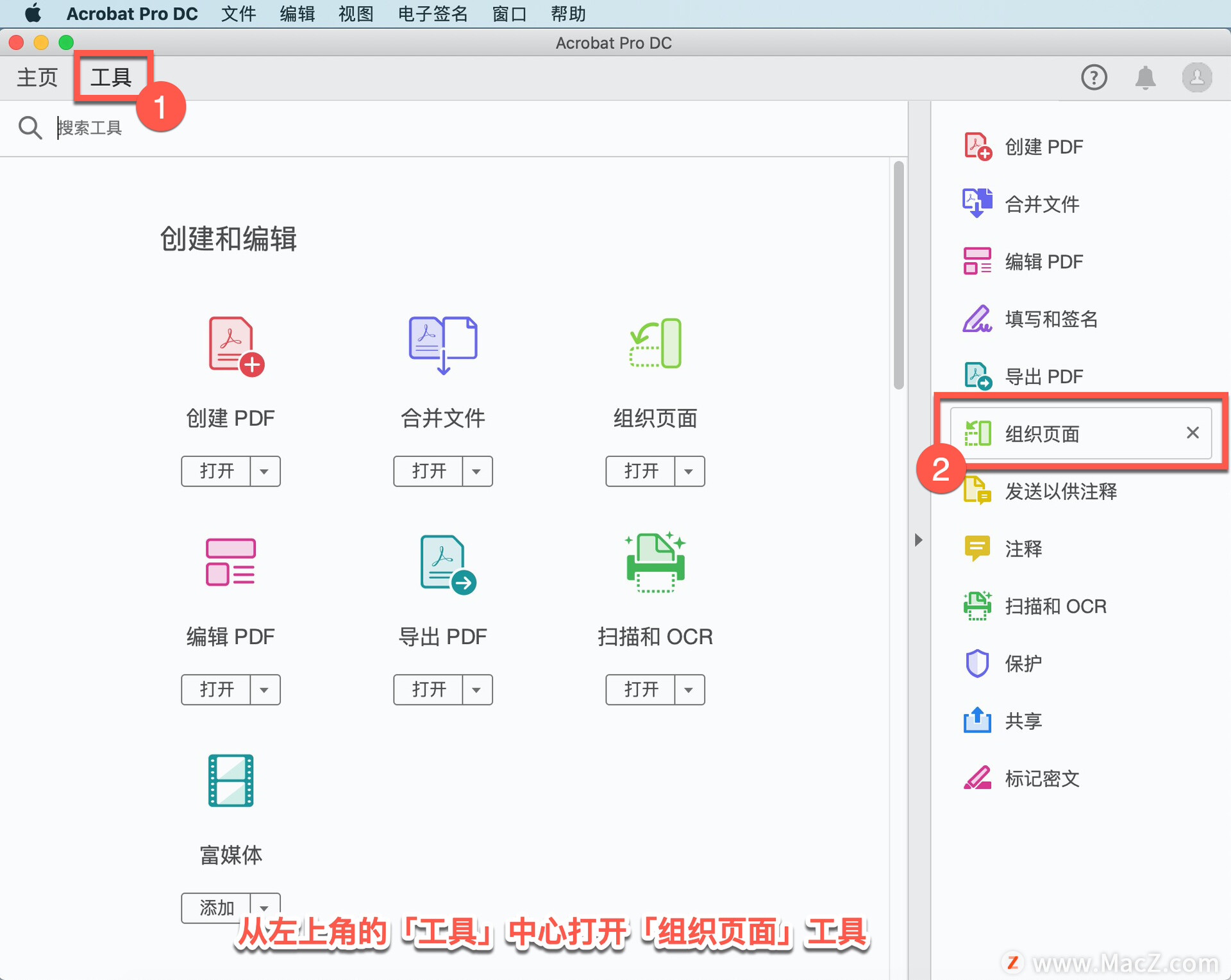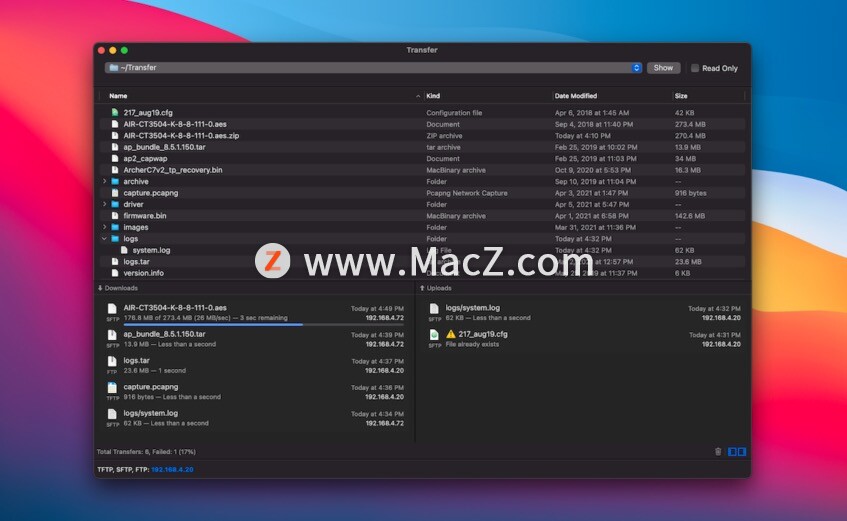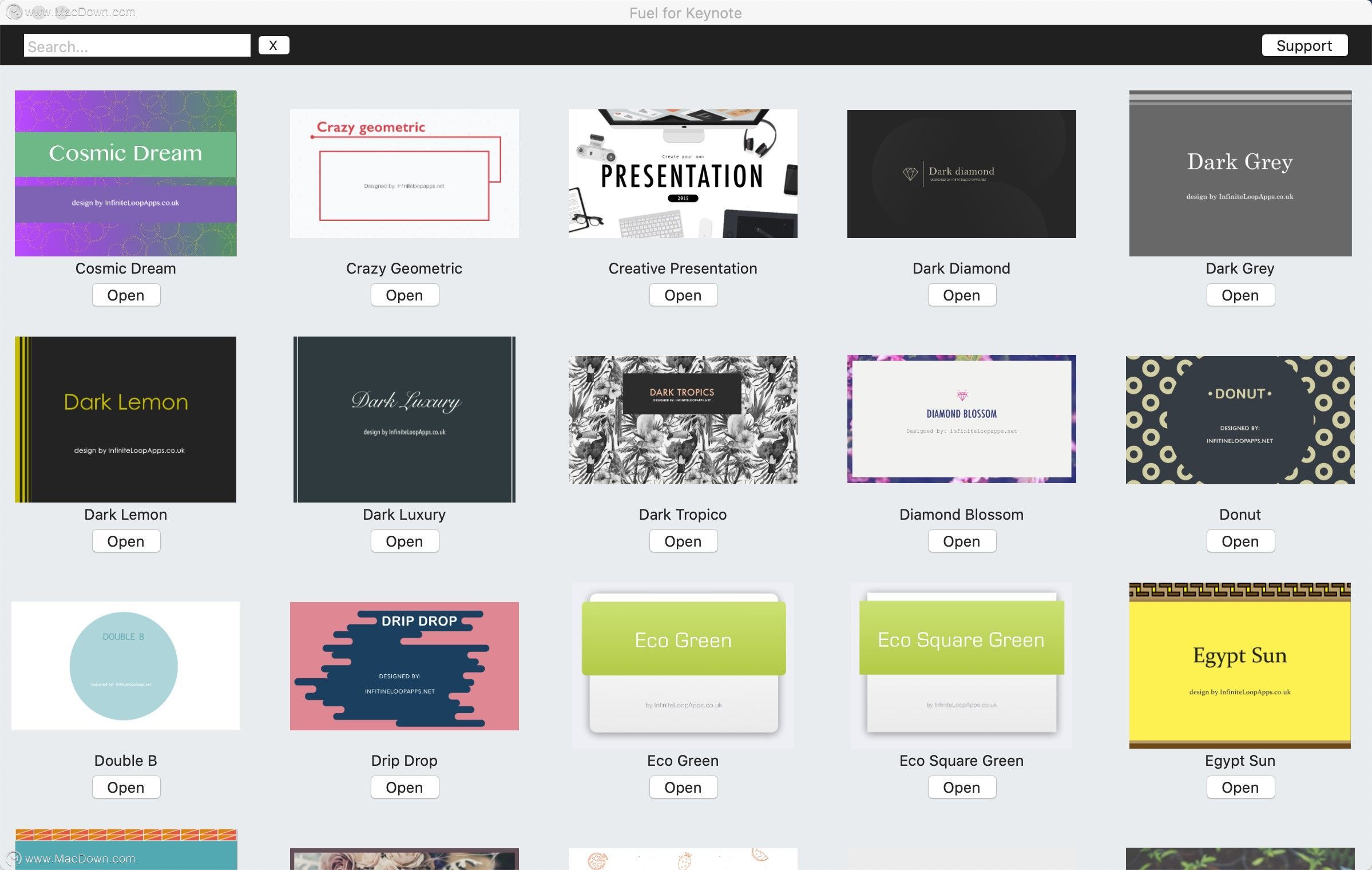欢迎观看 Microsoft PowerPoint 教程,小编带大家学习 PowerPoint 的使用技巧,了解如何在 PowerPoint 中添加幻灯片编号、页码。
在演示文稿中添加幻灯片编号或备注页编号。在「视图」选项卡上单击「普通」。
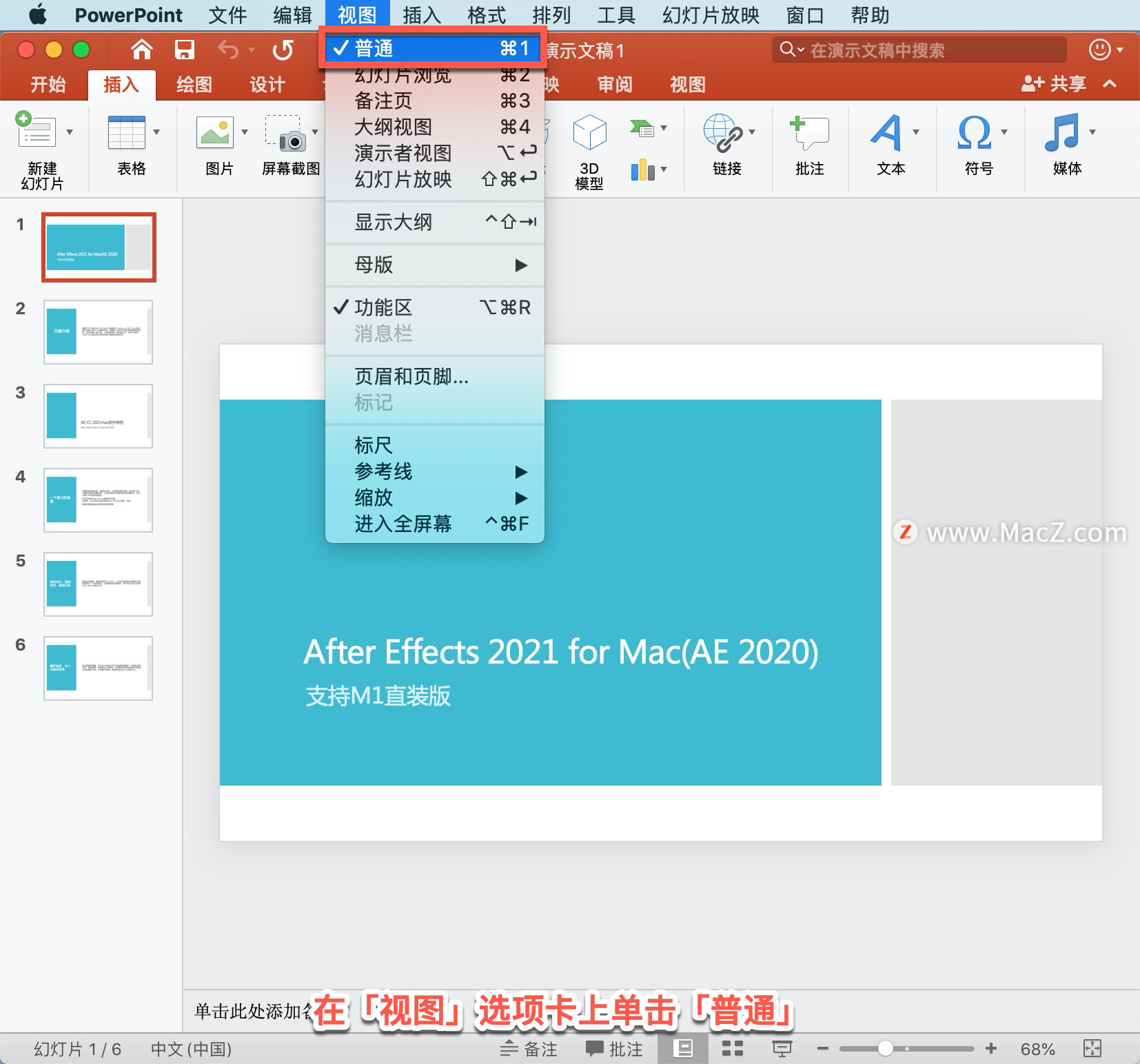
在屏幕左侧包含幻灯片缩略图的窗格中,单击演示文稿中的第一张幻灯片缩略图,在「插入」选项卡中选择「插入」-「文本」-「页眉和页脚」。
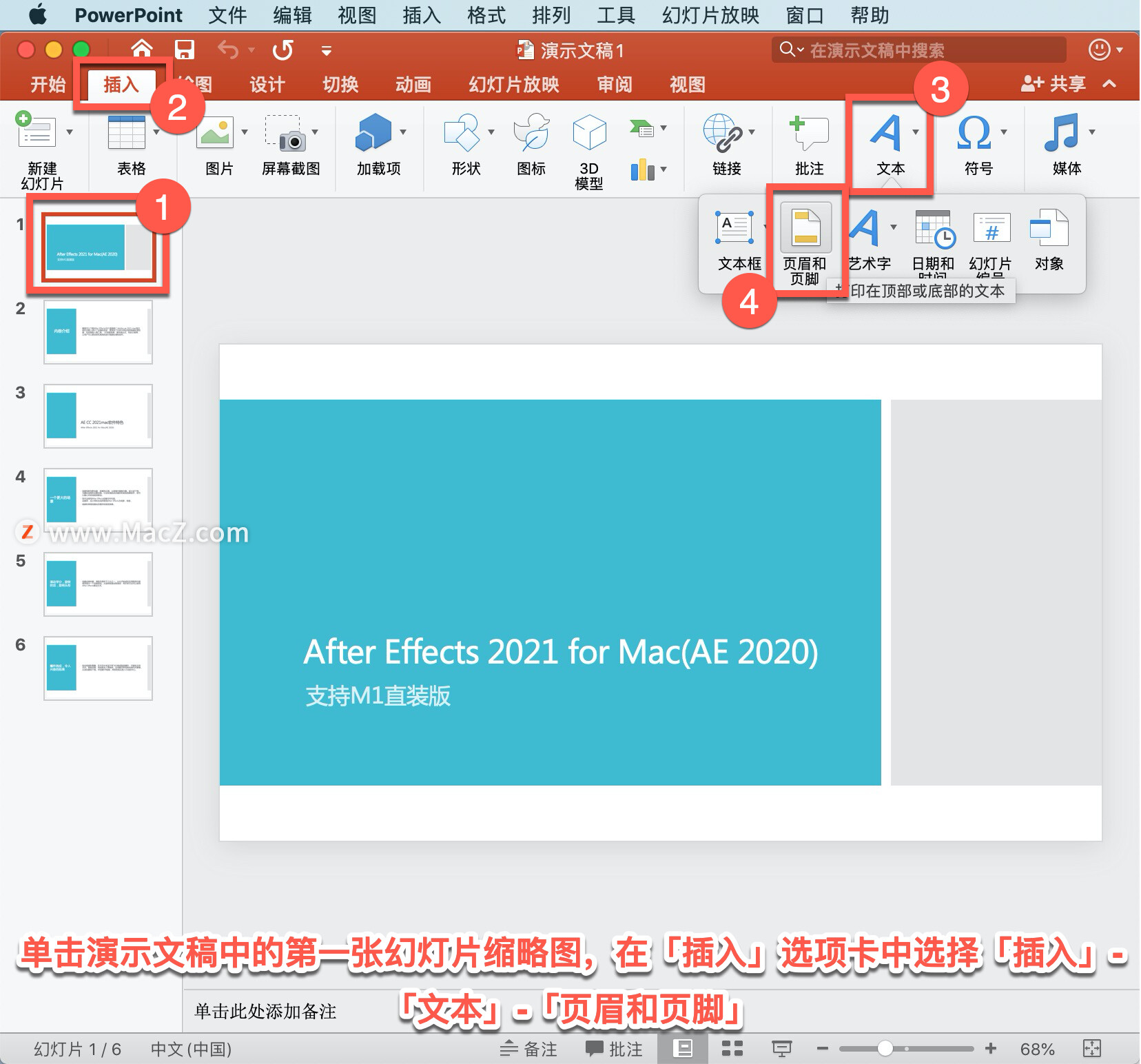
在「页眉和页脚」对话框中,若要添加幻灯片编号,单击「幻灯片」选项卡,然后选中「幻灯片编号」复选框。

若要向备注添加页码编号,单击「备注和讲义」选项卡,然后选中「页码」复选框。
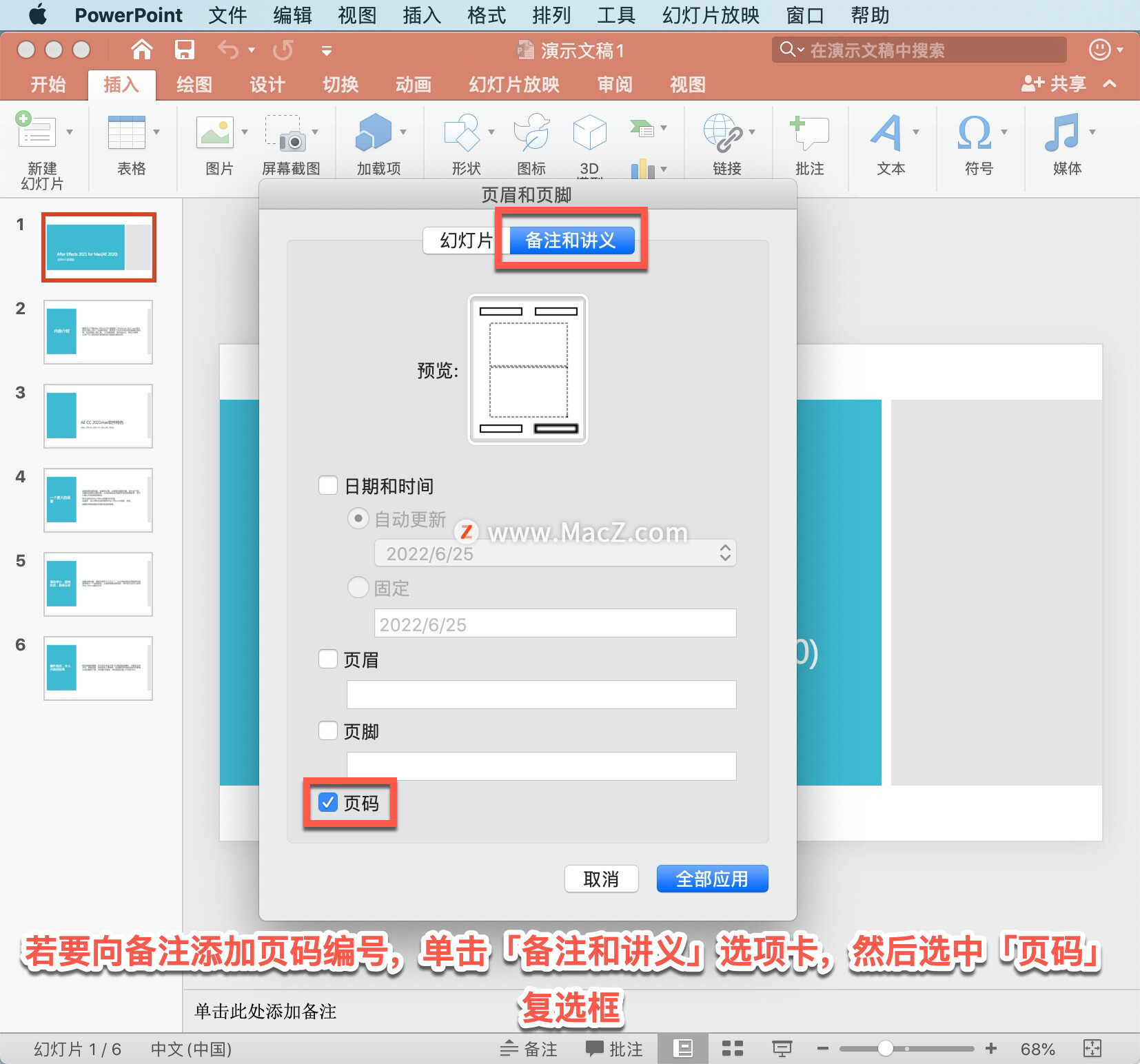
若要为演示文稿中的所有幻灯片或备注页添加页码编号,单击「全部应用」。
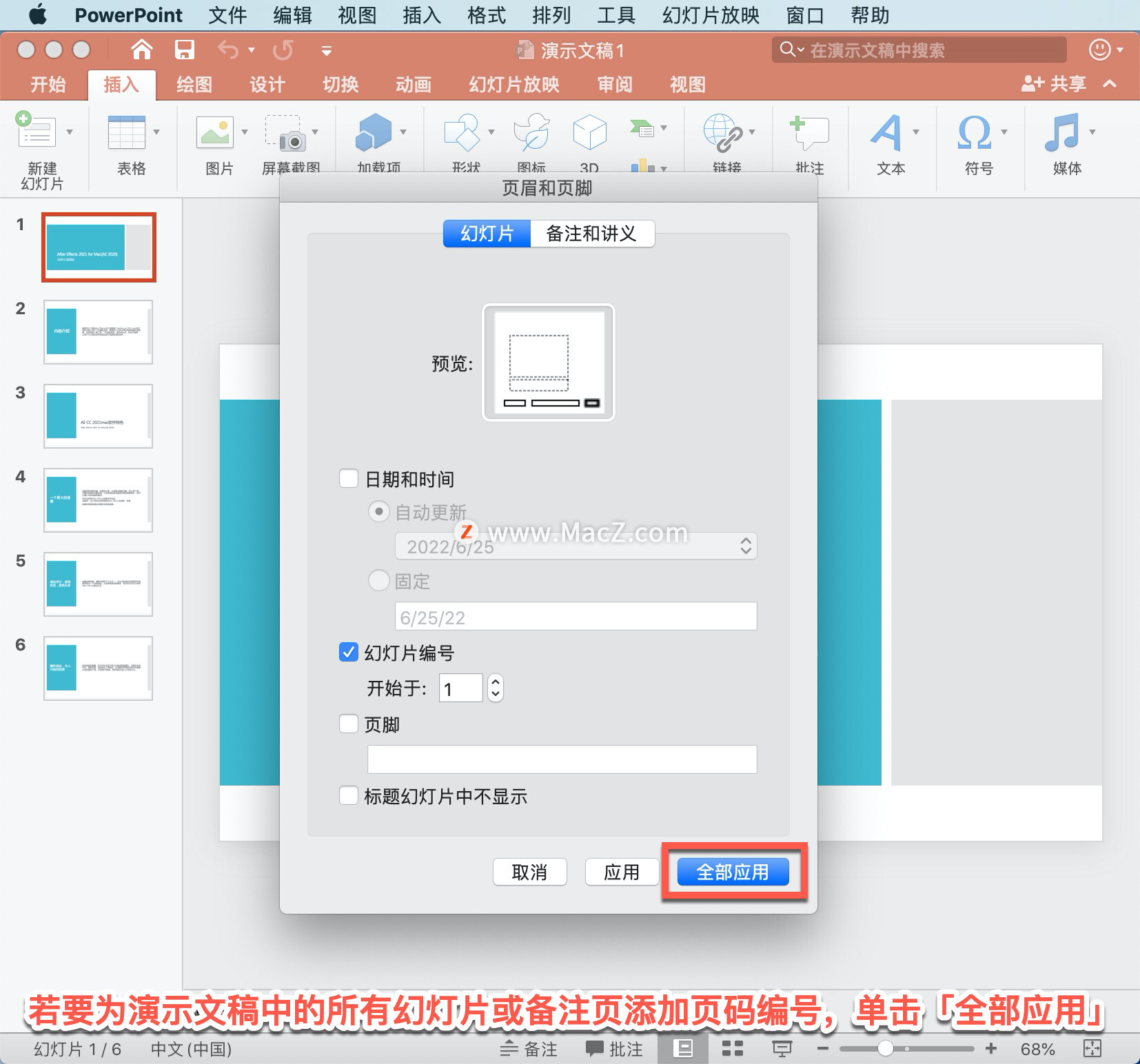
苹果 macOS 12.5 开发者预览版 / 公测版 Beta 4 发布:新增支持 M2 MacBook Pro
苹果今日向 Mac 电脑用户推送了 macOS 12.5 开发者预览版 Beta 4 更新(内部版本号:21G5056b),本次更新距离上次发布隔了 10 天。
可更改起始幻灯片编号、仅对一张幻灯片编号或删除第一张幻灯片的编号。
选择一张幻灯片,在「设计」选项卡上选择「自定义」,选择「幻灯片大小」-「页面设置」。
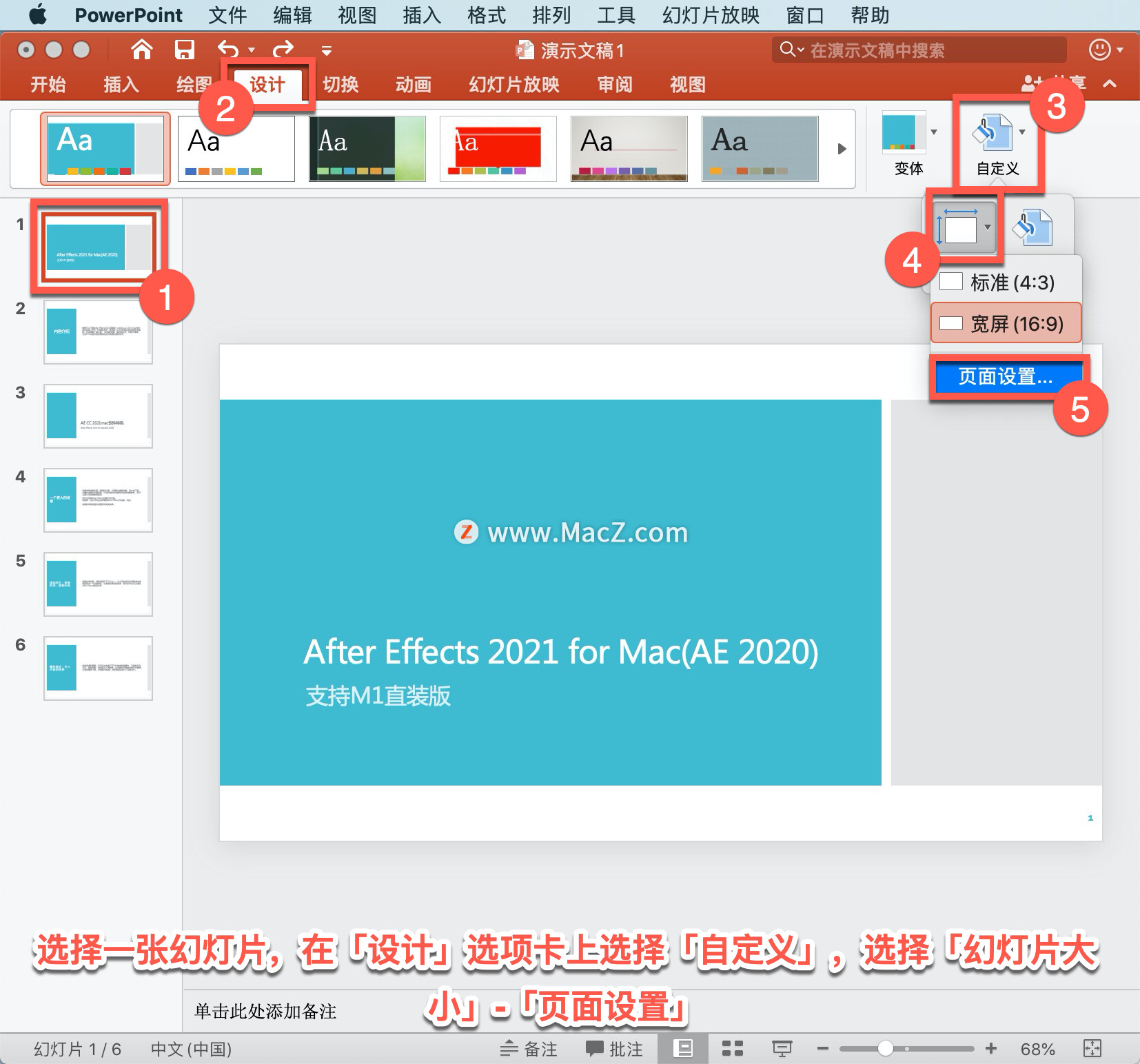
在「页面设置」面板中选择「页眉/页脚...」。

在「页眉页脚」面板中选择「幻灯片」在「幻灯片编号 开始于:」下拉列表中,选择一个开始编号,单击「应用」。
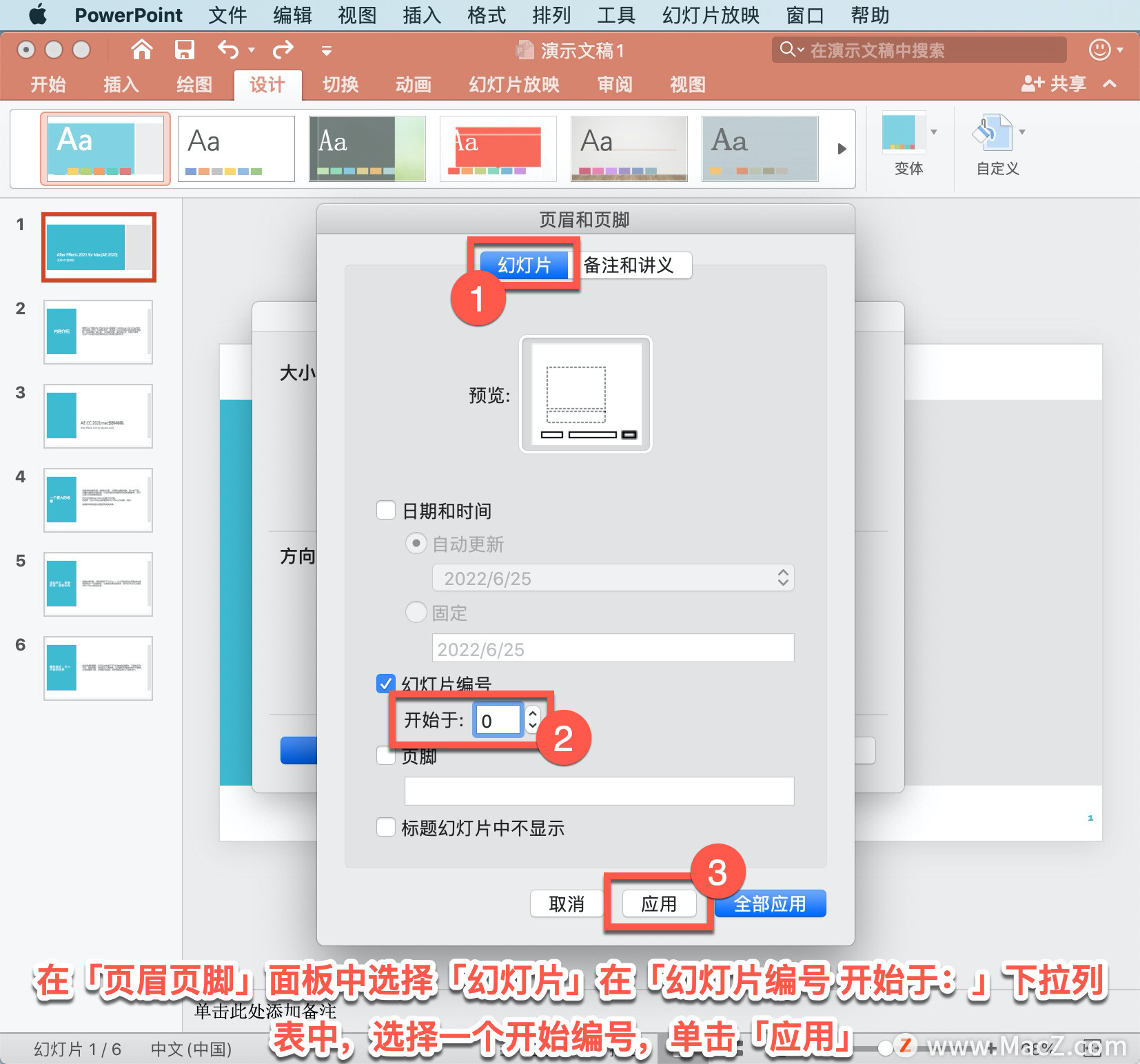
要对第一张幻灯片以外的所有幻灯片编号,选择「幻灯片编号」复选框,选择「标题幻灯片中不显示」,然后单击「全部应用」。
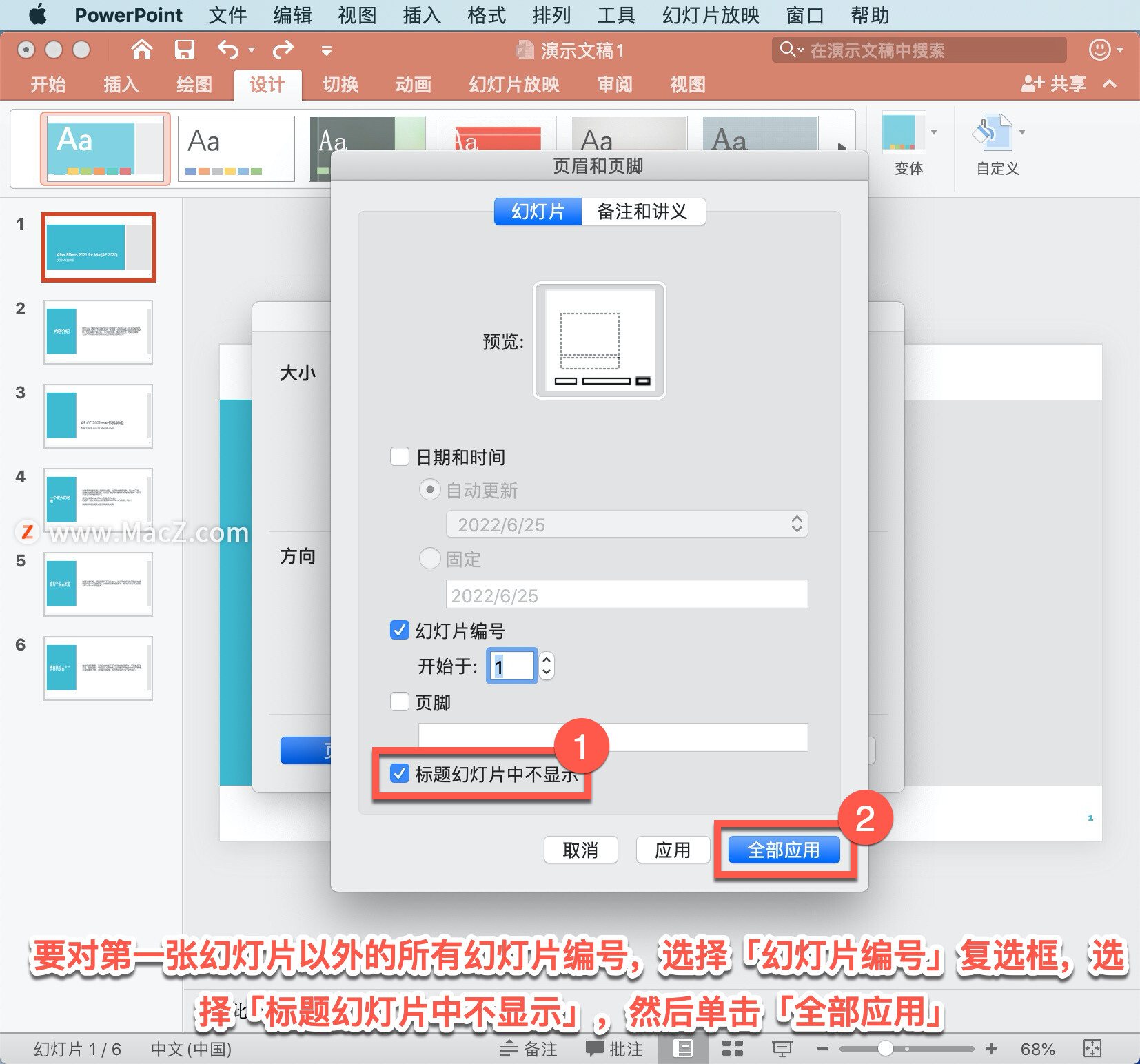
以上就是在 Microsoft PowerPoint 中添加幻灯片编号、页码的方法。需要 PowerPoint 软件的朋友可在本站下载,关注我们,学习Mac软件使用方法!
新手MacBook 用户必学10 技巧
近来很多用PC 的人改用Mac,而MacBook 更是他们的首选,不过从Windows 换到macOS,总是有点不适应,其实只要懂得一些技巧,你就会觉得macOS 超好用!