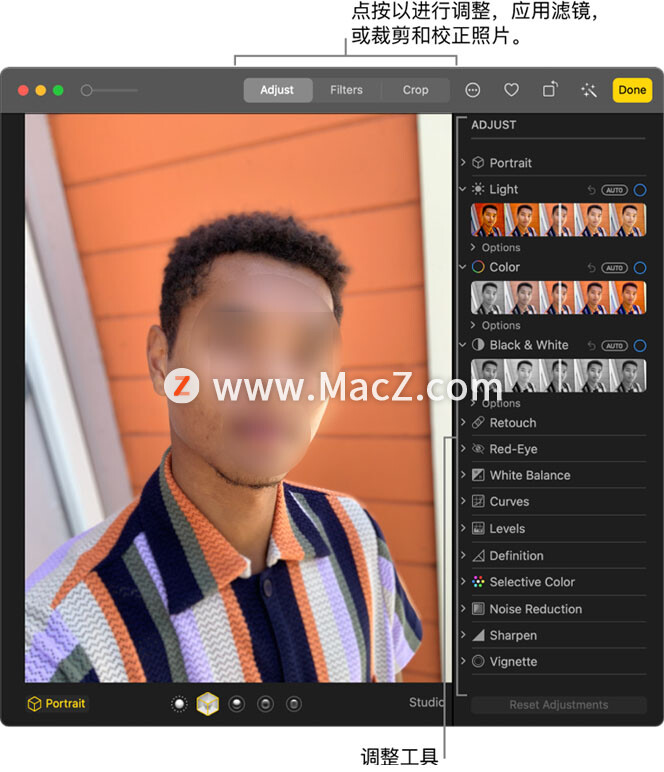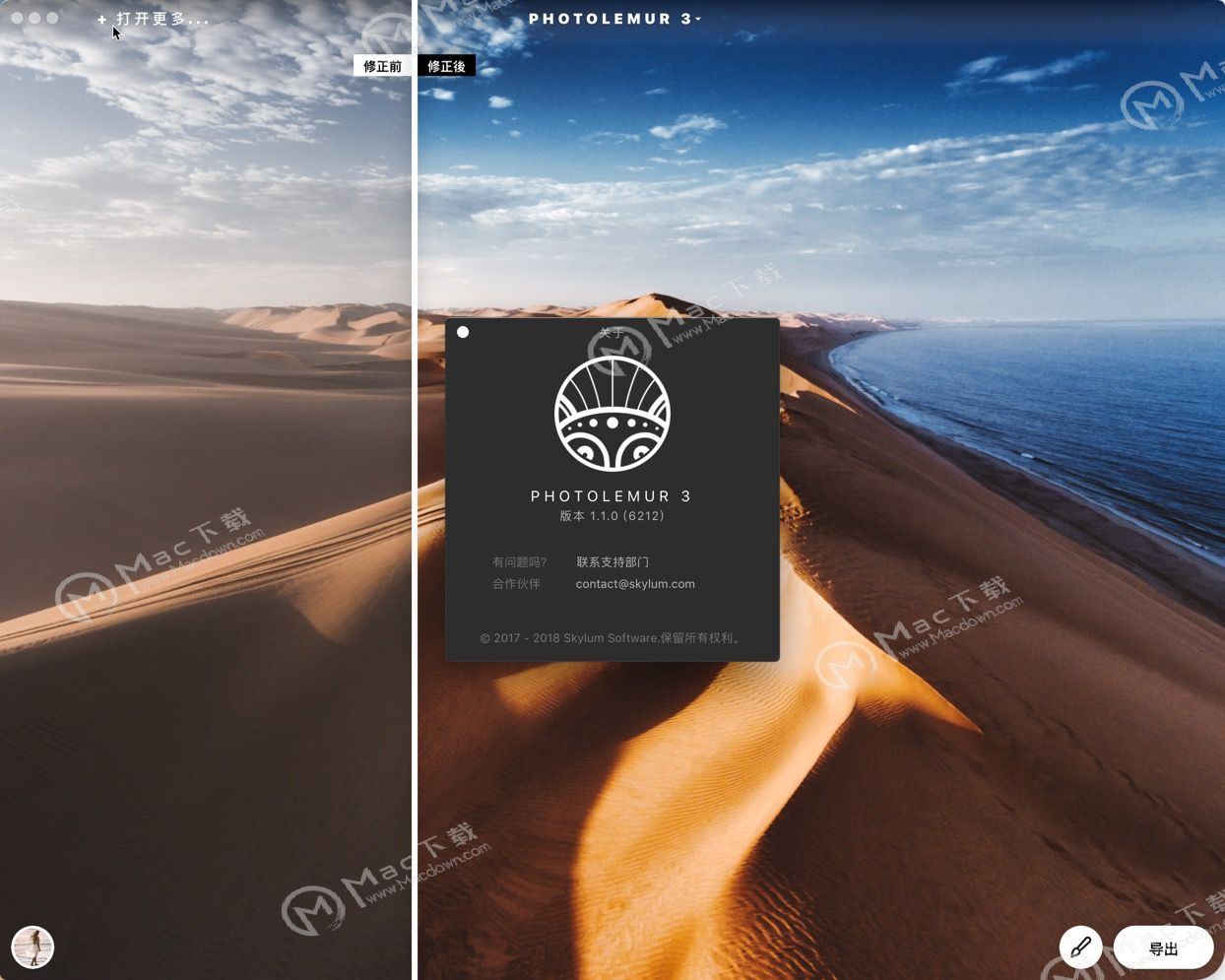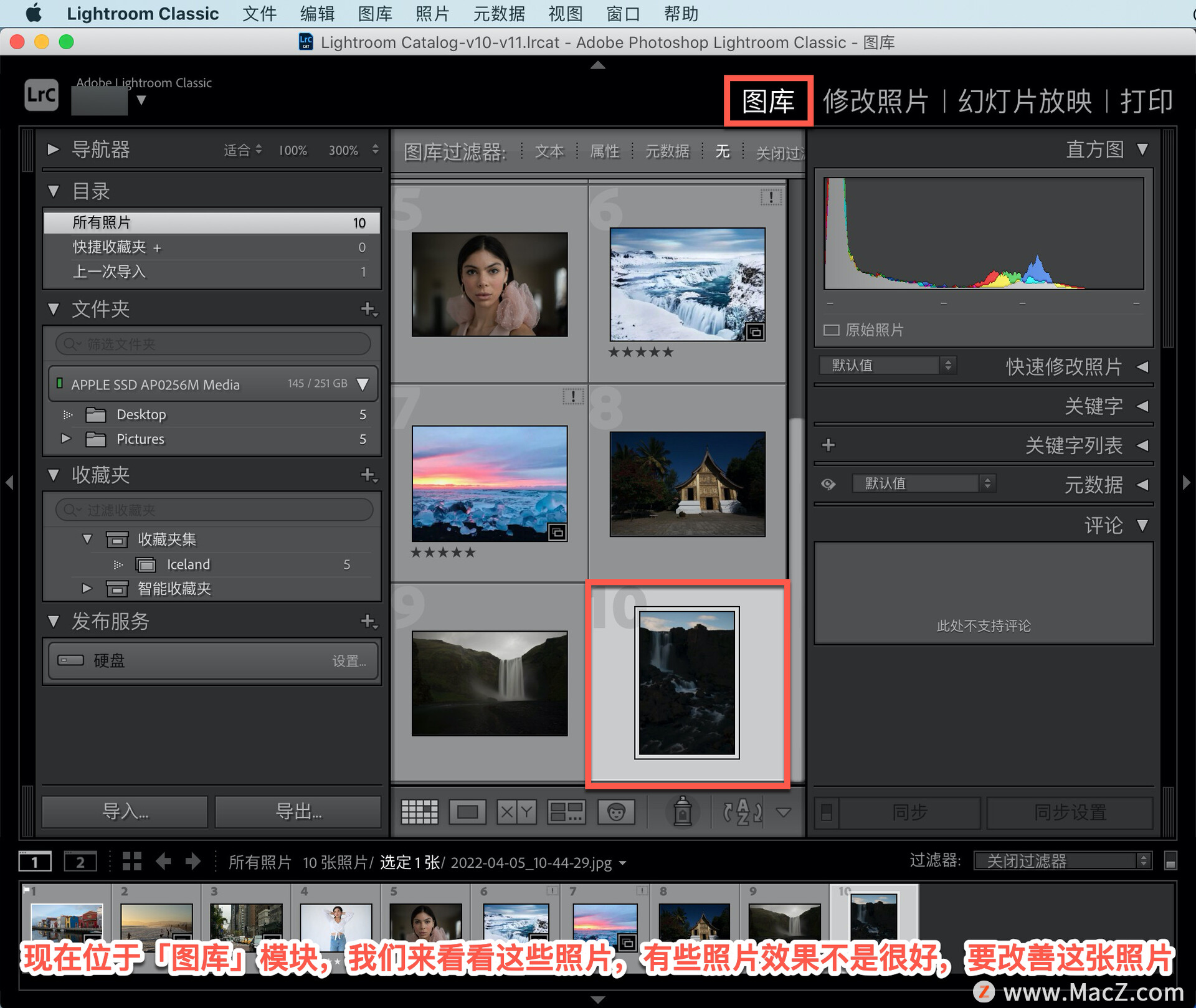《Darkroom》强大易用的工具,可以帮你为任何照片带来立竿见影的提升。无论你使用 Mac、iPad 还是 iPhone,都能随时释放创意灵感。下面为您带来Darkroom入门指南,讲述如何使用滤镜编辑照片。
Darkroom for mac(照片和视频编辑器)
立即下载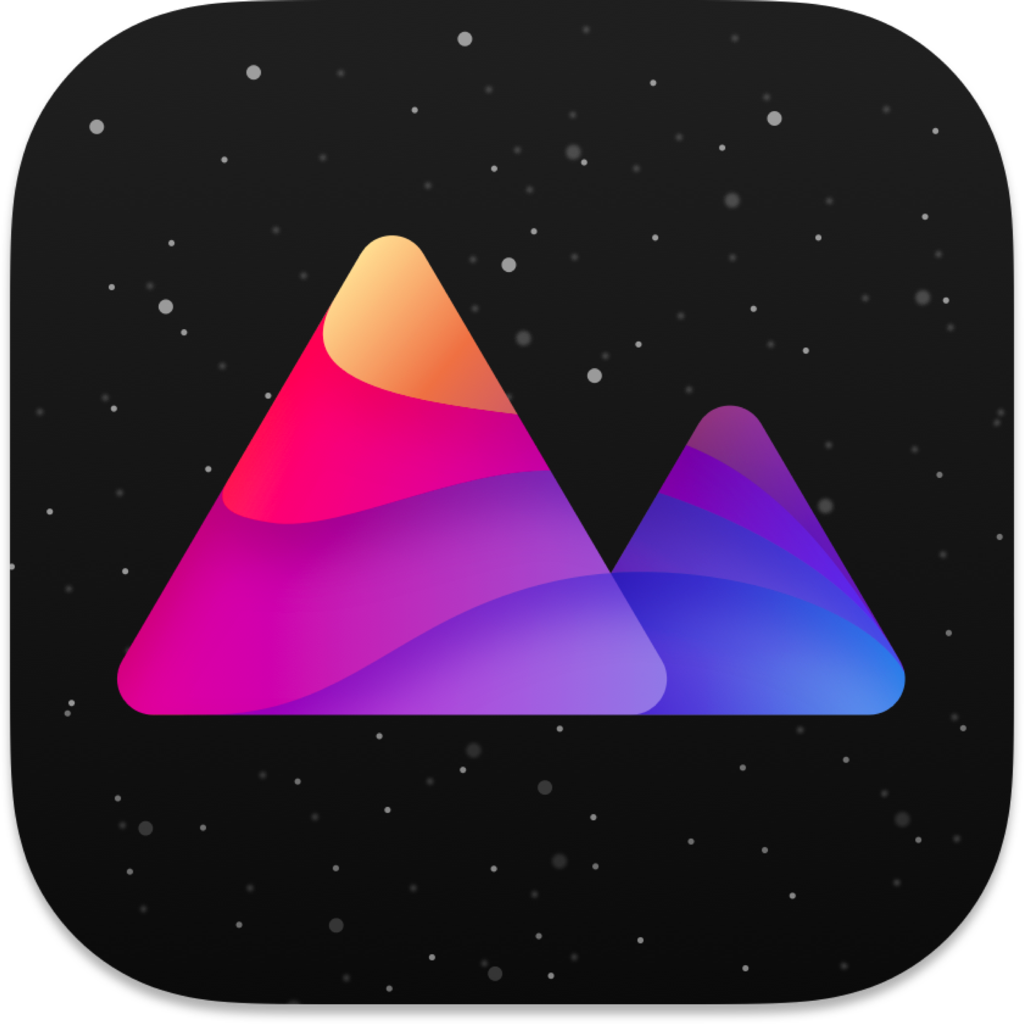
想让您的照片变得栩栩如生?推荐使用Darkroom破解版给大家,一款高级照片编辑器,编辑任何内置或高级过滤器以满足您的需求,或从头开始创建您自己的过滤器。欢迎来下载体验吧~
2022-07-17 33.7 MB 简体中文如果你刚刚开始使用这款Darkroom Mac App,并且希望提升照片编辑水平,不妨先来试试这些滤镜功能与调整工具。
精确应用滤镜
PowerPoint 教程「19」,如何在 PowerPoint 中放置背景图片?
欢迎观看 Microsoft PowerPoint 教程,小编带大家学习 PowerPoint 的使用技巧,了解如何在 PowerPoint 中放置背景图片。
点按“滤镜”按钮(它看上去就像给《Darkroom》的图标加了个边框),从数十款精美滤镜中挑选你中意的一款。
这些滤镜按图像类型(风景、人像)与风格(黑白、双色调、拍立得)分类,点按滤镜将其应用到照片,再次点按调整强度——不妨试试将滑块左移,含蓄的效果可能更加巧妙。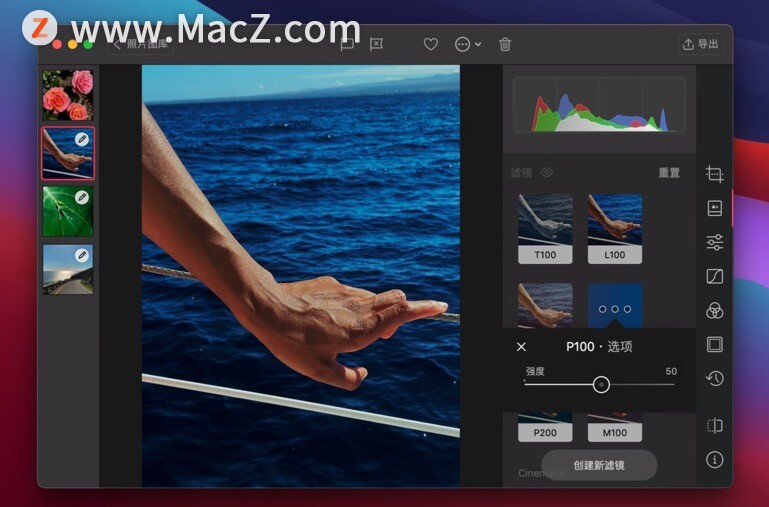 你可以随意添加滤镜效果,强烈或温和各有魅力。
你可以随意添加滤镜效果,强烈或温和各有魅力。
调整角度与比例
“裁剪”按钮下的工具可不仅仅能裁剪图片。你可以拖拽滑块,校正水平与垂直角度,或者轻微旋转照片——调整精度可达 1% 度,让画面平稳又周正。
“长宽比”能将照片裁剪成不同格式。2.35:1 的照片具有电影般的质感,4:5 或 5:4 的照片则更适合发布到社交媒体。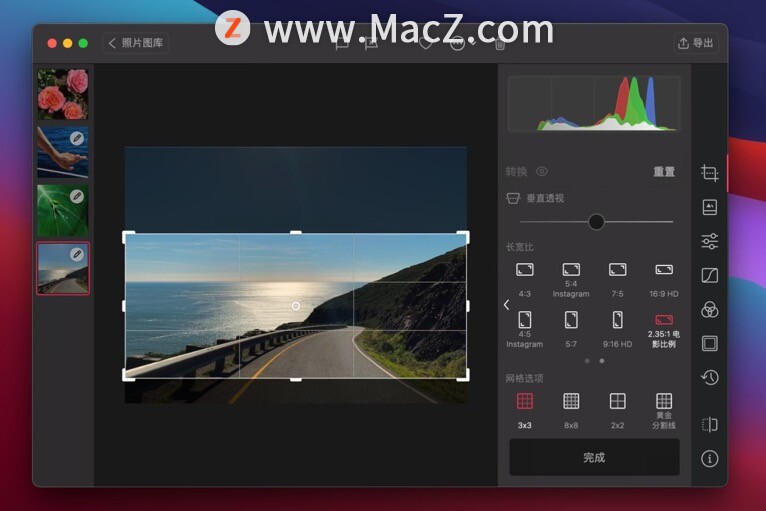 怎么样,这个画面比例,是不是特别像汽车驶入夕阳的电影大结局?
怎么样,这个画面比例,是不是特别像汽车驶入夕阳的电影大结局?
微调色彩
点按“调整”工具(三个小滑块的图标),丰富的选项可以帮你调整照片的对比度、阴影、饱和度、自然饱和度、清晰度等参数。
使用“曲线”工具(框中波浪线的图标)微调色彩,精细调整红色、绿色、蓝色和黑色的范围。
不知道该怎么用这些工具?别担心,随心尝试,你一定能发现自己喜欢的效果。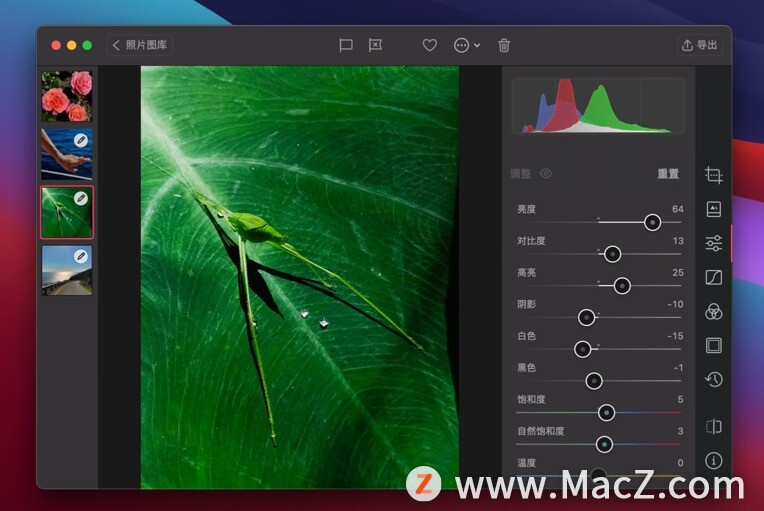 这些选项能帮你凸显照片的精彩细节。
这些选项能帮你凸显照片的精彩细节。
保存设置
大功告成之后,你还可以回到滤镜视图,点按“创建新滤镜”。这样一来,你就有了自己的专属滤镜——把刚刚精心调试出的效果应用到每一张照片上吧!
M2版的MacBook Pro,硬盘速度严重降低
苹果此前发布了搭载全新 M2 芯片的全新 MacBook Air 和 13 英寸 MacBook Pro 机型。13 英寸 MacBook Pro 已经上市开售。有用户发现256GB存储版的最新MacBook Pro存在SSD降速的问题。