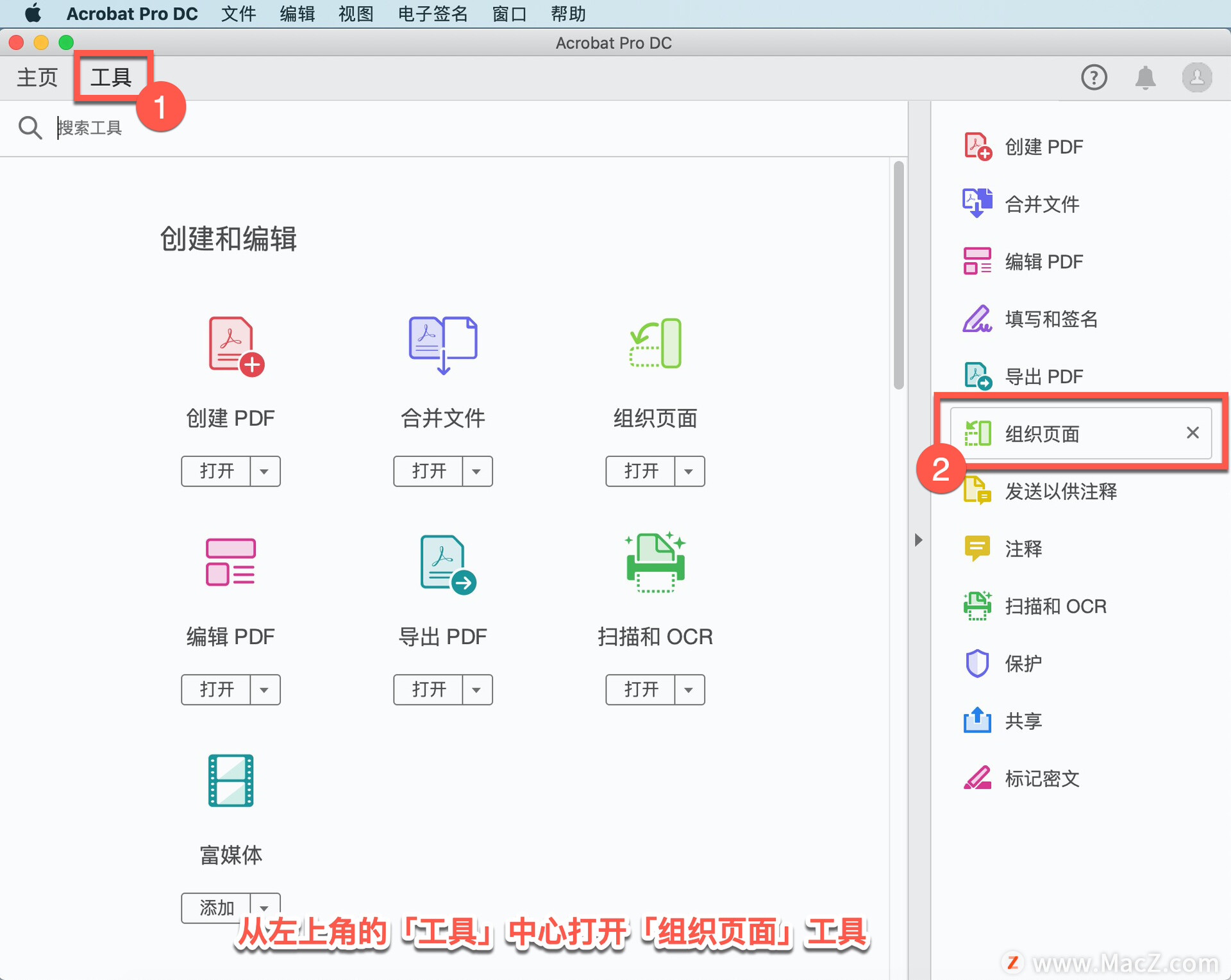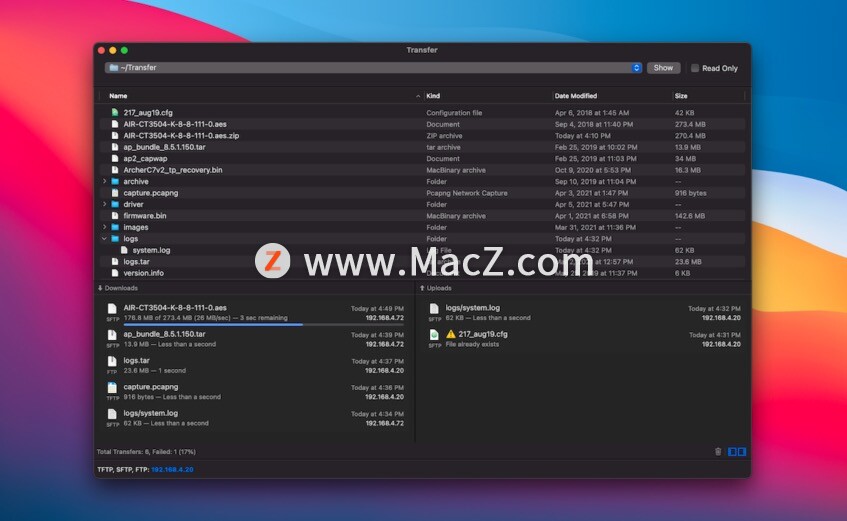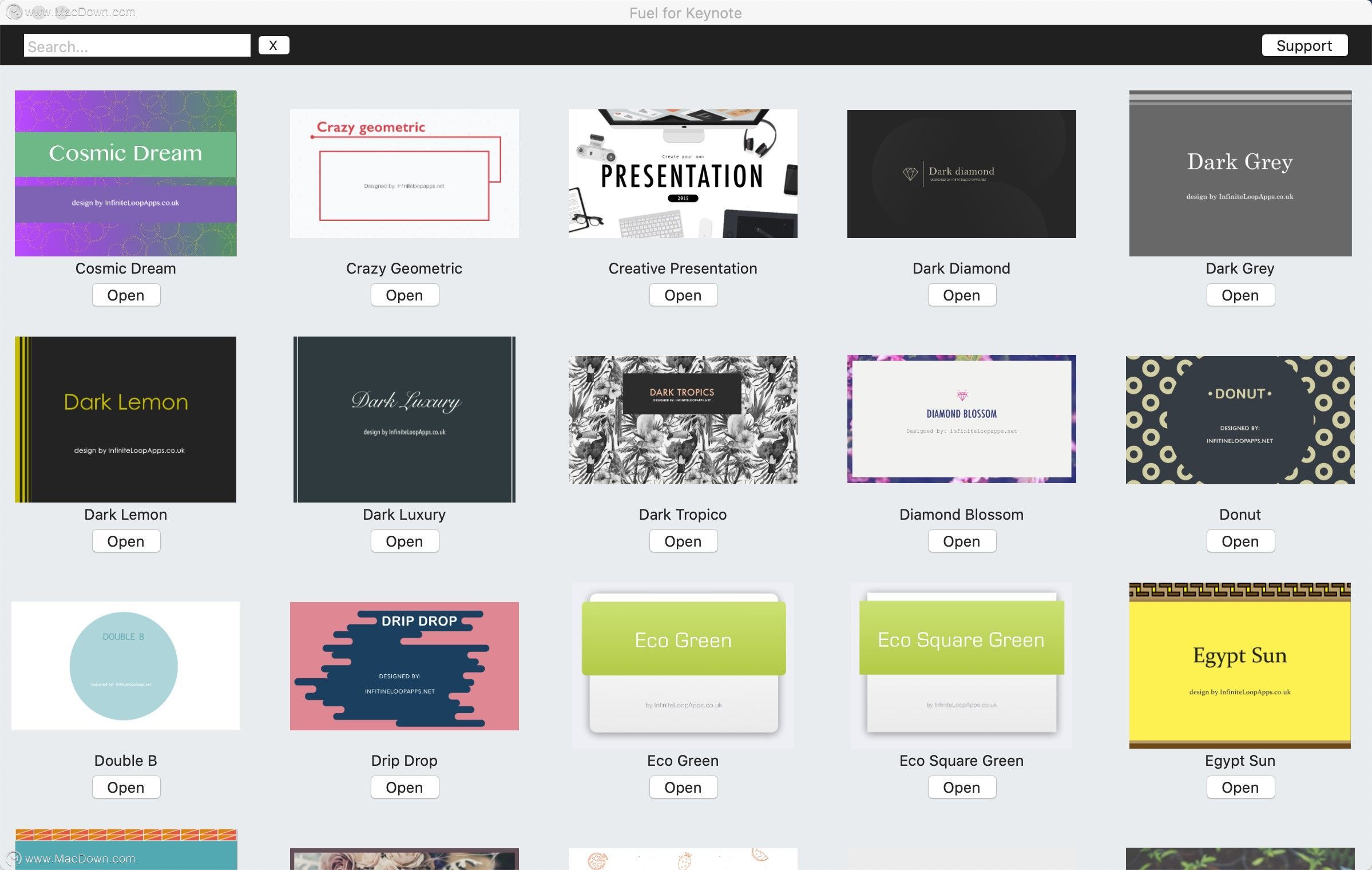欢迎观看 Microsoft PowerPoint 教程,小编带大家学习 PowerPoint 的使用技巧,了解如何在 PowerPoint 中添加背景图片。
可以使用图片作为一张或多张幻灯片的背景,将图片添加到幻灯片后,调整其透明度。
向幻灯片添加背景图片,使演示文稿引人注目。在幻灯片中插入背景图片,选择幻灯片,右键单击幻灯片的边缘空白部分,然后选择「设置背景格式」。
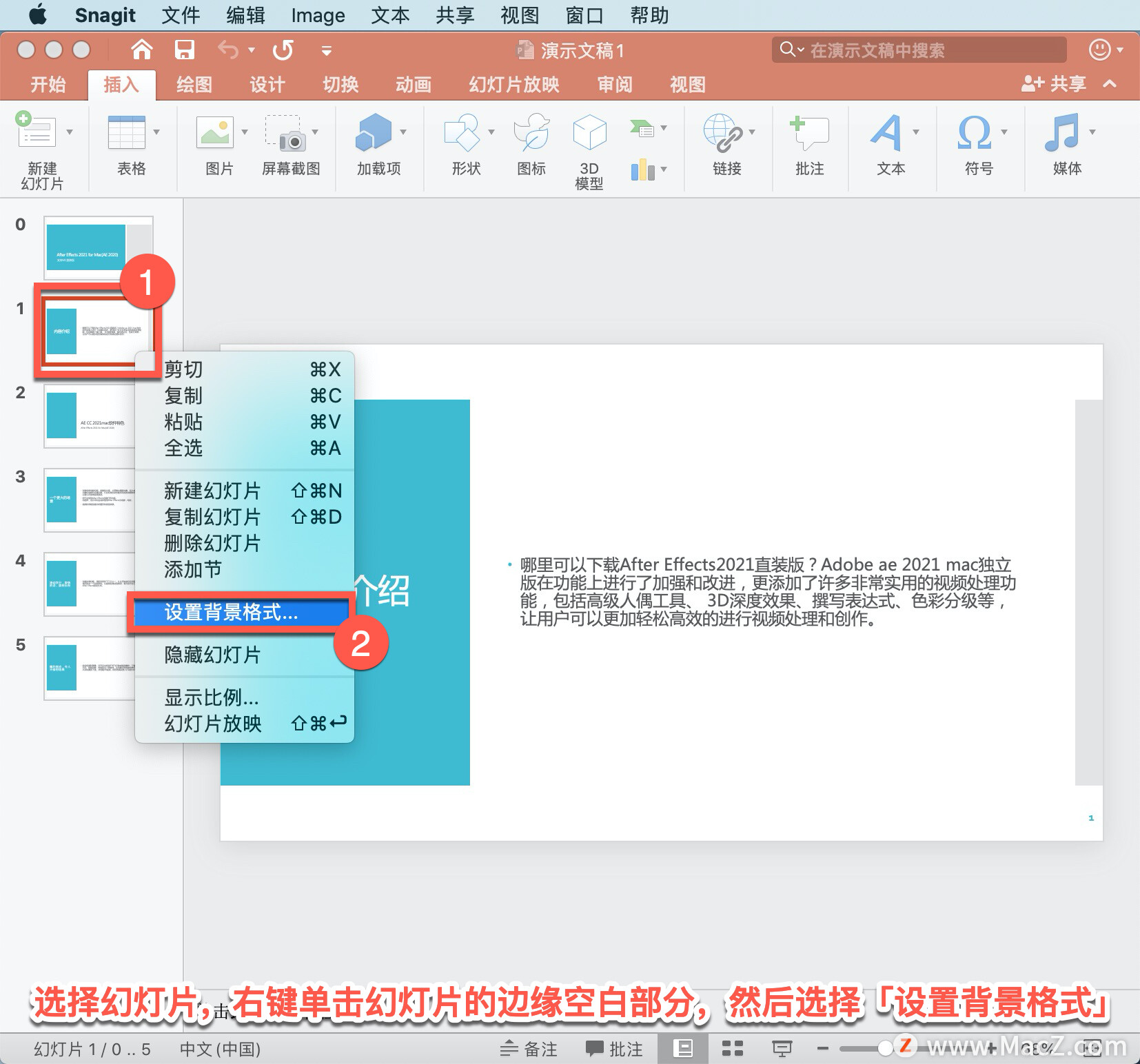
在「设置背景格式」窗格中,选择「图片或纹理填充」,在「插入图片来自」下,选择「文件」。
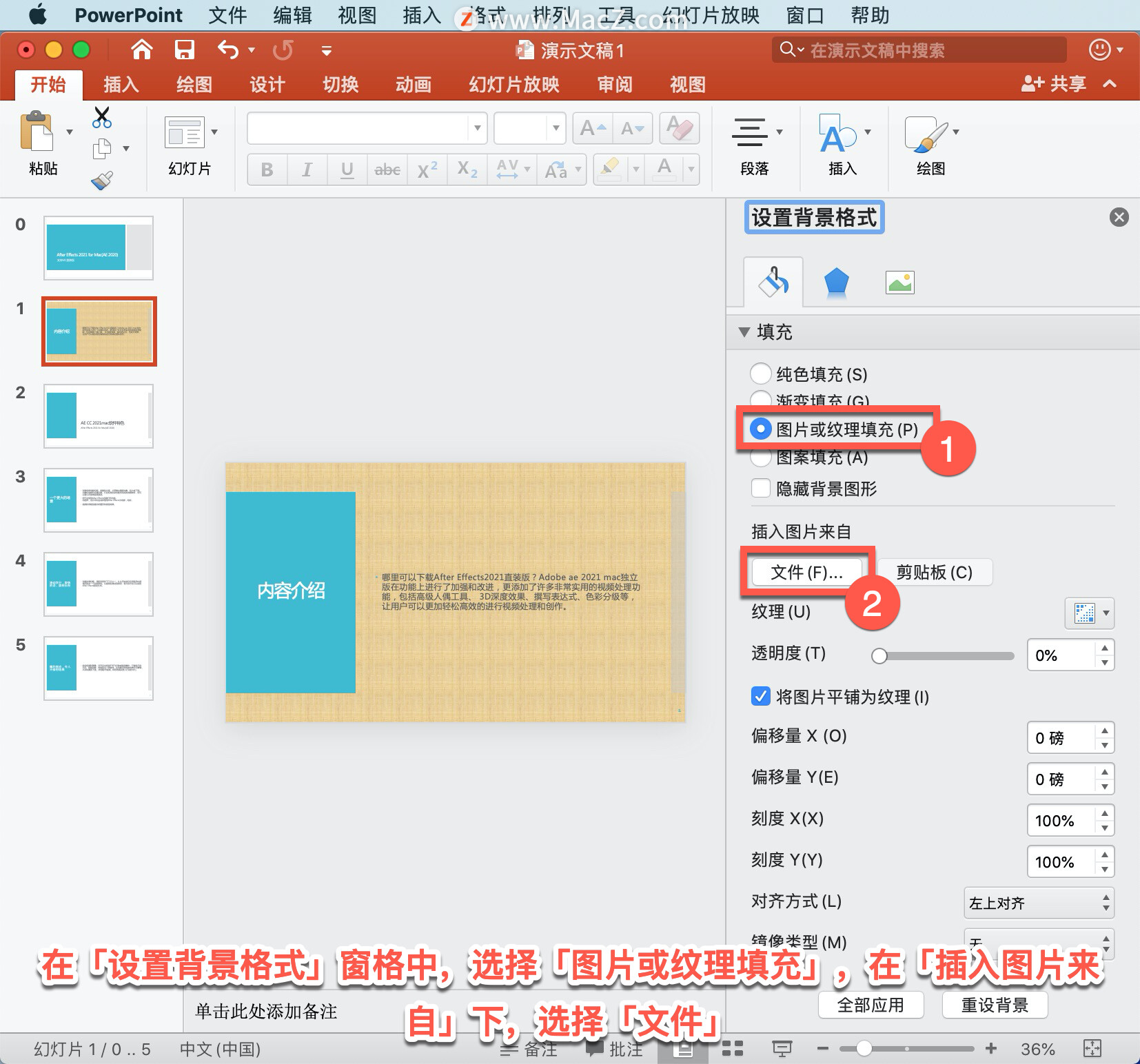
在打开的面板中选择要添加的图片,选择「插入」。
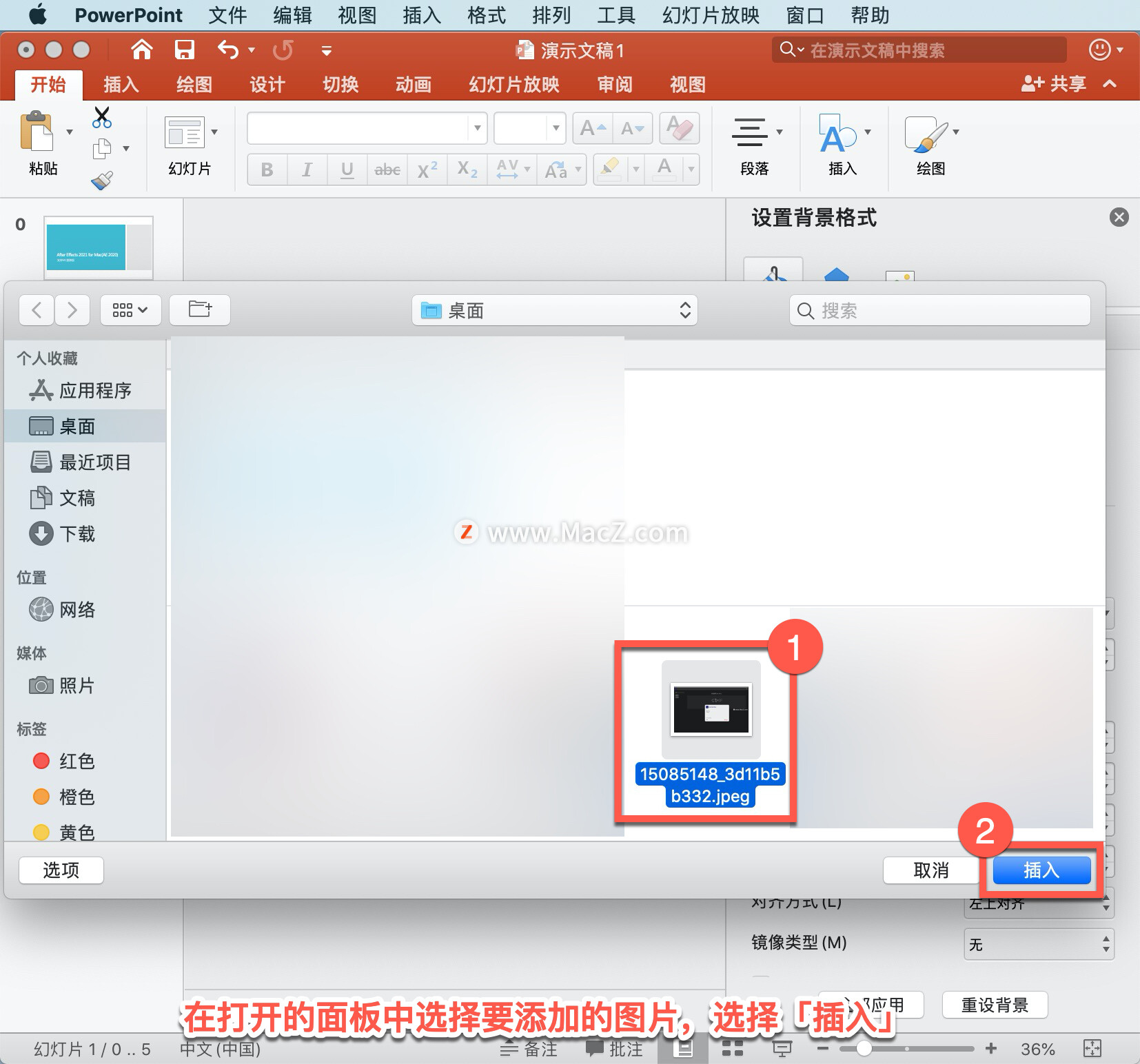
有时添加图片使幻灯片难以阅读,若要调整图片的相对亮度,向右滑动「透明度」滑块。
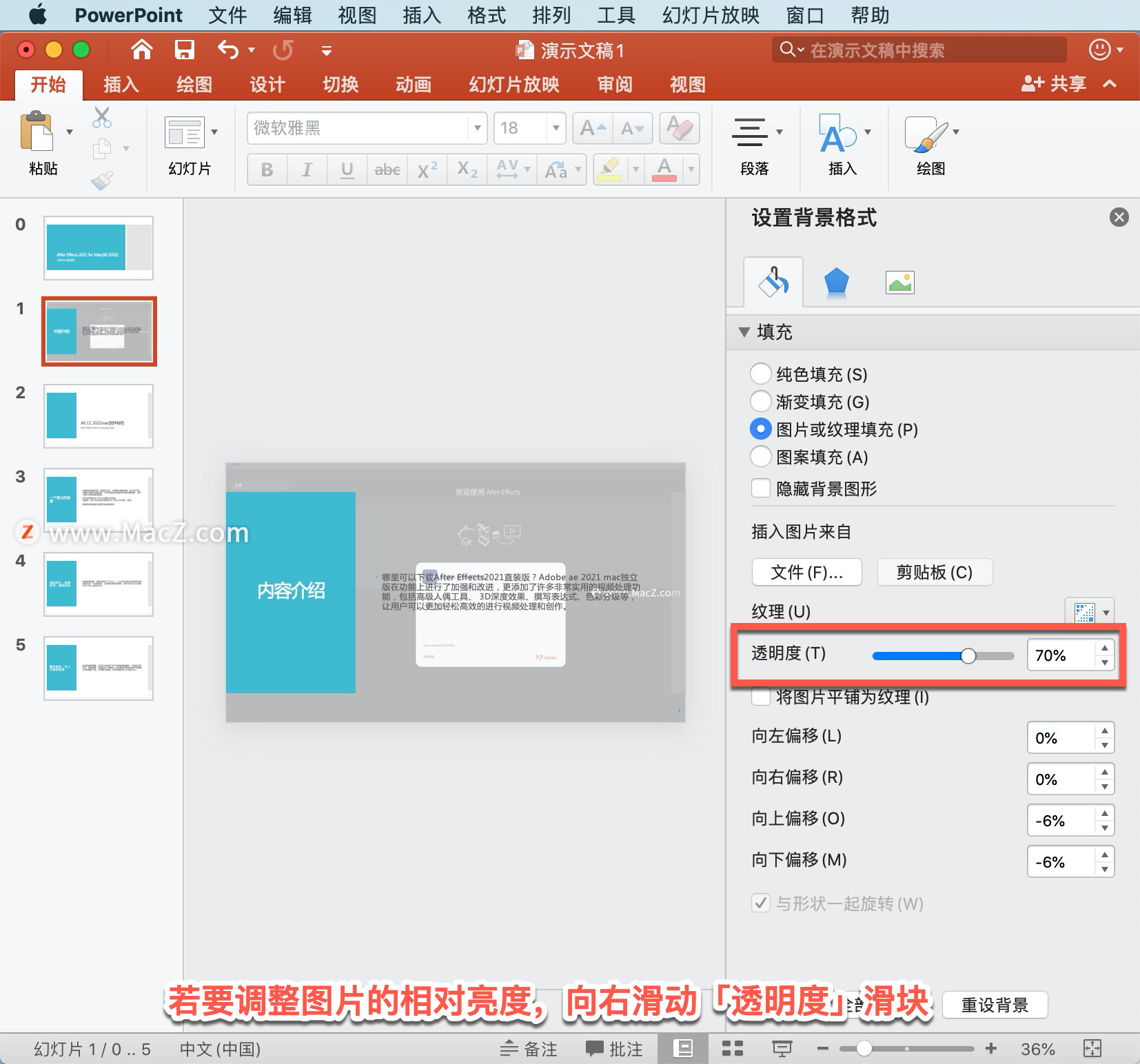
Alfred基本功能设置教程
Alfred是一款Mac平台强大的快速启动工具,它能够让你的鼠标操作尽可能地转换成键盘操作,一个图形化的终端,只有你想不到的,没有它做不到的。为大家介绍Alfred的几个基本功能设置。
若要对演示文稿中的所有幻灯片都应用背景图片,选择「全部都应用」。否则只需关闭「设置背景格式窗格」。
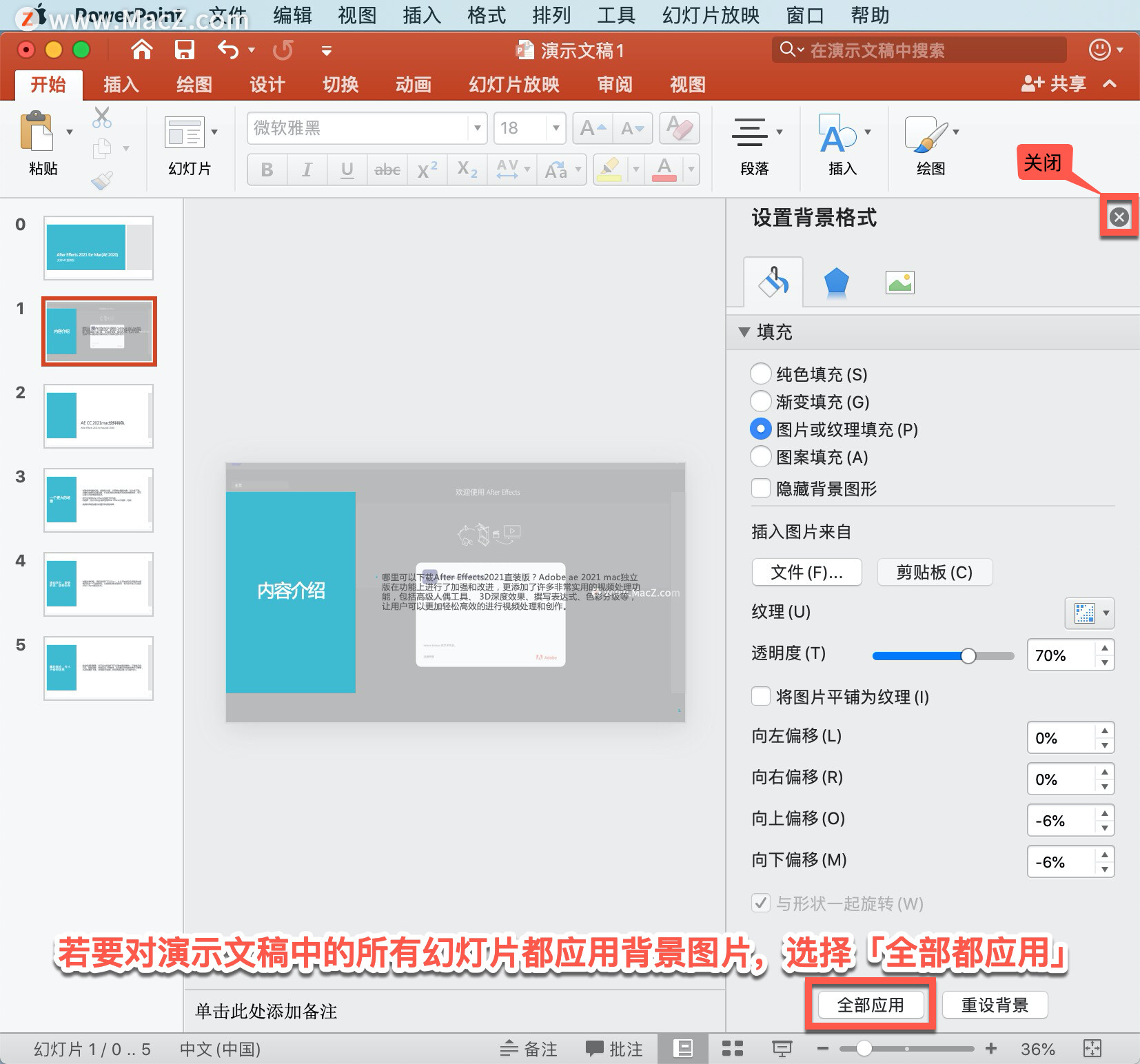
删除背景图片,在「普通」视图中,选择要删除其背景图案或图片的幻灯片,在工具栏功能区的「设计」选项卡上,选择「自定义」-「设置背景格式」。
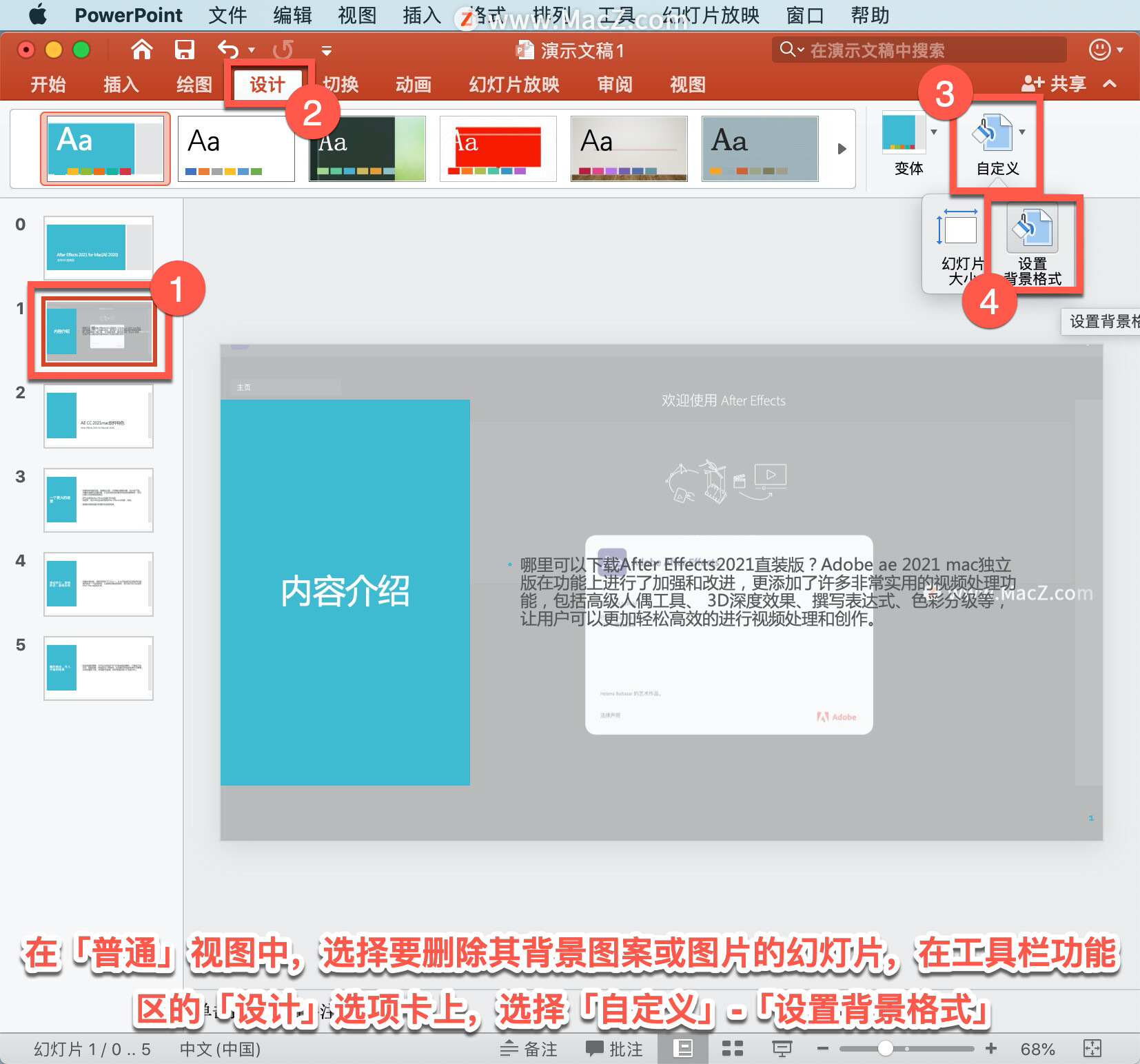
在「设置背景格式」窗格的「填充」下,选择「纯色填充」,选择「颜色」按钮旁边的向下箭头,选择「白色」。
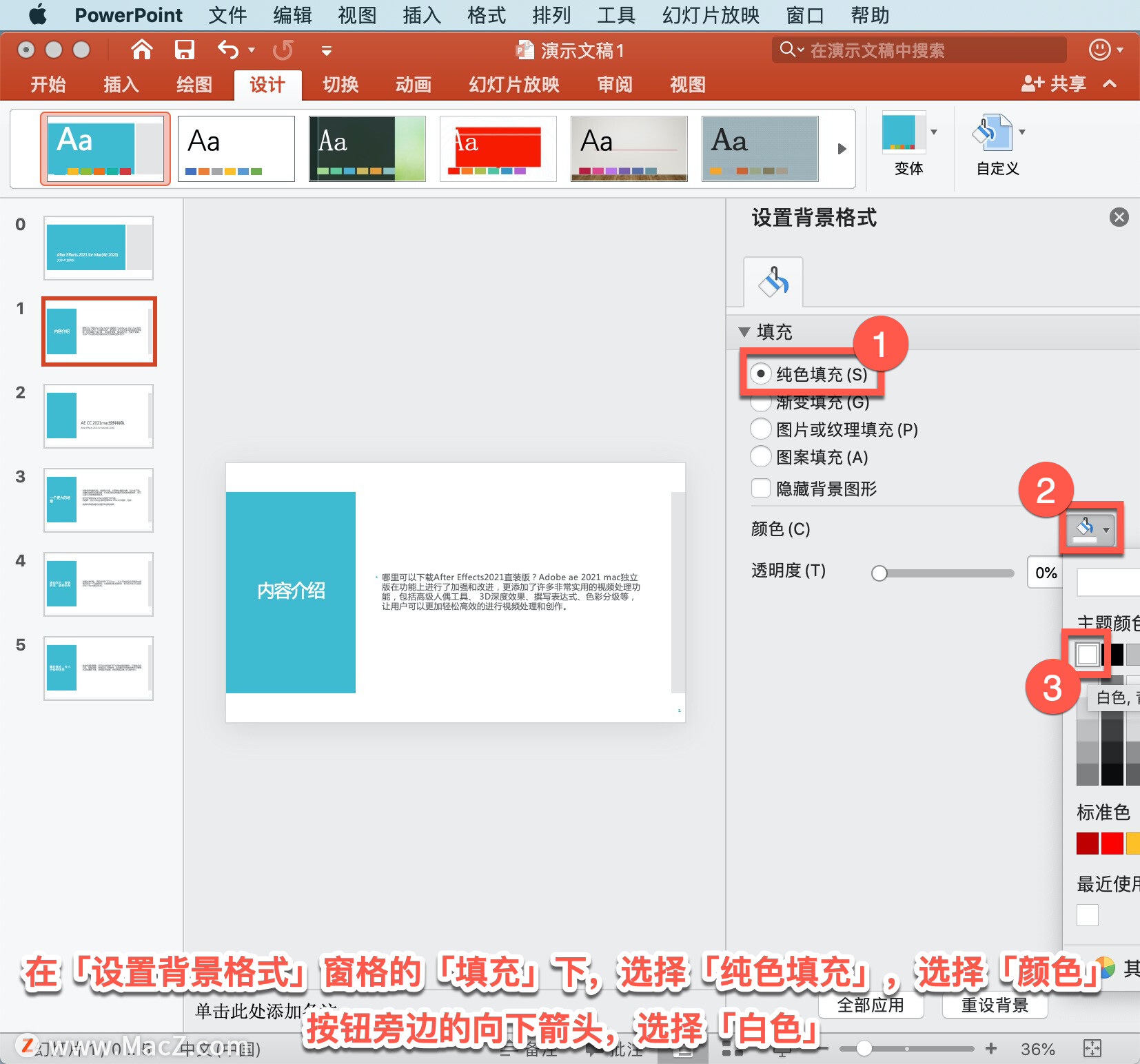
已删除当前背景,且该幻灯片的背景色现为白色。若要对演示文稿中的其他幻灯片执行相同更改,选择「设置背景格式」窗格底部的「全部应用」。
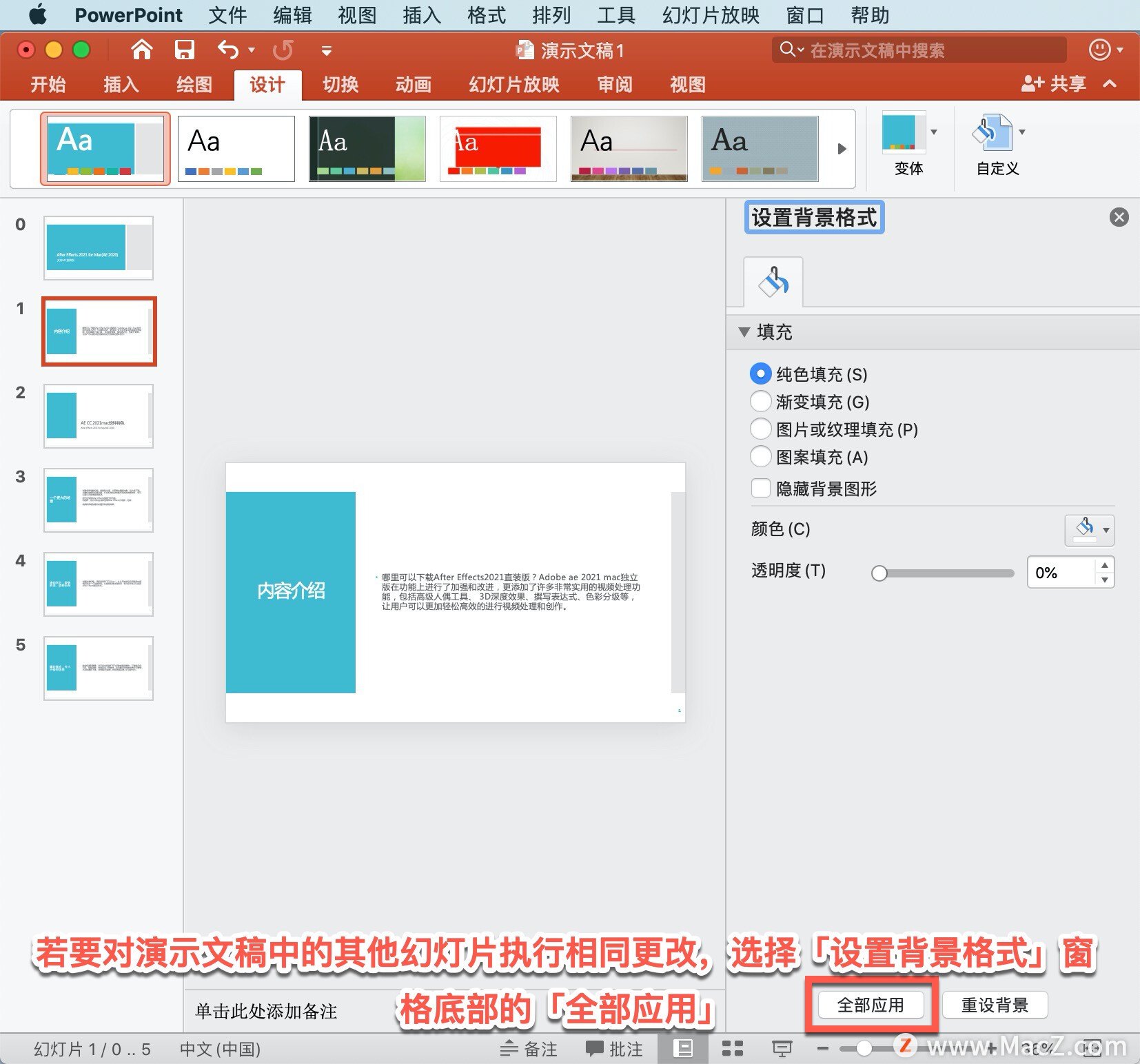
以上就是在 Microsoft PowerPoint 中添加背景图片的方法。需要 PowerPoint 软件的朋友可在本站下载,关注我们,学习Mac软件使用方法!
1Password mac使用指南,认识1Password主界面
1Password Mac版是一个独特的密码管理器,可以为我们带来安全和方便,并具有自动生成强密码功能。如果你从没有接触过 1Password,就跟小编一起来了解下吧!