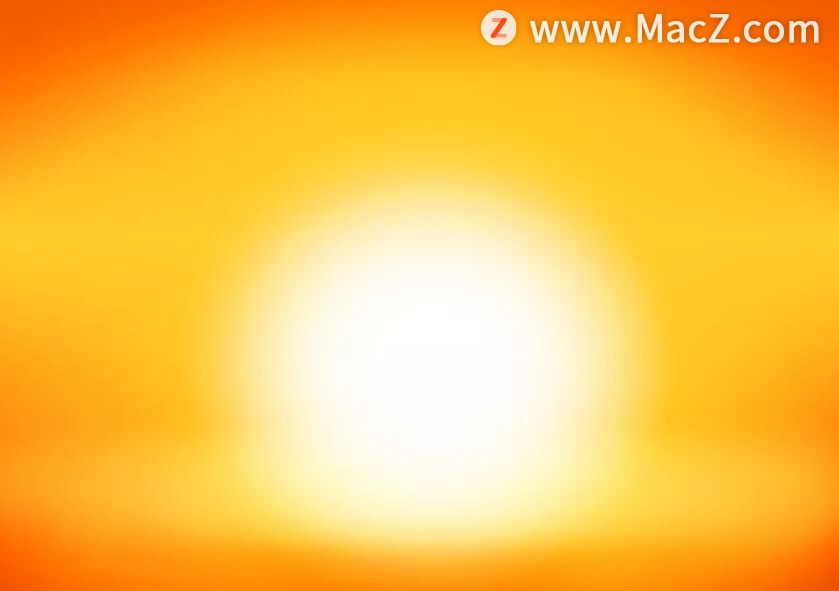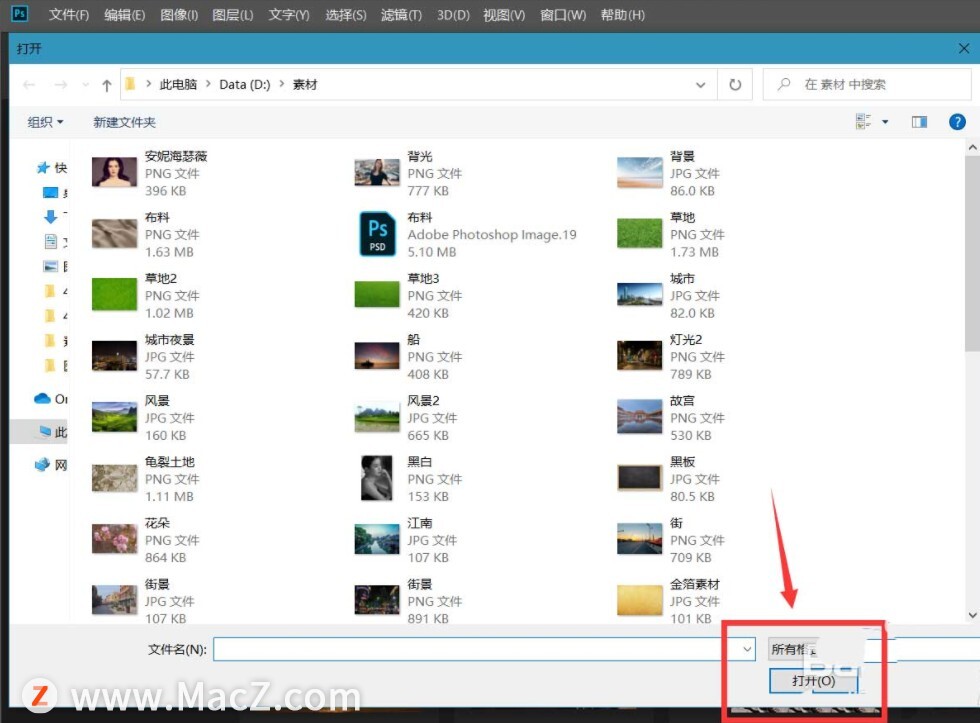如何使用ps打造淡雅古风青荷人像?给大家介绍如何使用ps打造淡雅古风青荷人像,一起来看看吧。
1.用裁剪工具将照片裁剪为方形构图(去掉多余画面,让人物特写突出)
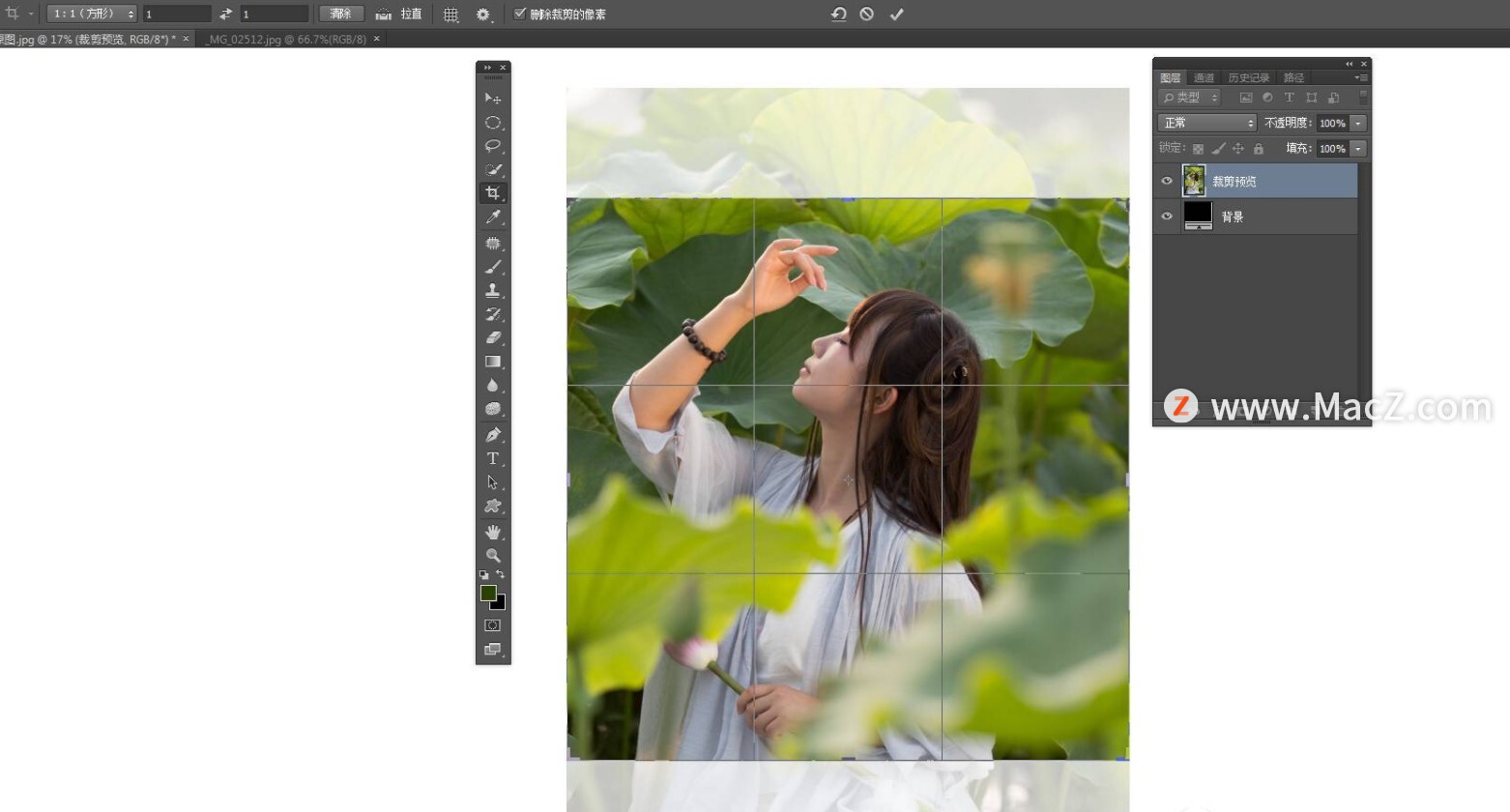
2.添加色相饱和度调整图层,整体饱和度-12(要调整为淡雅色调,所以要将饱和度过高的色彩减淡)

3.把纸张素材拖入到人物画面中,调整好大小
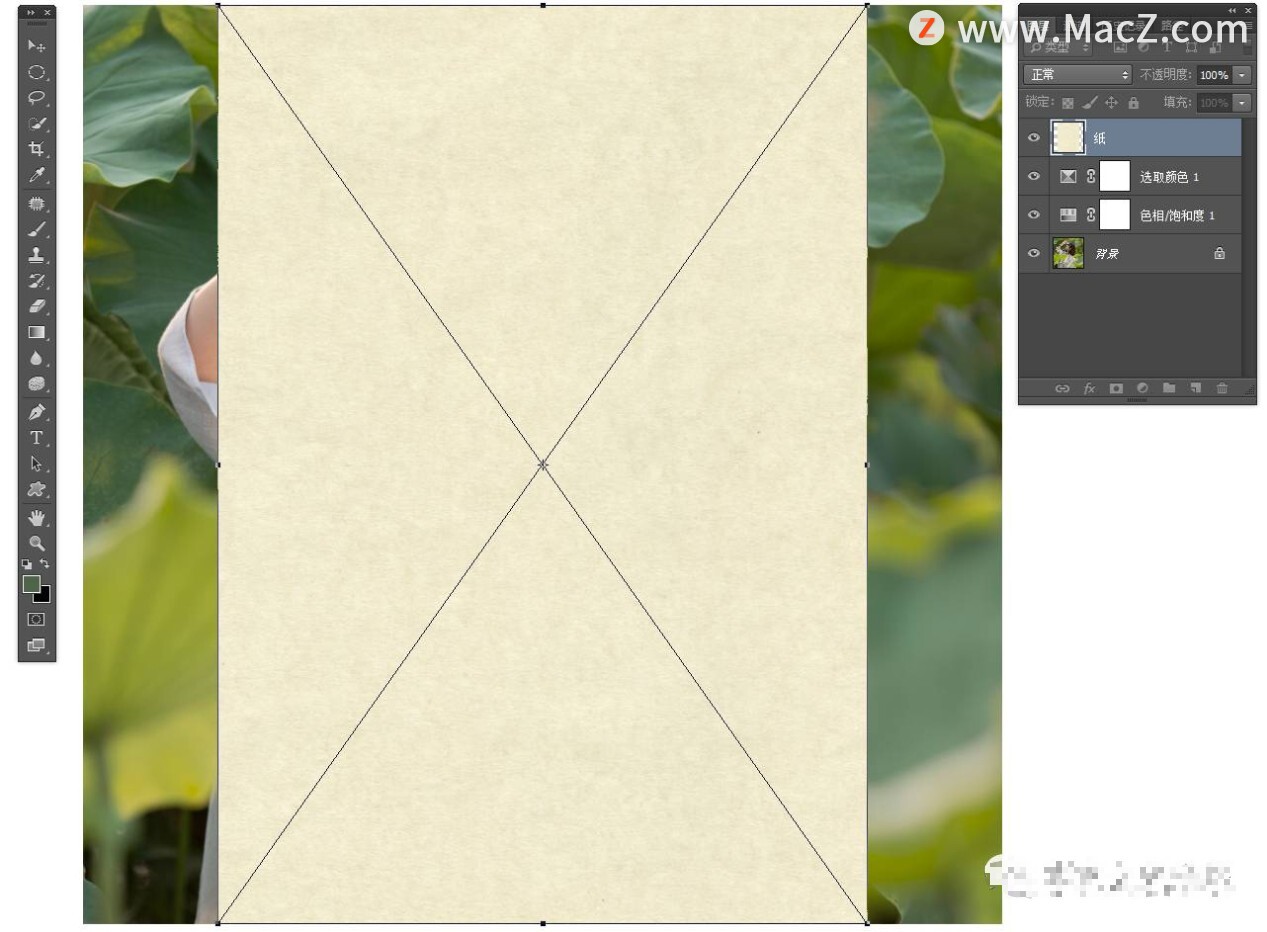
4.添加可选颜色调整图层,点击绝对值,颜色红色中黄色-8 黑色-28

5.执行滤镜,模糊,表面模糊命令 表面模糊半径14像素,阈值23色阶

6.在滤镜命令中对人物进行修瘦处理,效果如图所示
Parallels Desktop打开Windows出现黑屏的解决方法
Parallels Desktop使用时间长了,打开Windows系统会出现黑屏,桌面看不到,点击各个功能都可以,这种情况怎么解决呢?
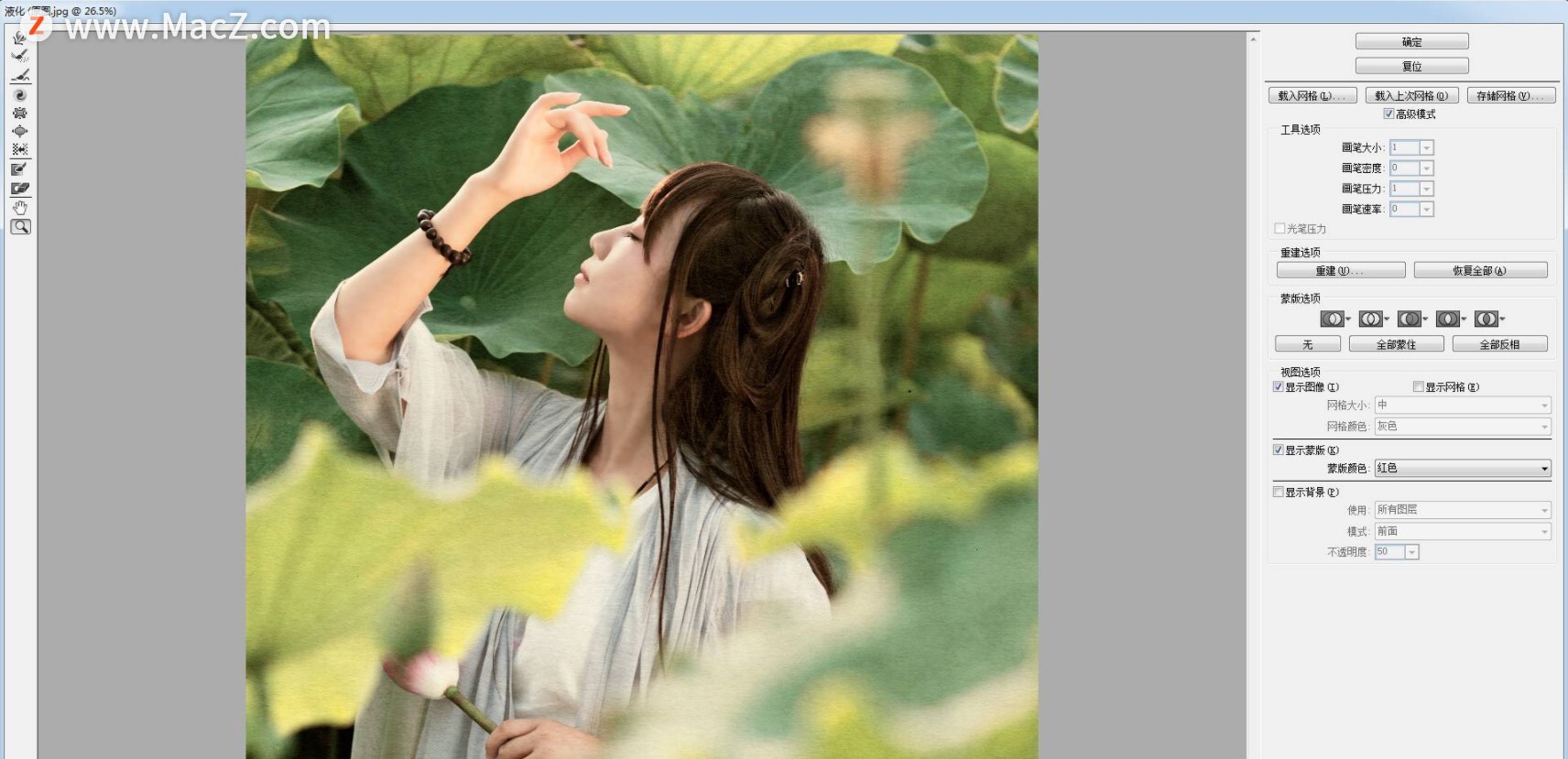
7.添加蒙版,选择黑色画笔涂抹掉画面过暗的地方

8.在照片上方拉取光线效果,如图所示

9.添加可选颜色调整图层,点击绝对值,颜色黄色中青色 2,黄色-13,黑色 13
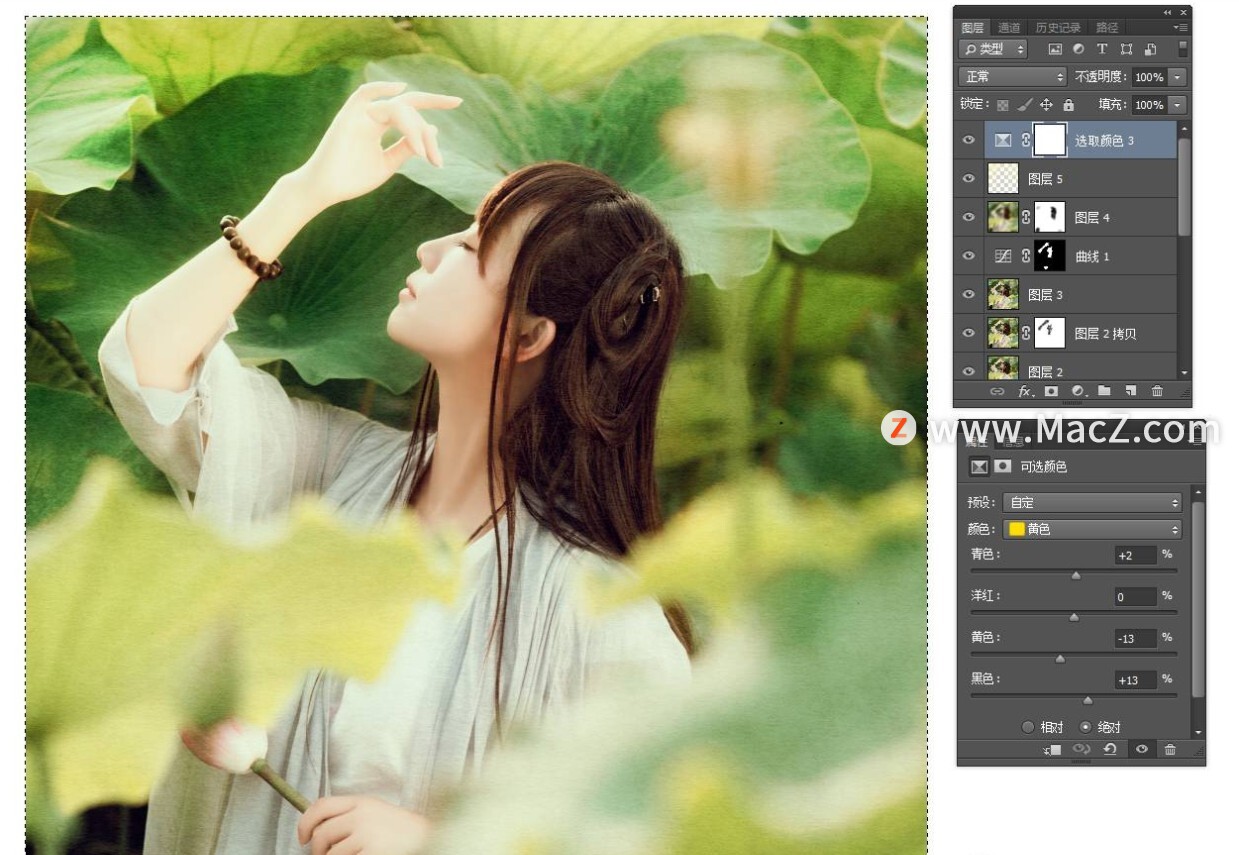
10.加入纸张素材,图层放到盖印的图层6和复制出去的图层7中间,加入文字素材,进行细微调整

完成:

以上就是如何使用ps打造淡雅古风青荷人像全部内容,希望对你有所帮助。
怎么用Word排版打印1寸2寸照片?
在日常生活中, 我们经常要用到证件照,比如工作简历,办理入职,还是填写资料都是用到,那如果不想去打印店的话,有没有办法自己打印证件照呢? 当然可以,本文我将以1寸照片为例进行介绍,2寸照片设置基本相同,注意尺寸大小就行。