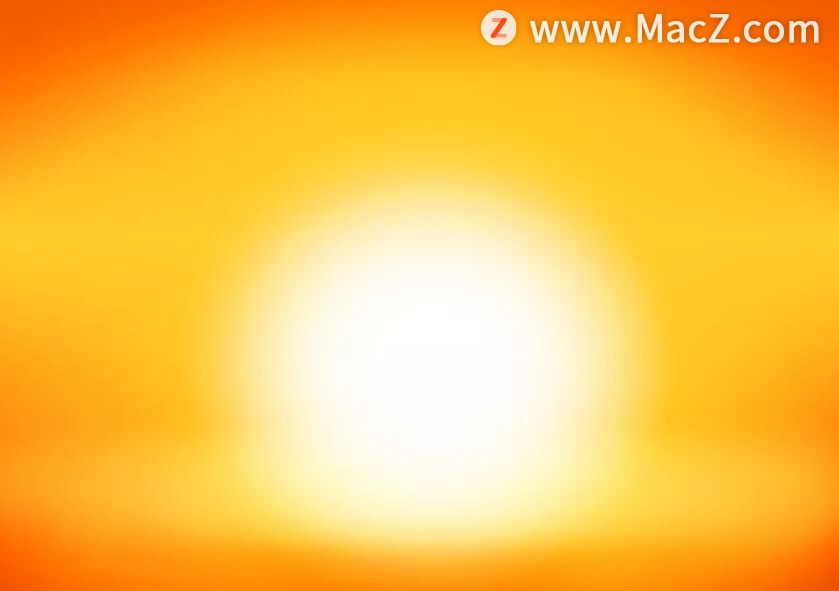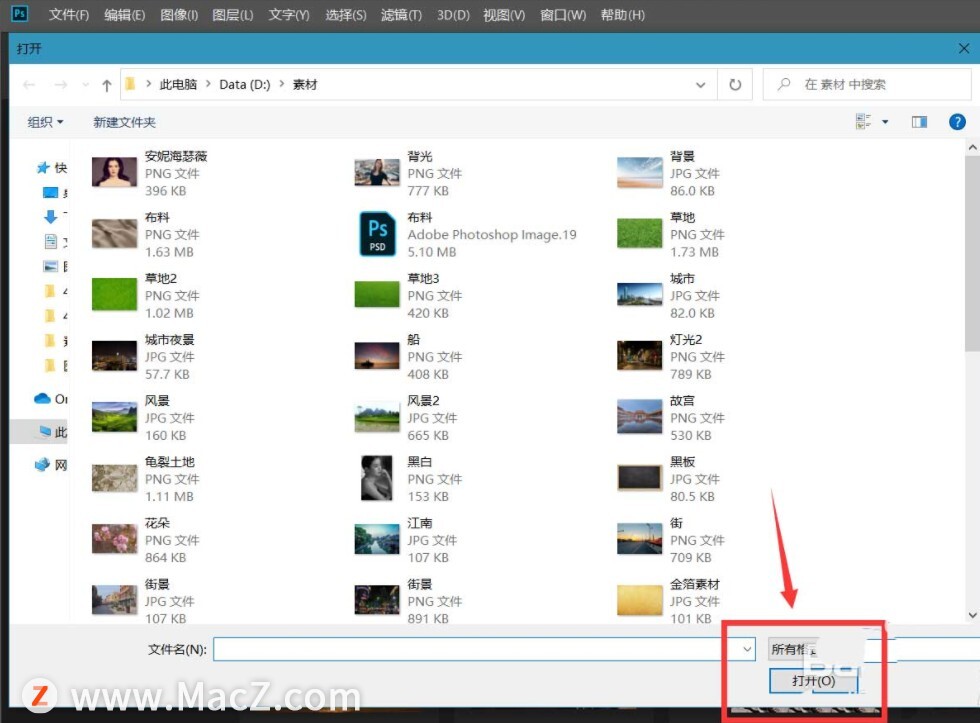如何使用ps给照片添加透明气泡?给大家介绍如何使用ps给照片添加透明气泡,一起来看看吧。
1、打开ps新建800*800像素的画布,填充黑色,复制一层(ctrl j)
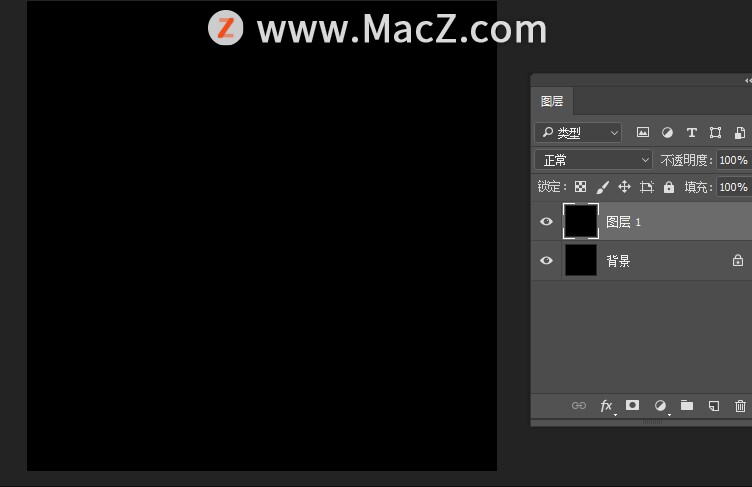
2、执行滤镜--渲染--镜头光晕,点击确定;
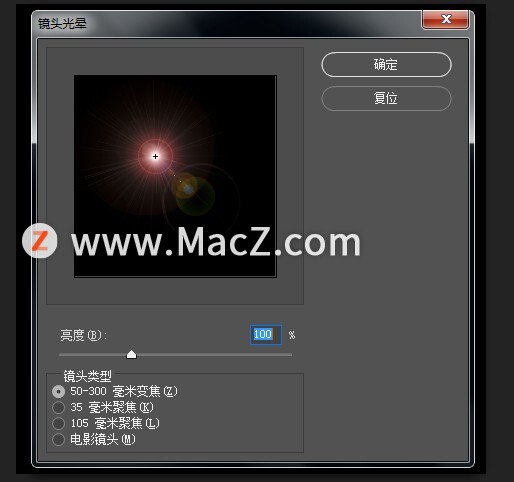
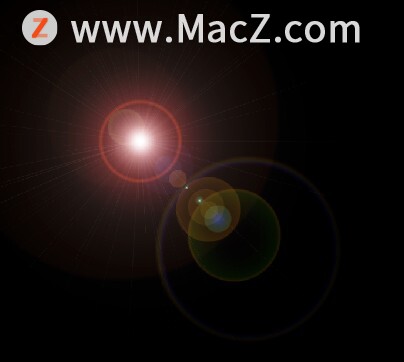
3、执行:滤镜--扭曲--极坐标,选择极坐标到平面坐标,点击确定

4、选中图层1,ctrl t右键旋转180度;执行:滤镜--扭曲--极坐标,平面坐标到极坐标,点击确定
Luminar Neo 教程「63」,如何在 Luminar Neo 中显示原始图像?
欢迎观看 Luminar Neo 教程,小编带大家学习 Luminar Neo 的基本工具和使用技巧,了解如何在 Luminar Neo 中显示原始图像。
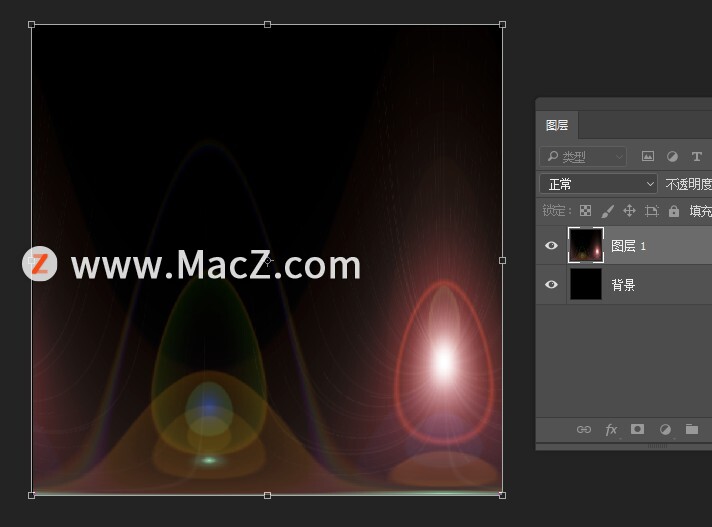
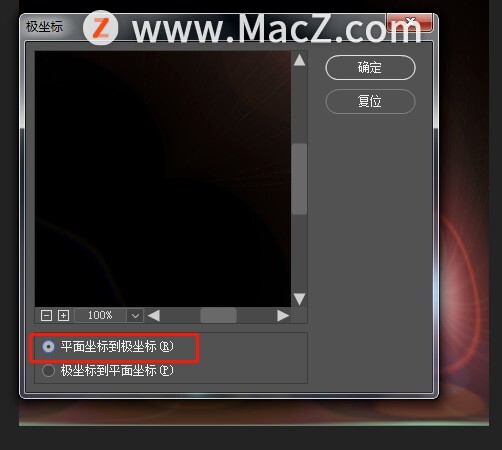
5、用椭圆选框工具画一个椭圆,ctrl j复制出来
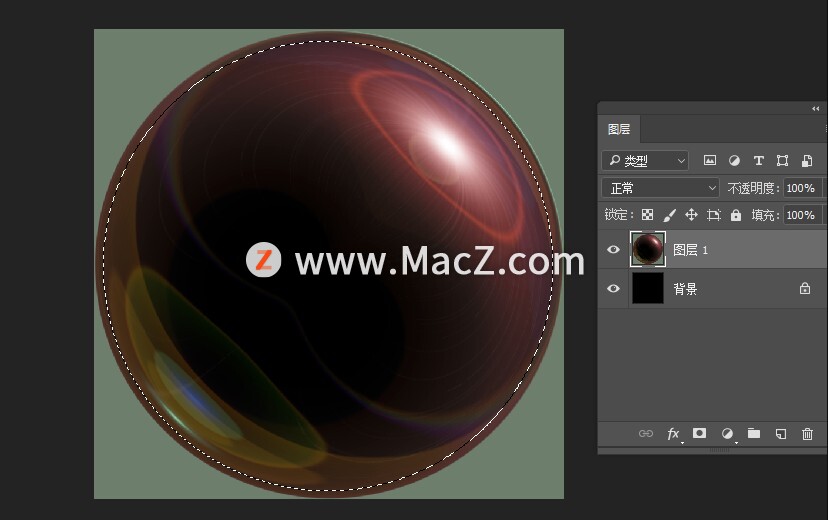
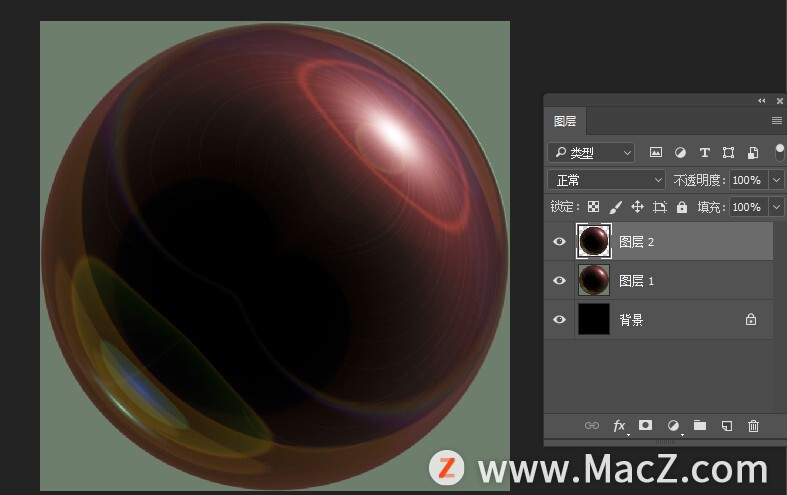
效果就做好啦,把气泡拖入图片中,混合模式改为滤色即可

以上就是如何使用ps给照片添加透明气泡全部内容,希望对你有所帮助。
PS新手教程-如何使用PS去除人物面部照片的手影
如何使用PS去除人物面部照片的手影?给大家介绍如何使用PS去除人物面部照片的手影,一起来看看吧。