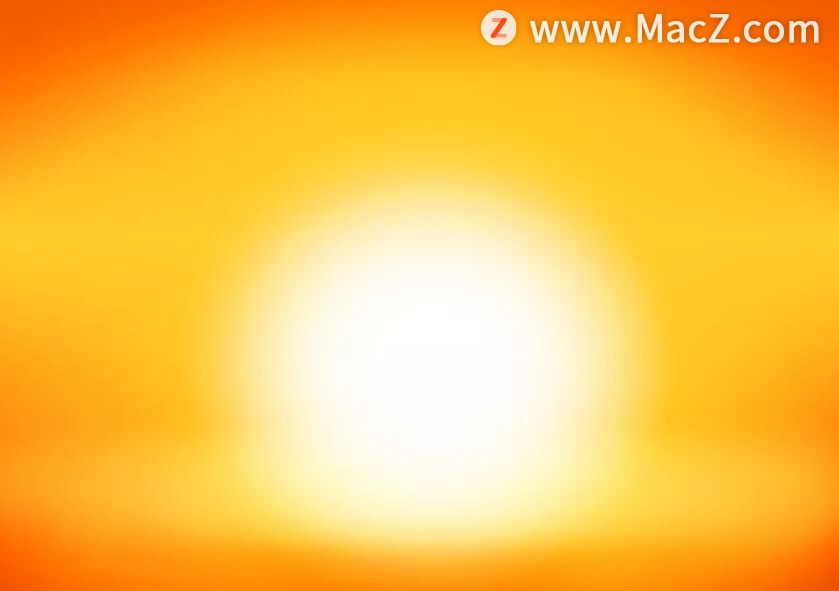1.打开ps,导入图片素材,创建可选颜色调整...
如何使用ps制作淡褐色小清新油菜花美女图片?给大家介绍如何使用ps制作淡褐色小清新油菜花美女图片,一起来看看吧。
1.打开ps,导入图片素材,创建可选颜色调整图层,对黄、绿、白进行调整,参数及效果如下图。
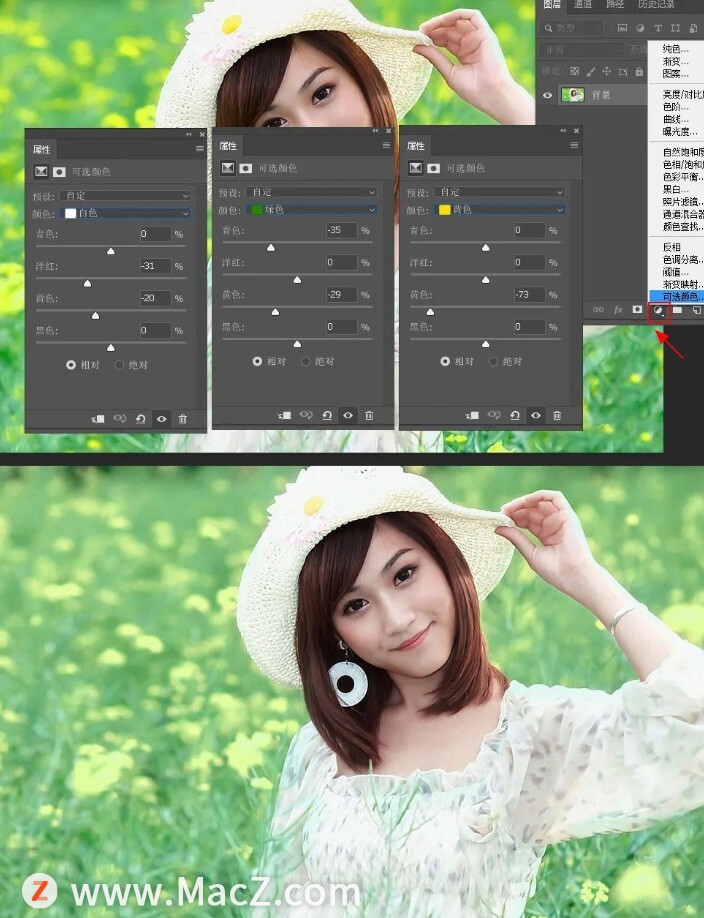
2.创建一个渐变映射调整图层,颜色设置为#522374至#f7c816渐变,确定后把图层混合模式改为“滤色”,不透明度改为:60%,过程如下。

3.创建可选颜色调整图层,对红,黄进行调整,参数及效果如下图。

4.创建曲线调整图层,对红,蓝进行调整,参数设置如图。
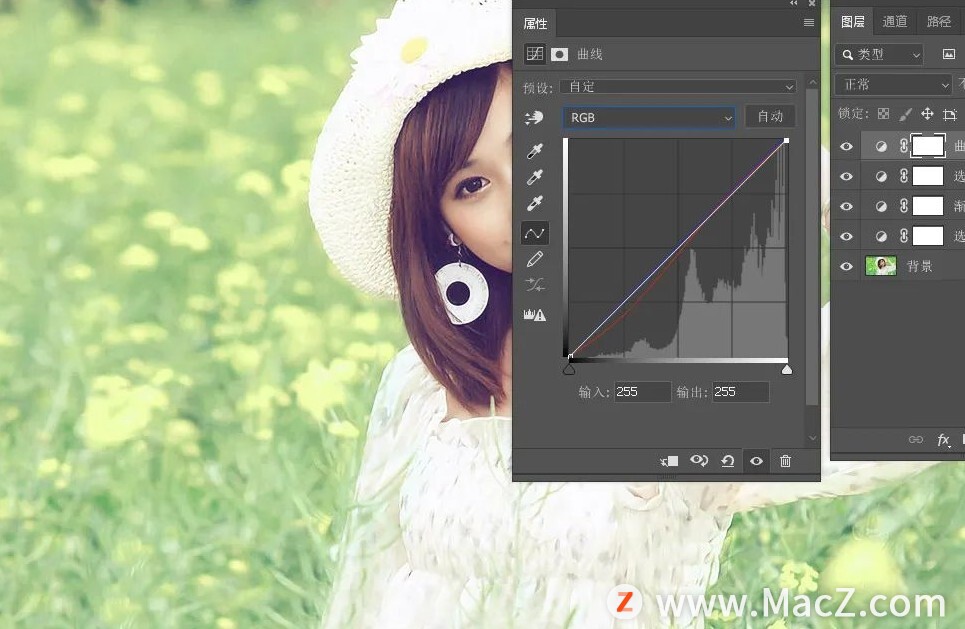
5.创建色彩平衡调整图层,对高光进行调整,参数设置如图,确定后把图层不透明度改为:50%。
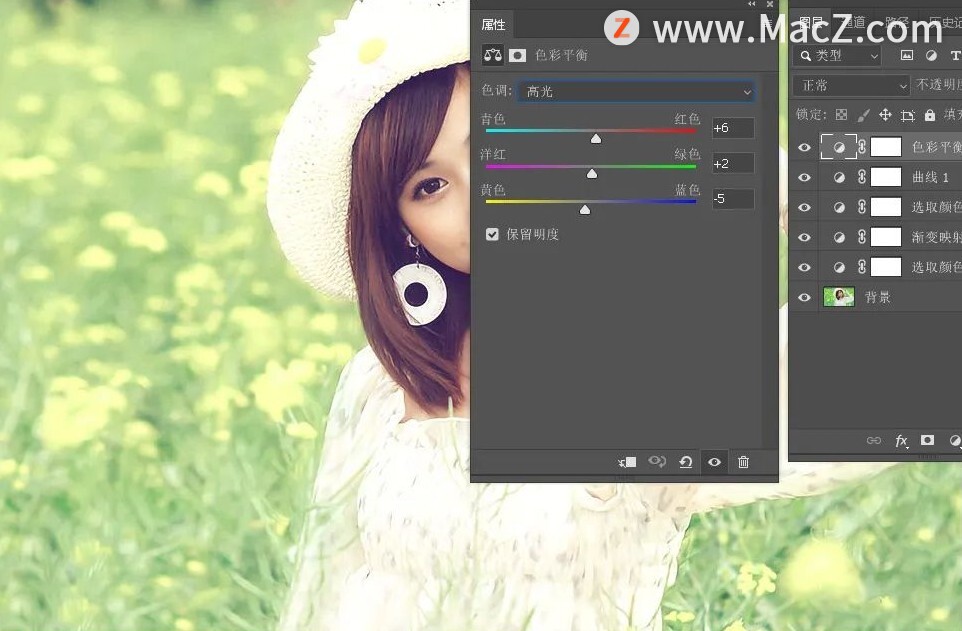
6.创建曲线调整图层,对各通道进行调整,参数设置如图。
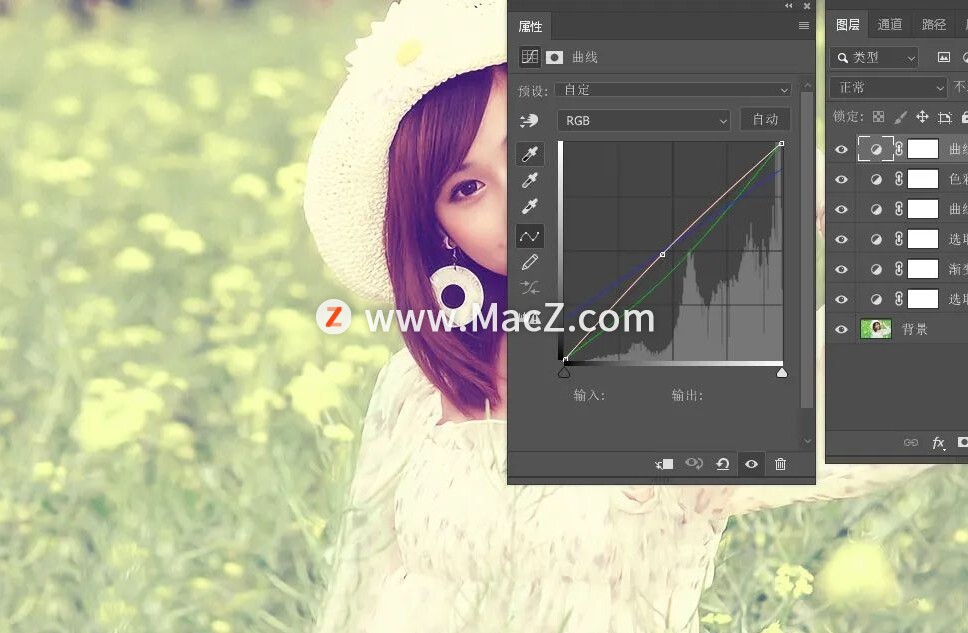
7.创建色彩平衡调整图层,对阴影,高光进行调整,参数设置如图。

8.新建一个图层,把当前图层下面的两个调整图层暂时隐藏,然后按Ctrl Alt Shift E 盖印图层;进入路径面板,按住Ctrl 鼠标左键点击最上面的路径载入人物选区。回到图层面板,点击蒙版按钮添加图层蒙版,再把隐藏的图层显示出来。
PS新手教程-如何使用PS给人物制作炫光环绕的效果
如何使用PS给人物制作炫光环绕的效果?给大家介绍如何使用PS给人物制作炫光环绕的效果,一起来看看吧。

9.按Ctrl Alt 2调出高光选区,按Ctrl Shift I 反选,新建一个图层填充颜色:#3D2061,混合模式改为“滤色”,不透明度改为:50%,效果如下图。这一步是给图片添加一些补色。

10.新建一个图层,填充颜色:#462061,混合模式改为“滤色”,不透明度改为:50%,加上图层蒙版,用黑白线性渐变拉出底部透明效果,如下图。

11.新建一个图,按Ctrl Alt Shift E 盖印图层。混合模式改为“正片叠底”,不透明度改为:20%,加上图层蒙版,用黑色画笔把中间部分擦出来。

12.新建一个图,用椭圆选框工具拉出下图所示的椭圆选区,按Shift F6羽化60个像素后填充颜色:#AD8351,混合模式改为“滤色”,效果如下图。

13.创建曲线调整图层,对RGB调整,稍微调暗一点,参数设置如图。

14.微调一下细节,再把整体适当锐化一下,完成最终效果。
完成:

以上就是如何使用ps制作淡褐色小清新油菜花美女图片的全部内容,希望对你有所帮助。
电脑卡顿,跑不动?学会这些技巧让您的电脑飞快提速~~
电脑使用一段时间后,会出现卡顿、运行缓慢的现象,如何高效提速呢?这些技巧您非常有必要了解和入手,一起走着!