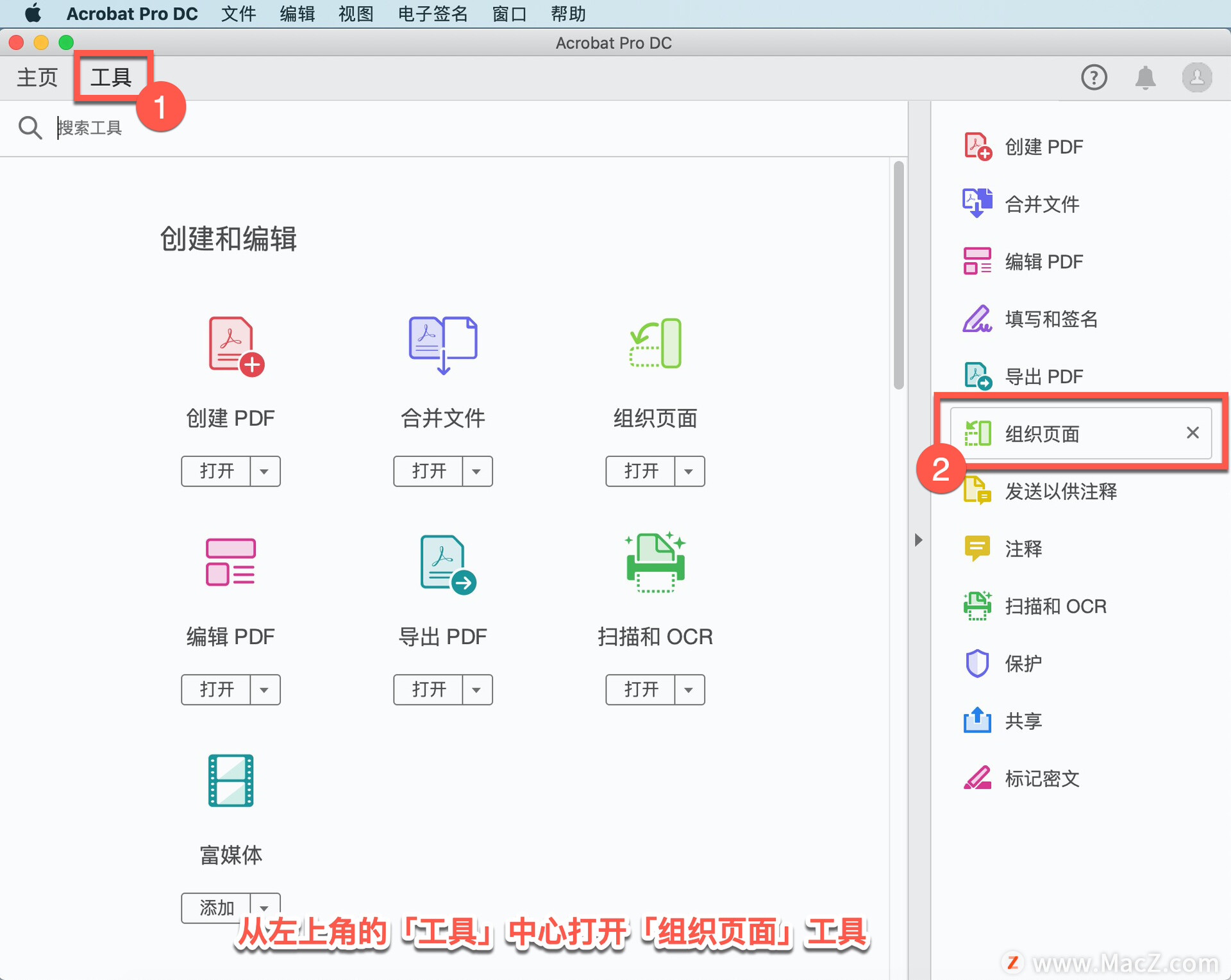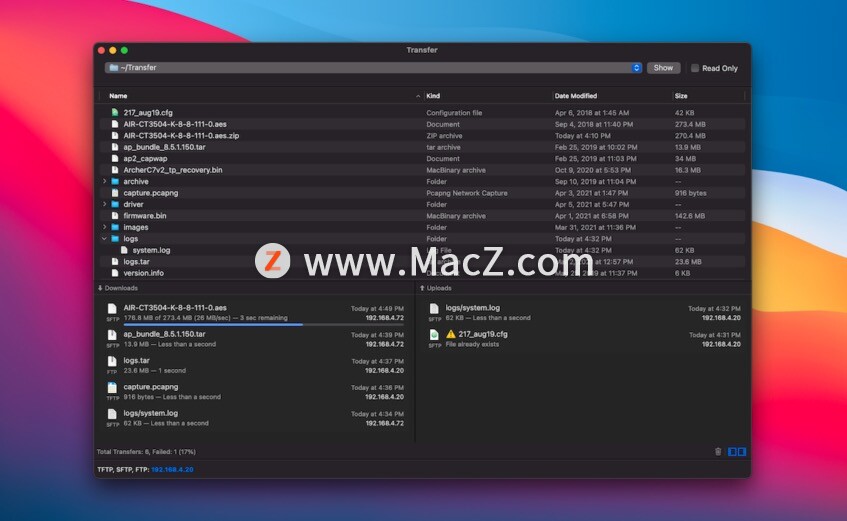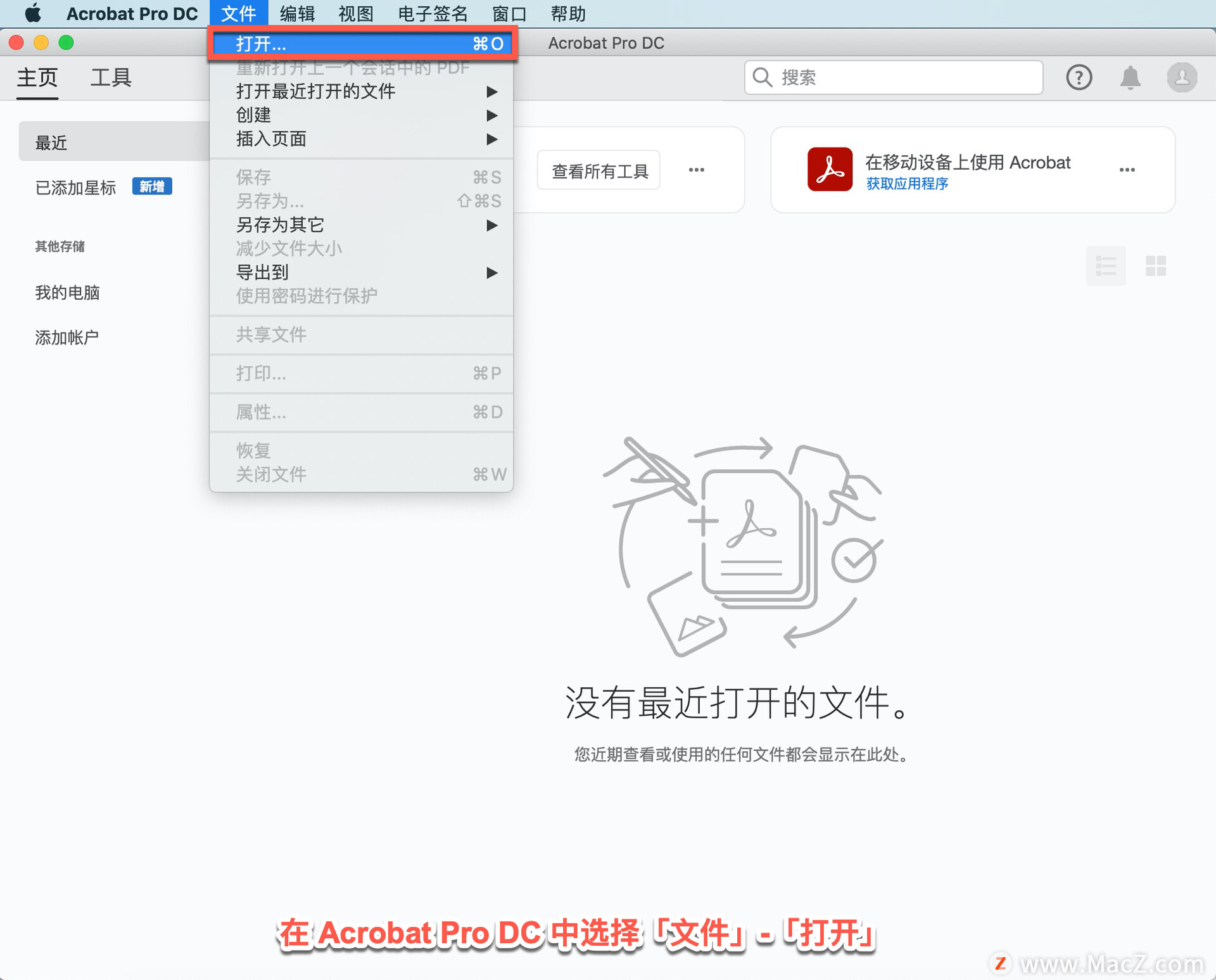欢迎观看 Pixelmator Pro 教程,小编带大家学习 Pixelmator Pro 的基本工具和使用技巧,了解如何在 Pixelmator Pro 中使图像的特定区域变亮。
使图像的特定区域变亮,单击「工具」菜单,选择「润饰」-「变亮」。
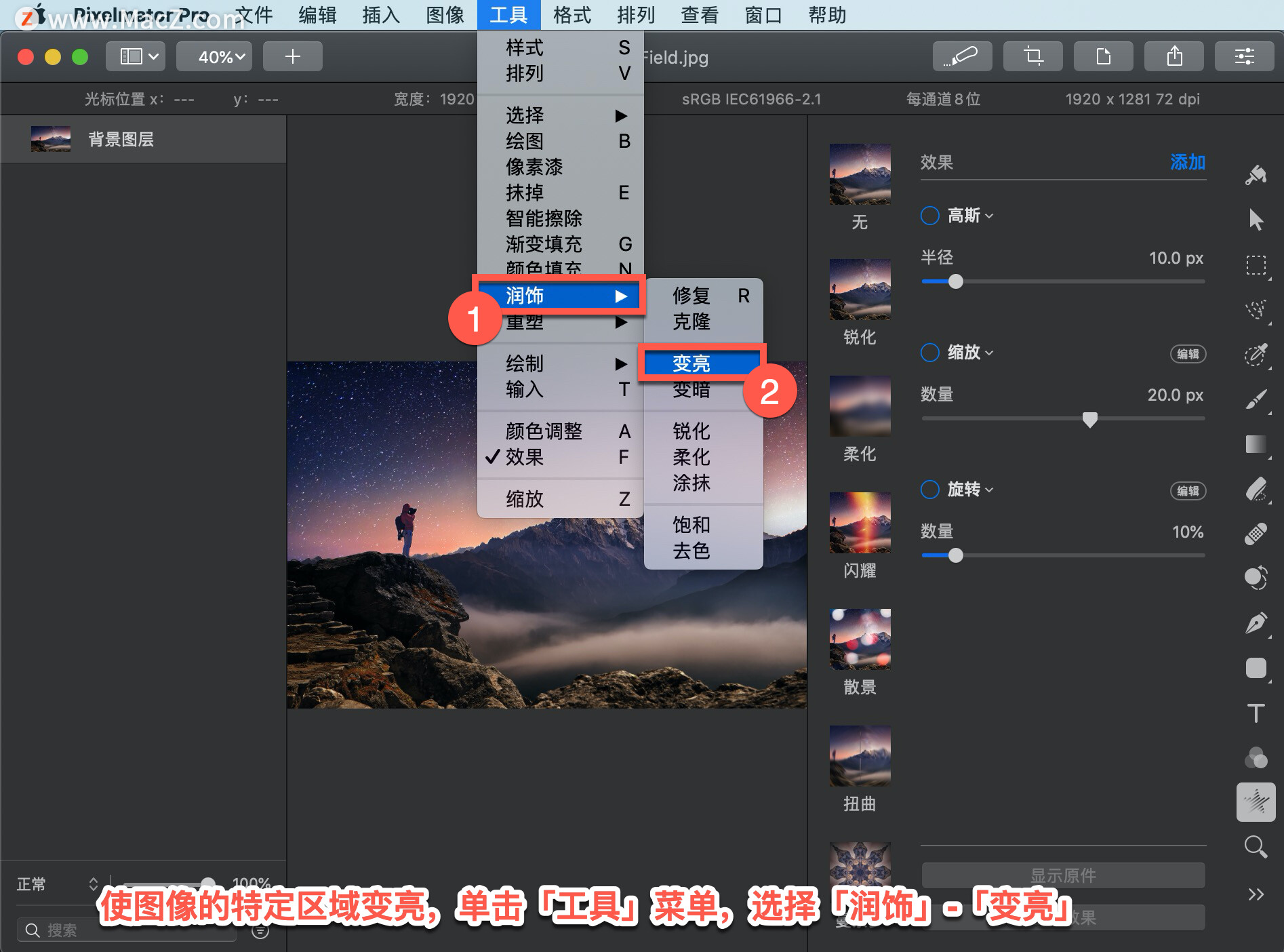
在工具选项窗格中,自定义变亮工具。拖动「画笔大小」滑块以调整变亮工具画笔的大小。按住 Option 键将画笔大小滑块的范围扩展到 100% 以上。也可以手动输入 0% 到 200% 之间的值。
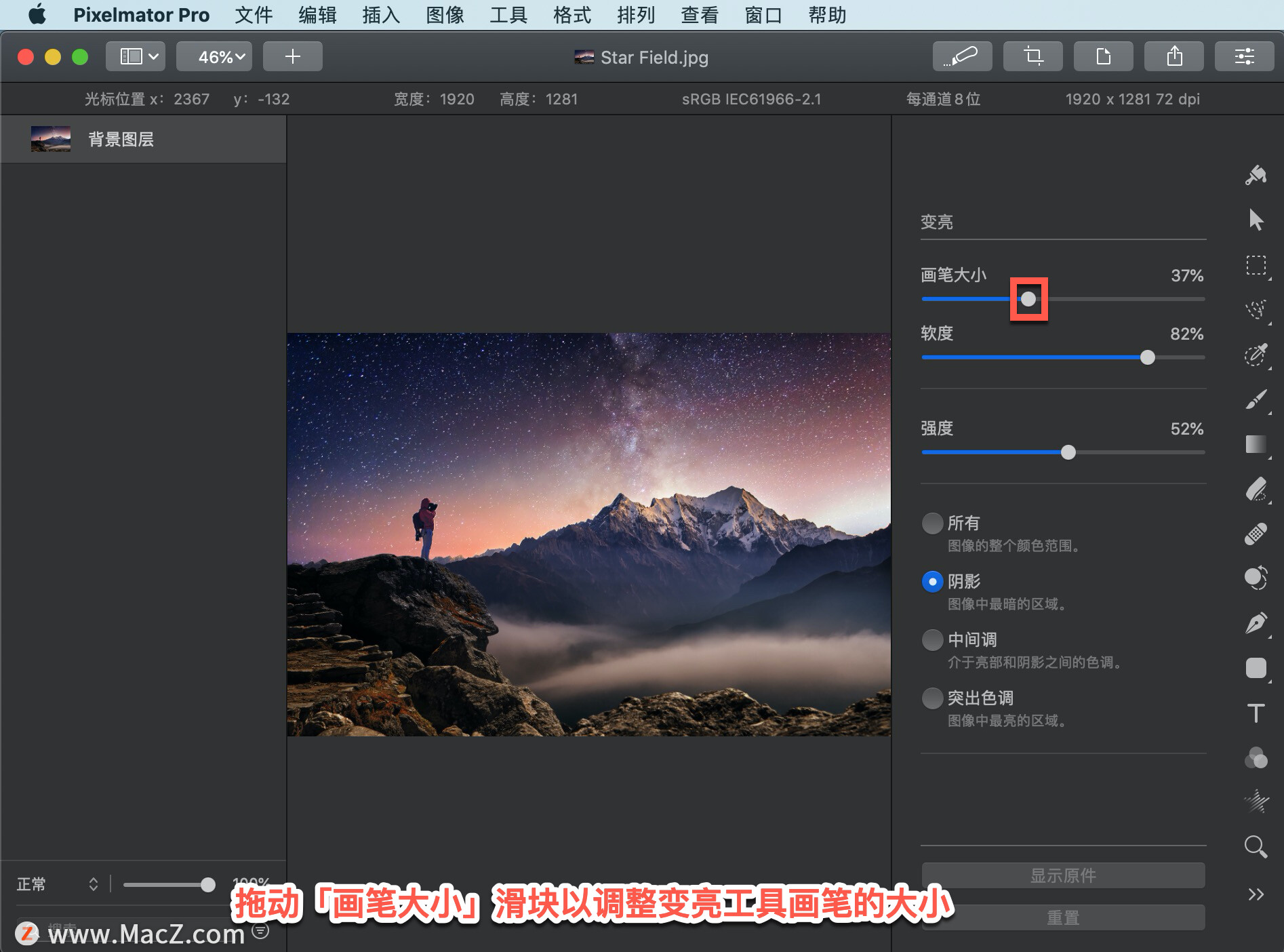
拖动「软度」滑块以调整「变亮」工具画笔边缘的柔和度。使用较柔和的边缘,变亮的区域通常会更好地与图像的其余部分融合。

拖动「强度」滑块以调整变亮效果的强度。
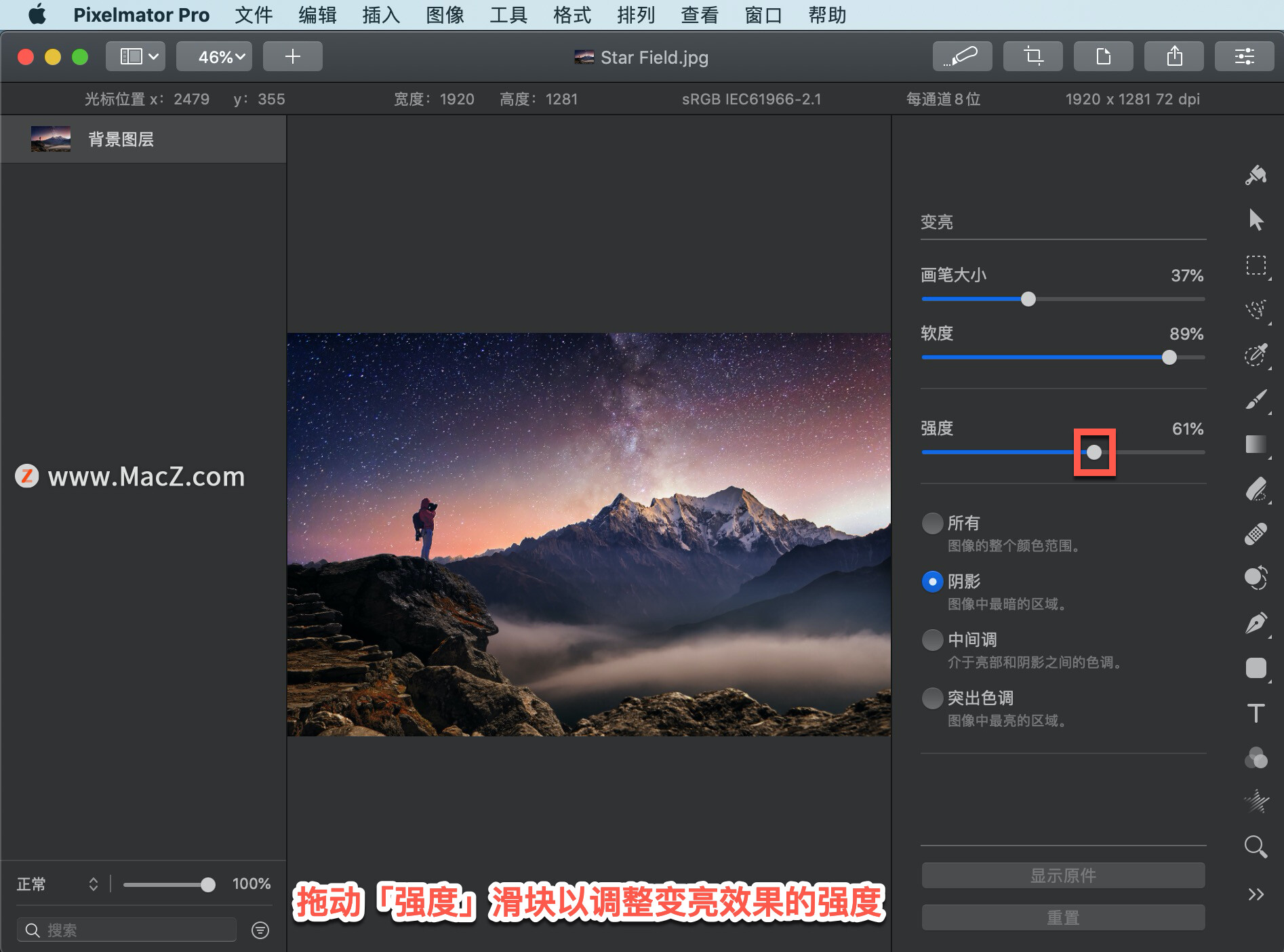
选择要变亮的色调范围,「所有」当刷过一个区域以使其变亮时,最暗、最亮和中间调区域将被同等地变亮。
Pixelmator Pro 教程「159」,如何在 Pixelmator Pro 中修剪画布?
欢迎观看 Pixelmator Pro 教程,小编带大家学习 Pixelmator Pro 的基本工具和使用技巧,了解如何在 Pixelmator Pro 中修剪画布。
「阴影」当刷过一个区域以使其变亮时,只有阴影会变亮。
「中间调」当刷过一个区域使其变亮时,只有中间调变亮。
「突出色调」当刷过一个区域以使其变亮时,只有高光会变亮。
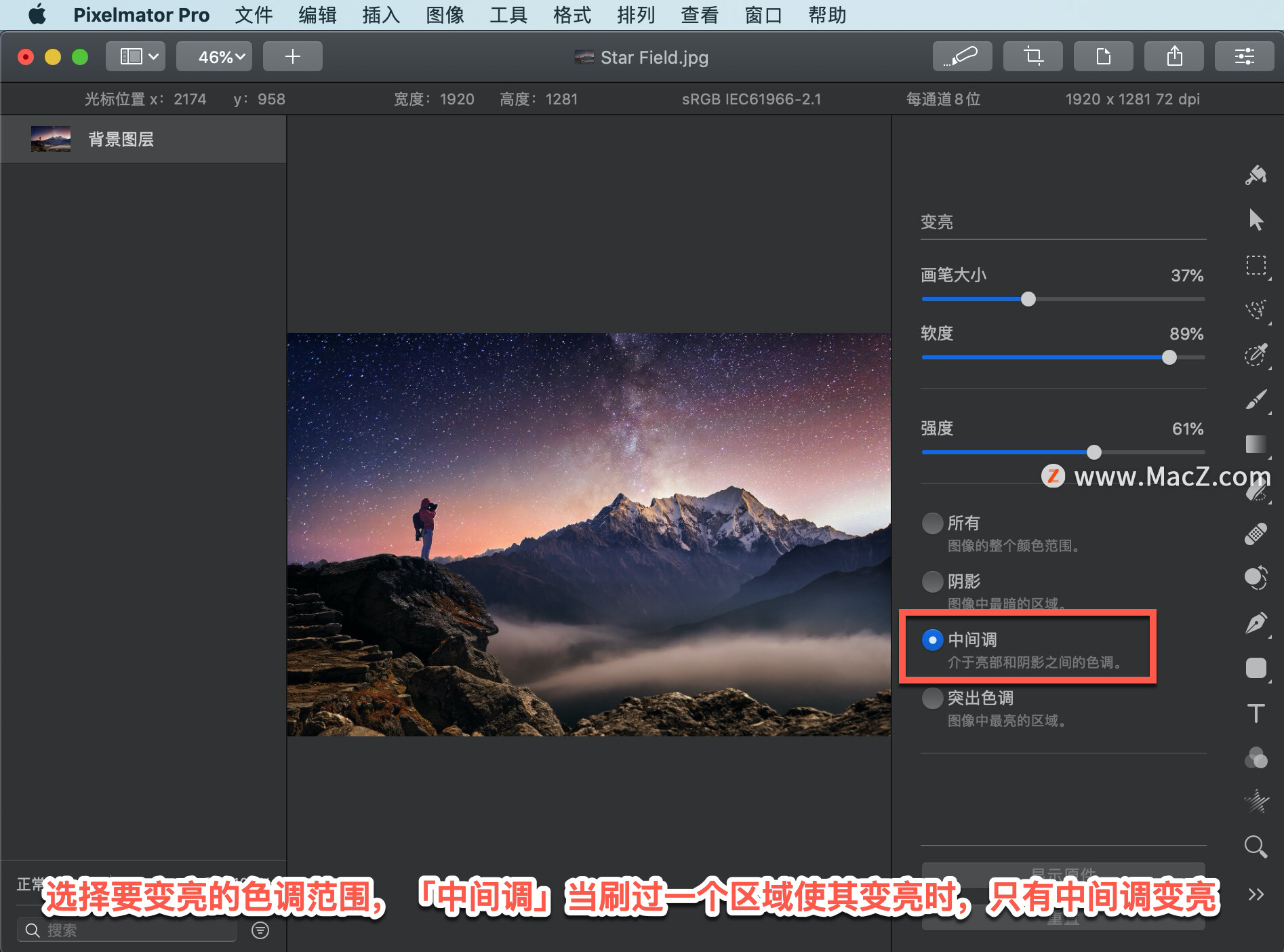
刷过想要变亮的图像区域。

显示图像在使用变亮工具之前的样子,单击「显示原件」或按键盘上的 O 键。单击「重置」将重置当前的所有更改。
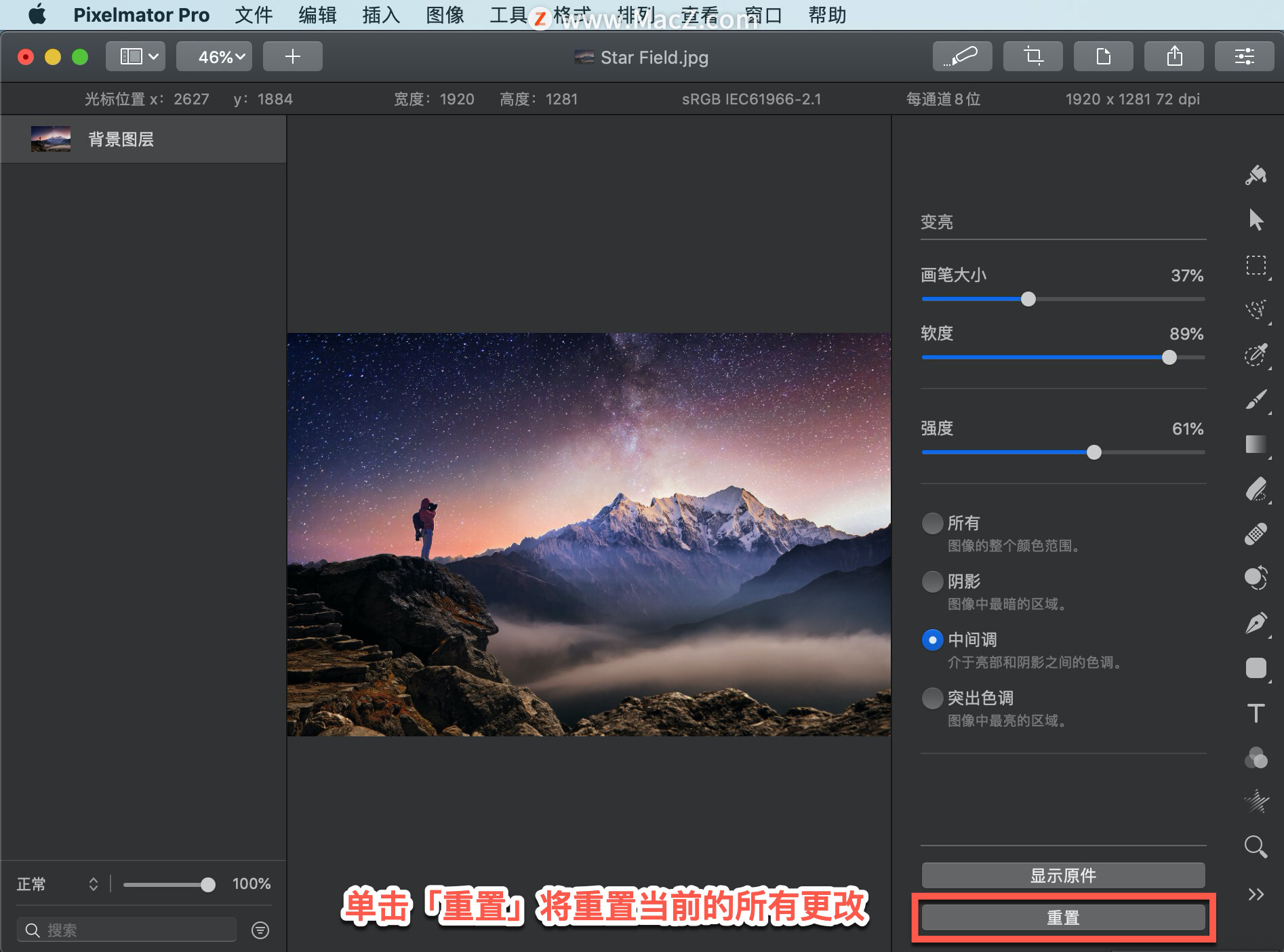
以上就是在 Pixelmator Pro 中使图像的特定区域变亮的方法。需要 Pixelmator Pro 软件的朋友可在本站下载,关注我们,学习Mac软件使用方法!
PS新手教程-如何使用PS制作酷炫撞色故障艺术效果
如何使用PS制作酷炫撞色故障艺术效果?给大家介绍如何使用PS制作酷炫撞色故障艺术效果,一起来看看吧。