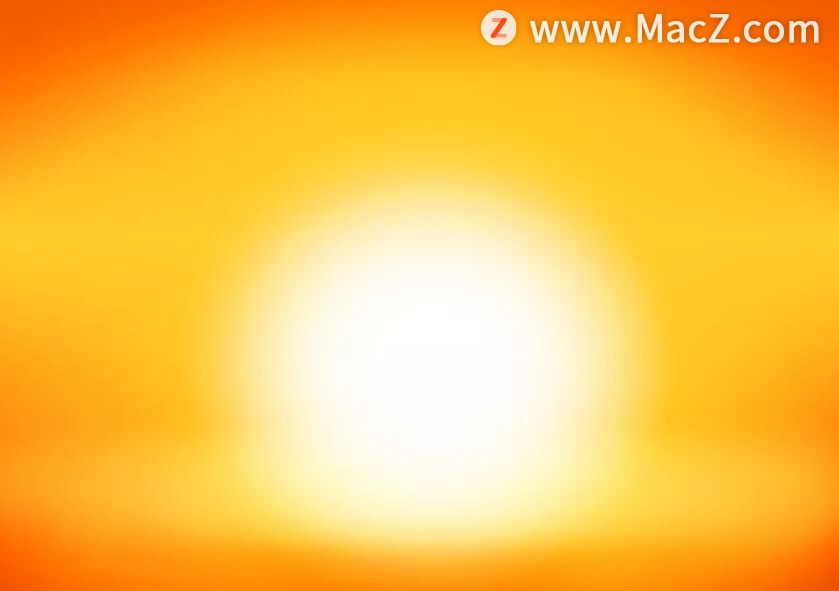1.打开ps,导入素材图片。
2.选择ps中的 图层—...
如何使用ps给普通照片添加梦幻的晚霞效果?给大家介绍如何使用ps给普通照片添加梦幻的晚霞效果,一起来看看吧。
1.打开ps,导入素材图片。
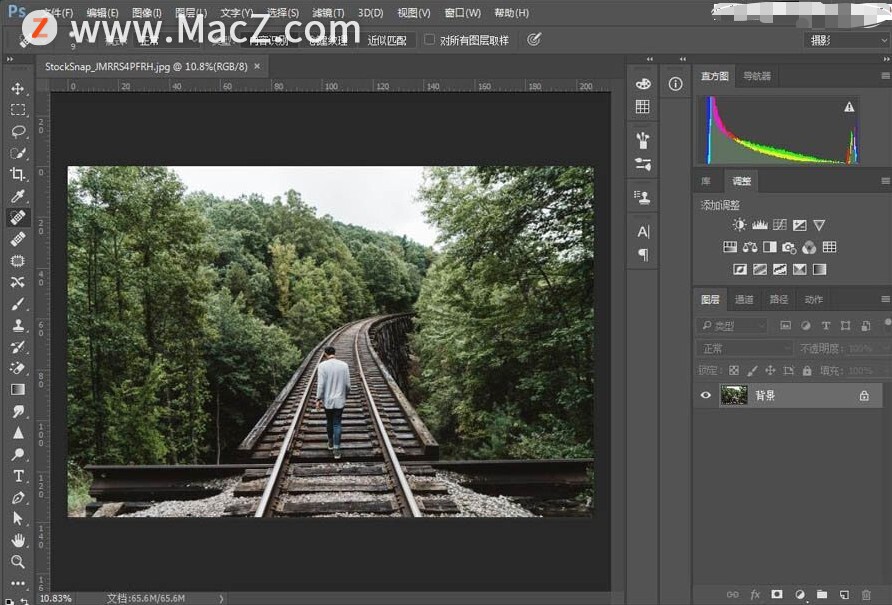
2.选择ps中的 图层—新建填充图层—渐变。
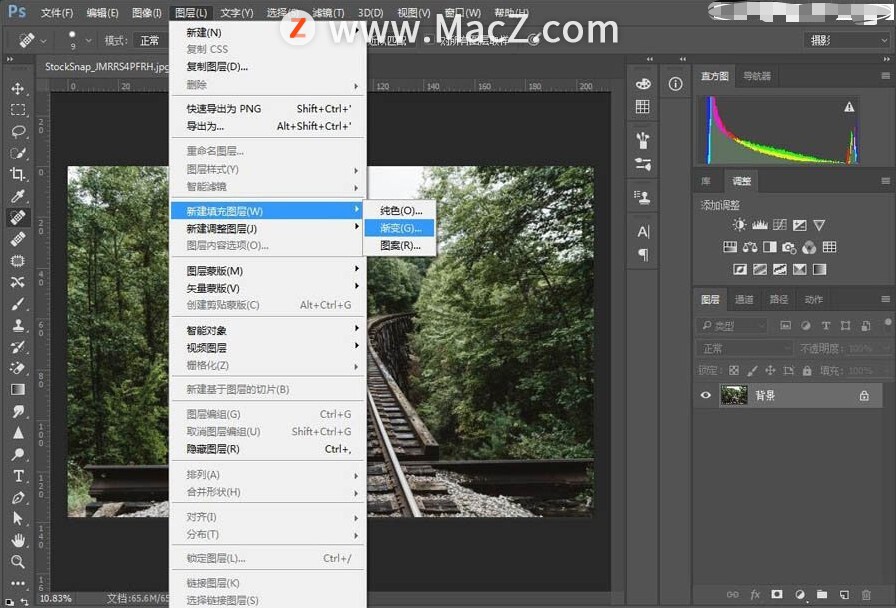
3.选择确定。
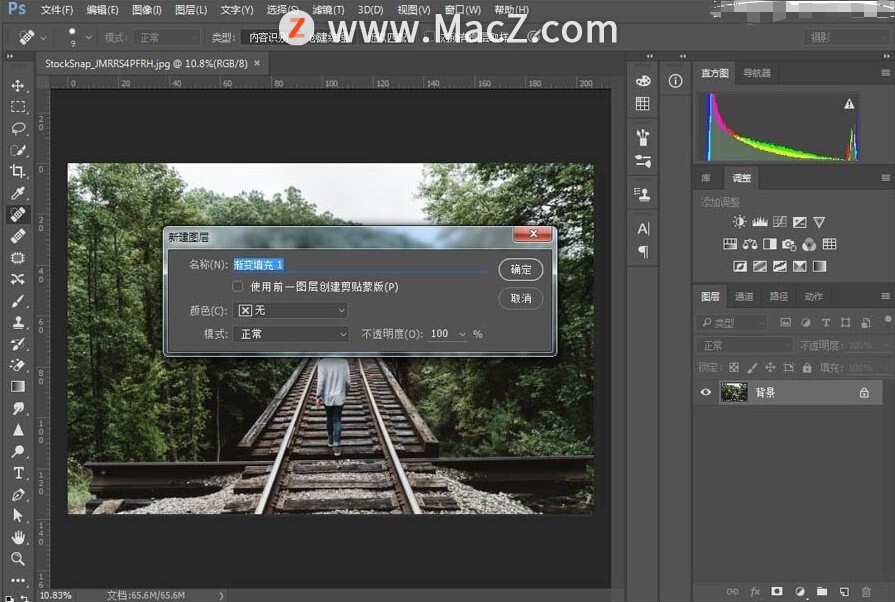
4.按下图按钮位置出现列表,选择复位渐变,确定完成。
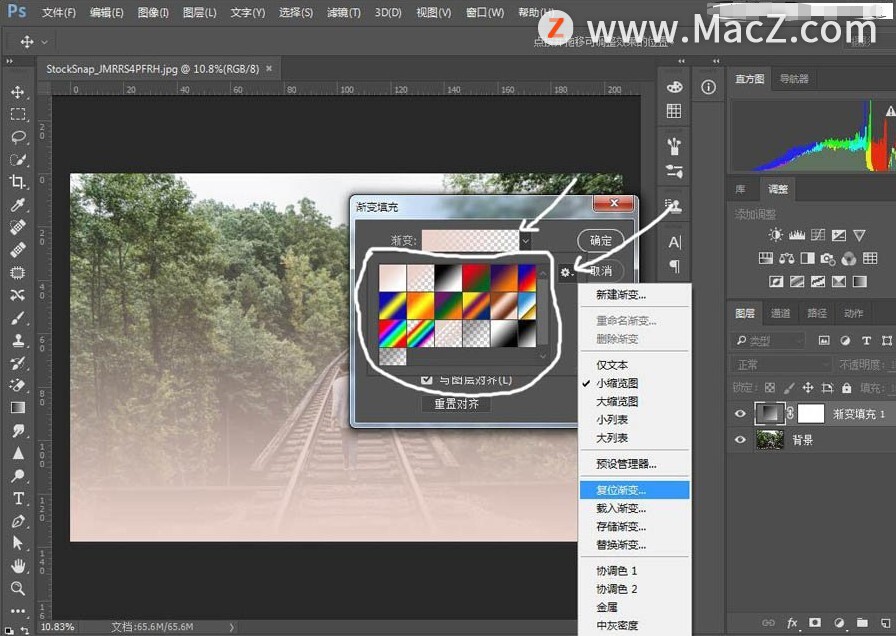
5.选择前景色到透明渐变。
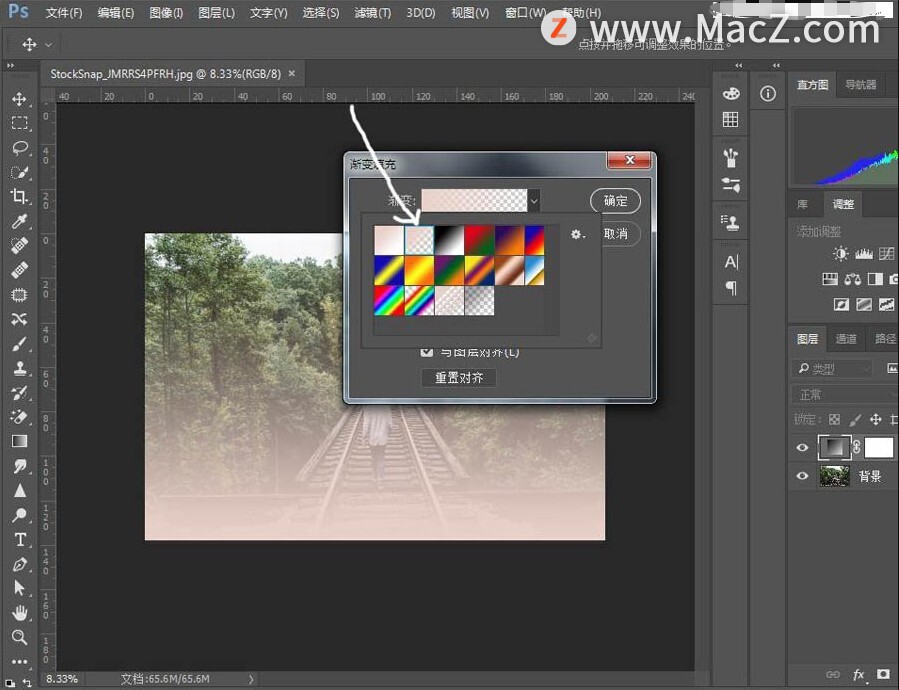
6.点击图示位置出现渐变编辑器。
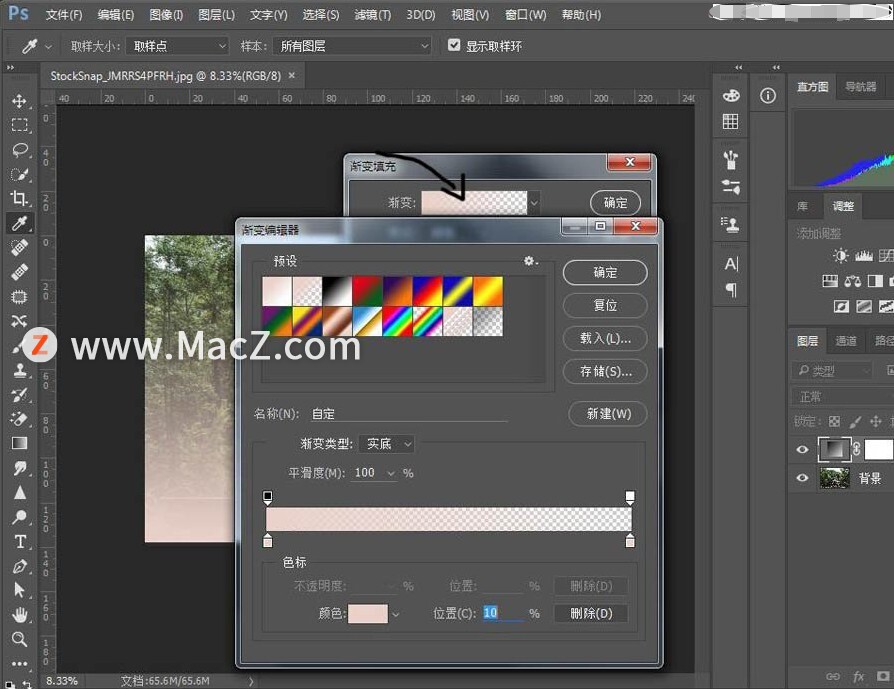
7.增加两个色标点。
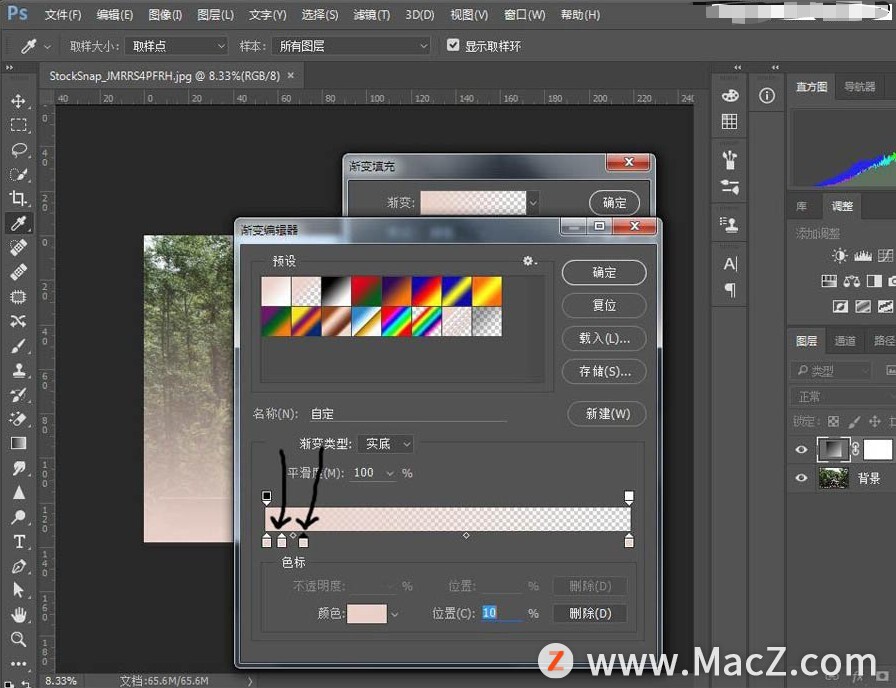
8.双击第二个色标 出现拾色器工具栏 选择黄色(数值参照如图)。

9.再选择第三个色标,选择红色,数值参考如图。
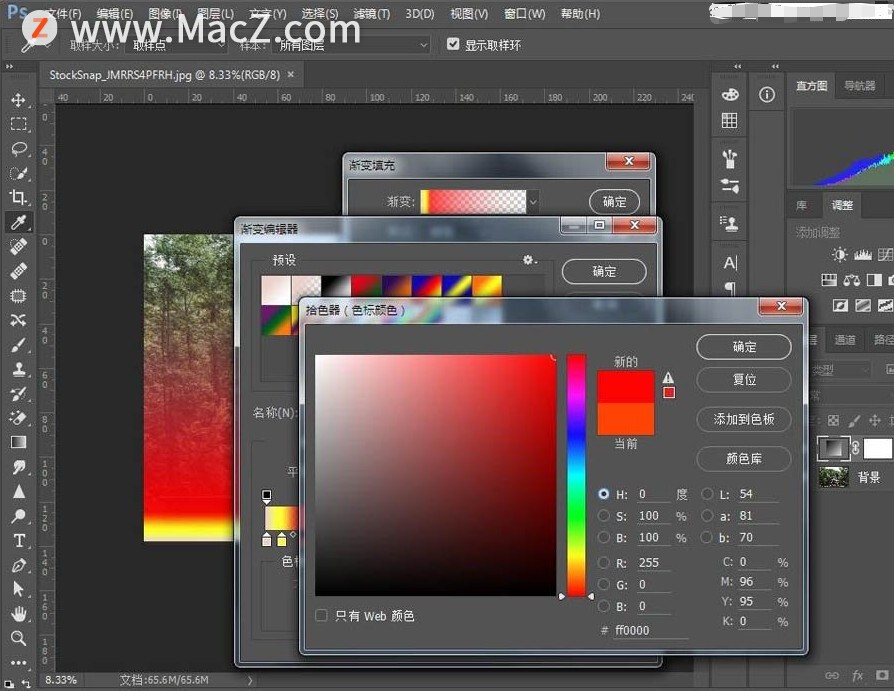
10.调整色标位置,位置暂时大致如图,因为后面还会调整,所以没有具体参数。
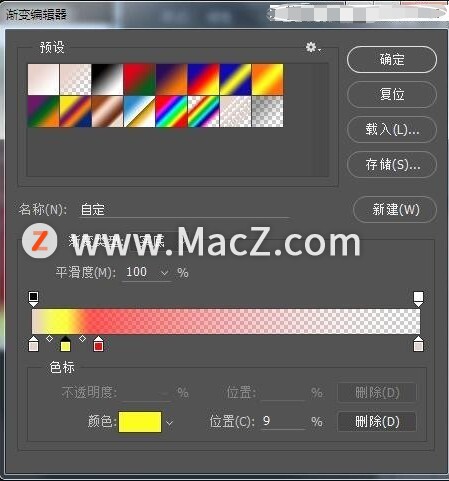
11.再双击最右边下方的色标,选择黑色。

12.看到红色标和黑色标中间的小小棱形了吗?往左移动到如图位置。

13.完成上面步骤之后将样式改成径向。

Pixelmator Pro 教程「166」,如何在 Pixelmator Pro 中添加或删除文本轮廓?
欢迎观看 Pixelmator Pro 教程,小编带大家学习 Pixelmator Pro 的基本工具和使用技巧,了解如何在 Pixelmator Pro 中添加或删除文本轮廓。
14.用鼠标将红圈移动到所要放置的位置。
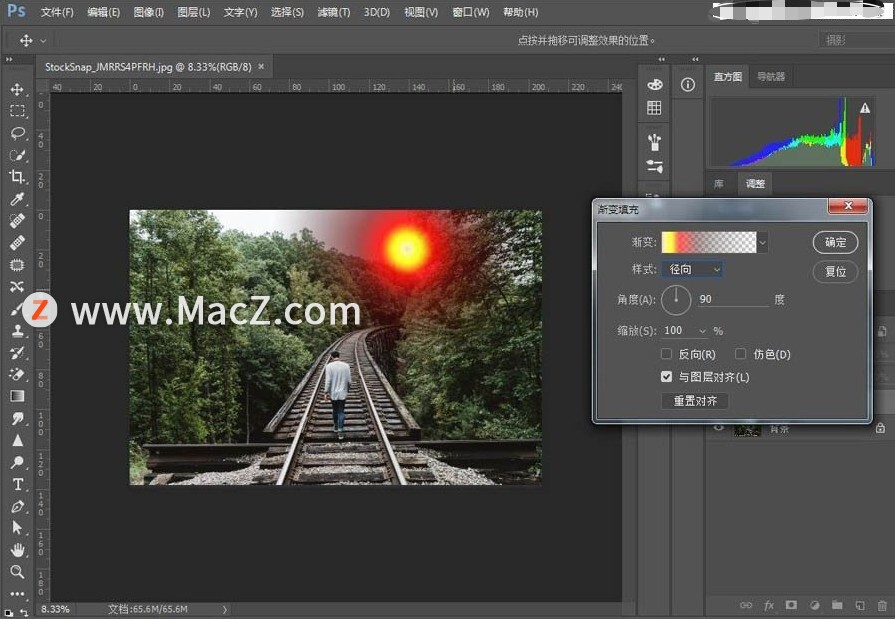
15.调整缩放的比例。
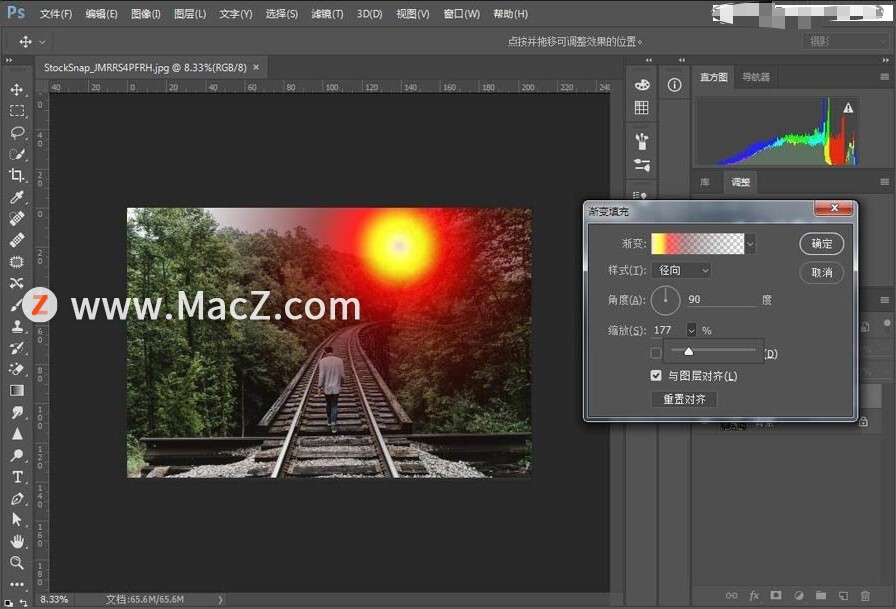
16.图层属性改成滤色。
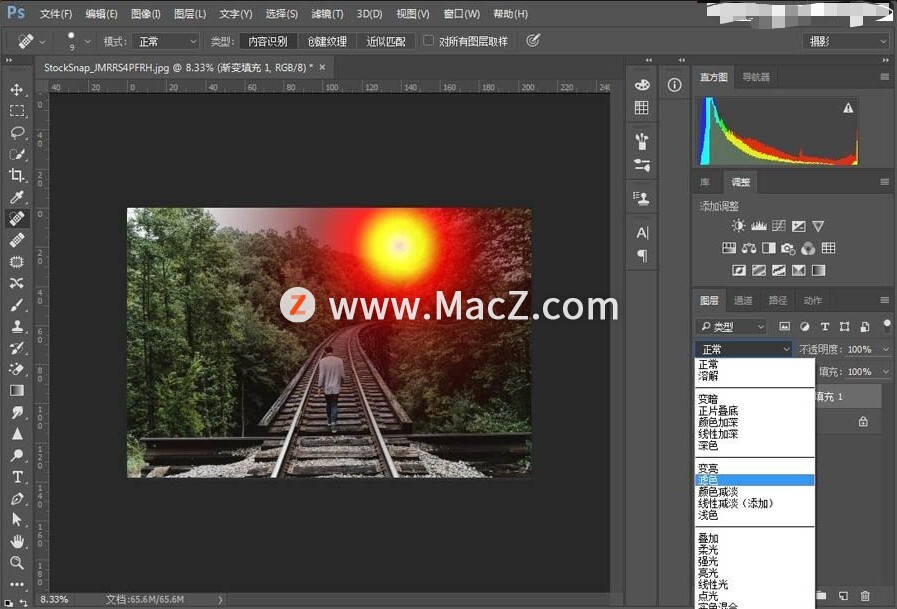
17.适当调整不透明度。
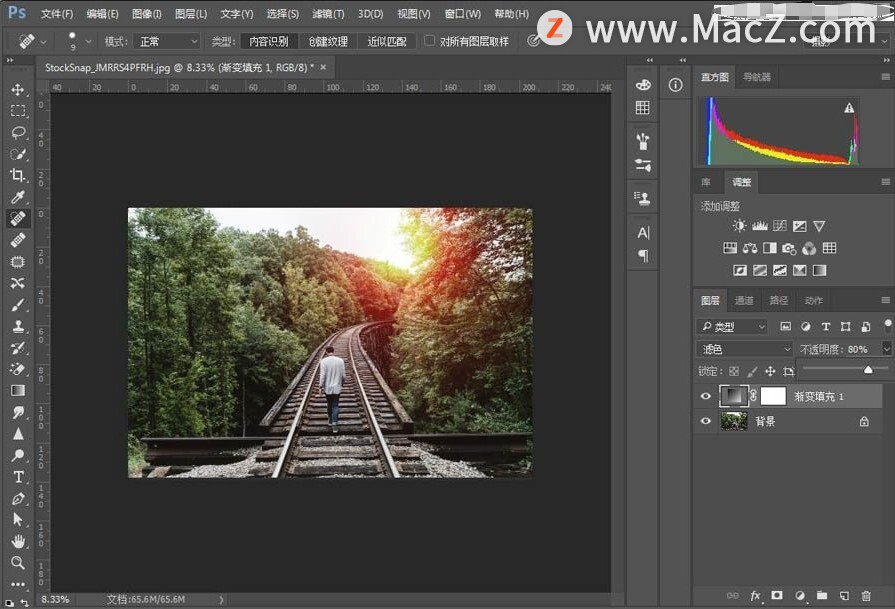
18.建立曲线图层。
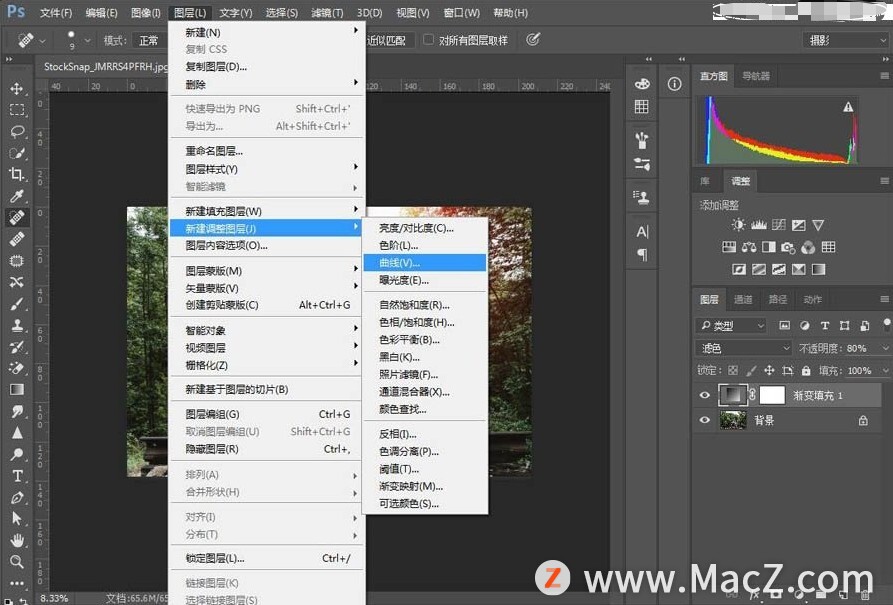
19.调整红色曲线,曲线弧度如图,根据图片调整,目的是增加红色。因为夕阳照射下环境肯定是会偏红。
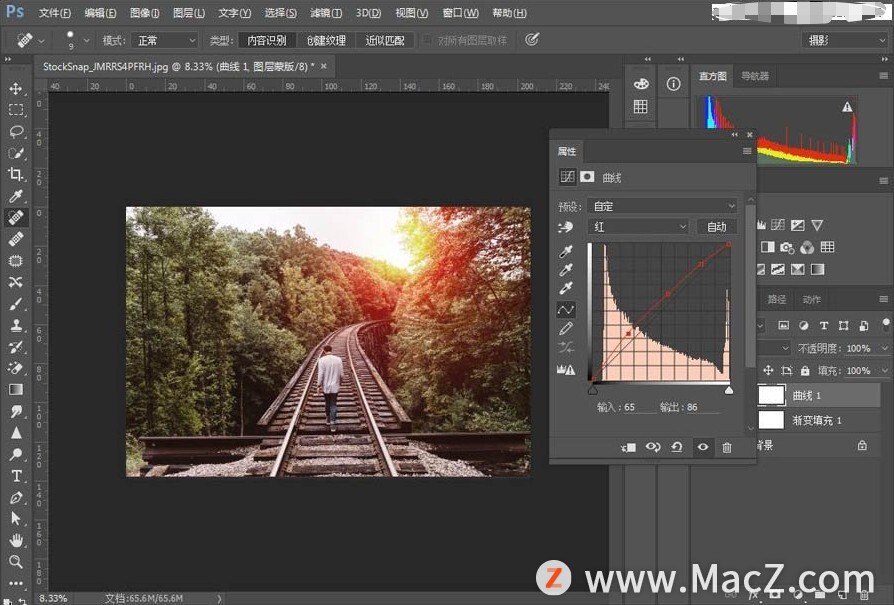
20.调整蓝曲线,增加蓝色会偏洋红。

21.绿色曲线的调整会影响植物,稍微降低,使植物略微发红,也是因为受到夕阳照射。
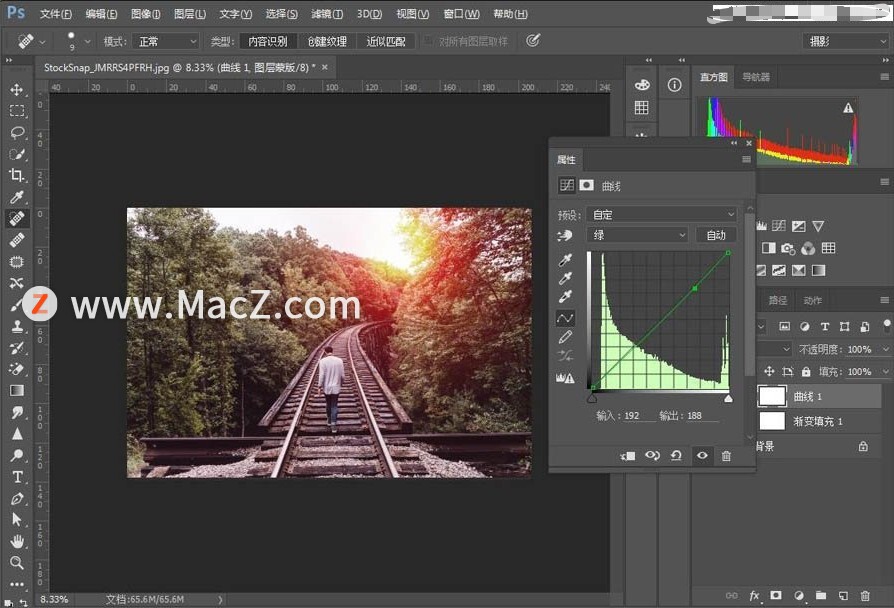
22.调整明暗曲线,将最亮的点往左移动,使阳光更刺眼,略微降低暗部。

23.完成以后可以再回到之前的步骤调整(比如色标的位置.透明度等使画面更加自然)。
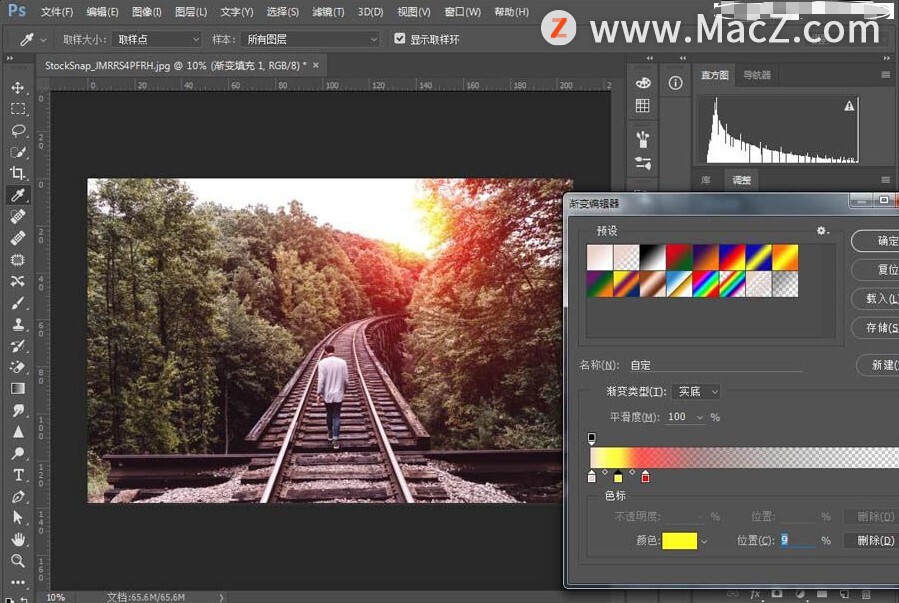
24.调成完成后保存。
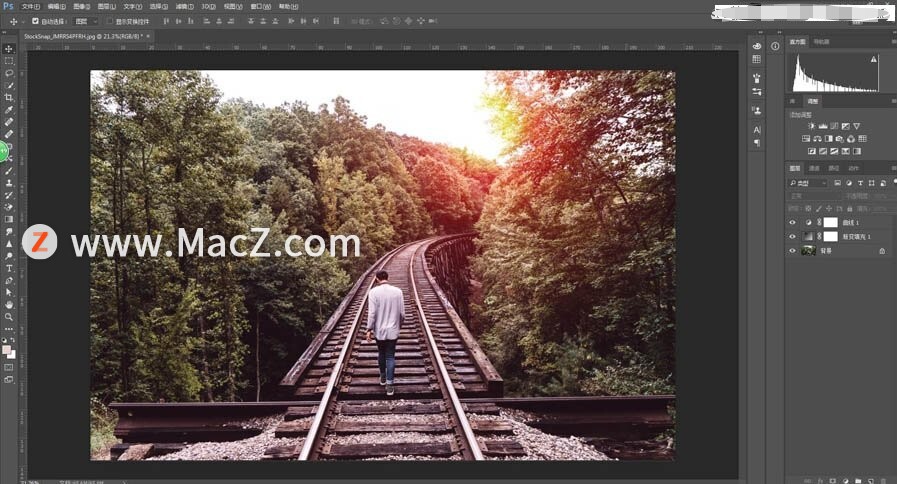
完成:

以上就是如何使用ps给普通照片添加梦幻的晚霞效果的全部内容,希望对你有所帮助。
Pixelmator Pro 教程「165」,如何在 Pixelmator Pro 中更改字体大小?
欢迎观看 Pixelmator Pro 教程,小编带大家学习 Pixelmator Pro 的基本工具和使用技巧,了解如何在 Pixelmator Pro 中更改字体大小。