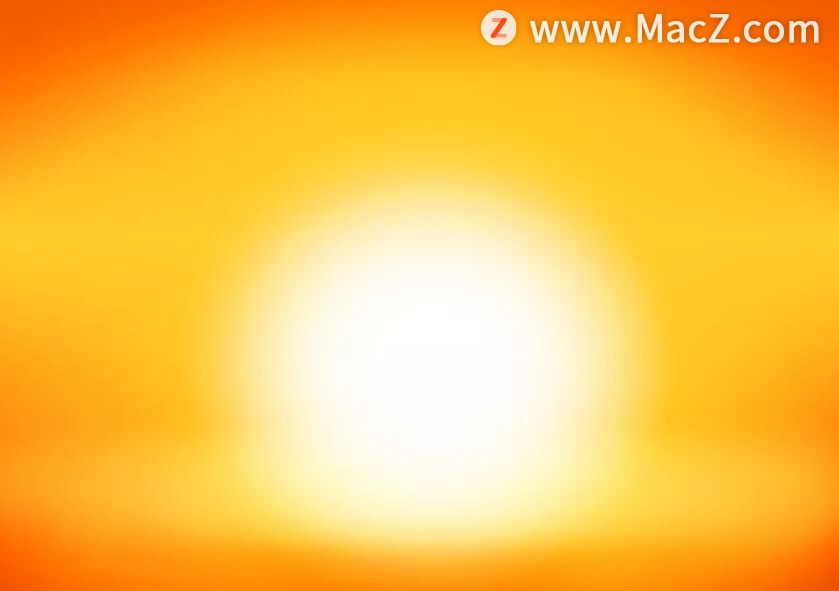如何使用ps把图片做成重影效果?给大家介绍如何使用ps把图片做成重影效果,一起来看看吧。
1.打开ps,导入素材图片。
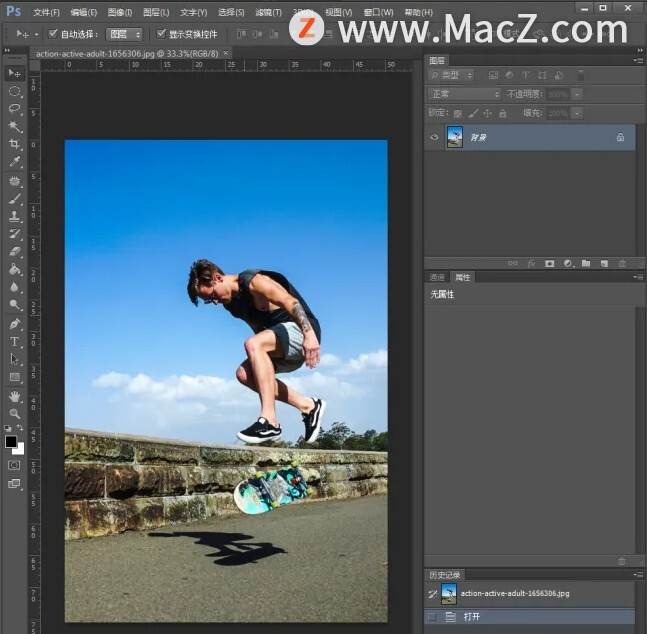
2.按两次Ctrl J,将背景图层复制2层,隐藏背景层。
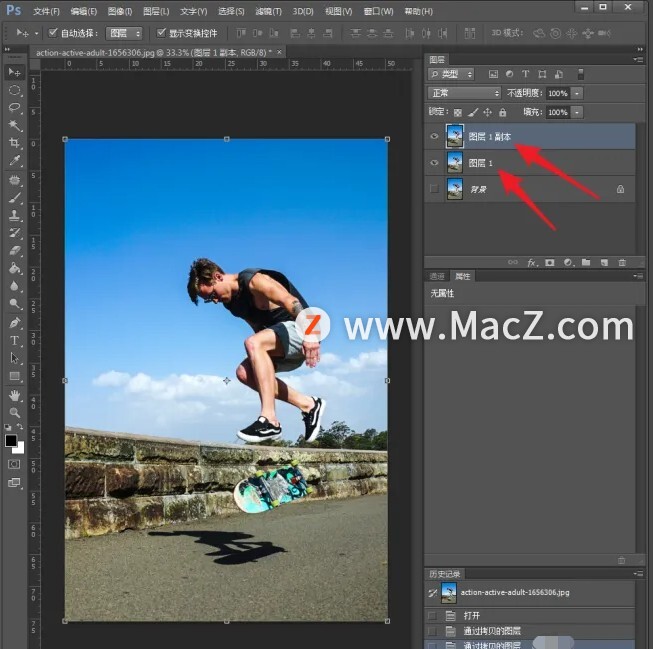
3.点击图层1副本,使用移动工具,将该图层移动一定的距离,方向可以随意,但距离不宜过大,后续也可以再次调整。
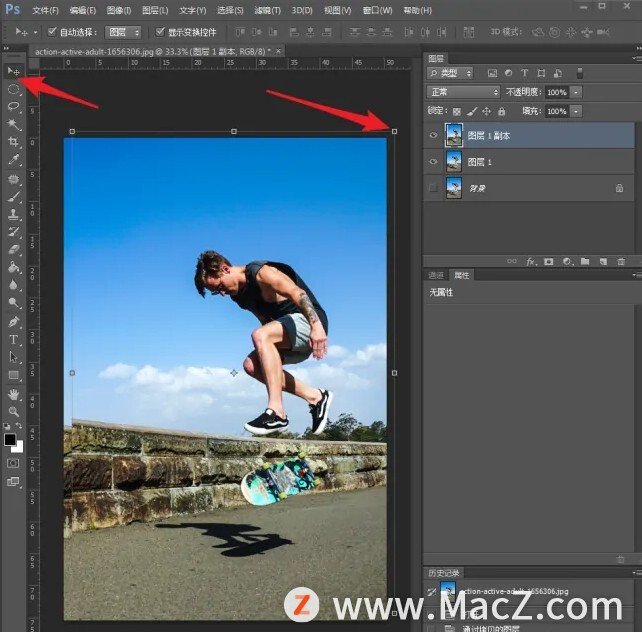
4.继续选中图层1副本,图层混合模式中点击选择滤色。
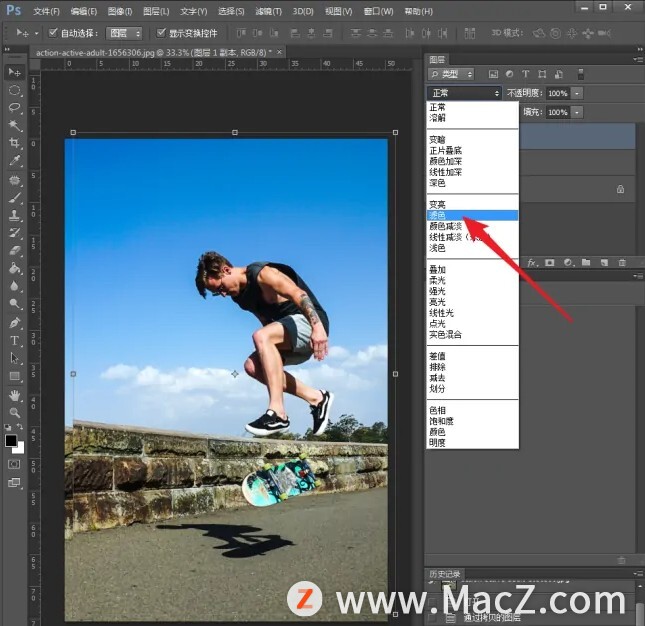
5.重影效果就完成了。

Luminar 4 教程「6」,如何在 Luminar 4 中使用光效工具?
欢迎观看 Luminar 4 教程,小编带大家学习 Luminar 4 的基本工具和使用技巧,了解如何在 Luminar 4 中使用光效工具。
6.通过方向键,可以对图层移动的距离进行微调,以得到需要的效果。
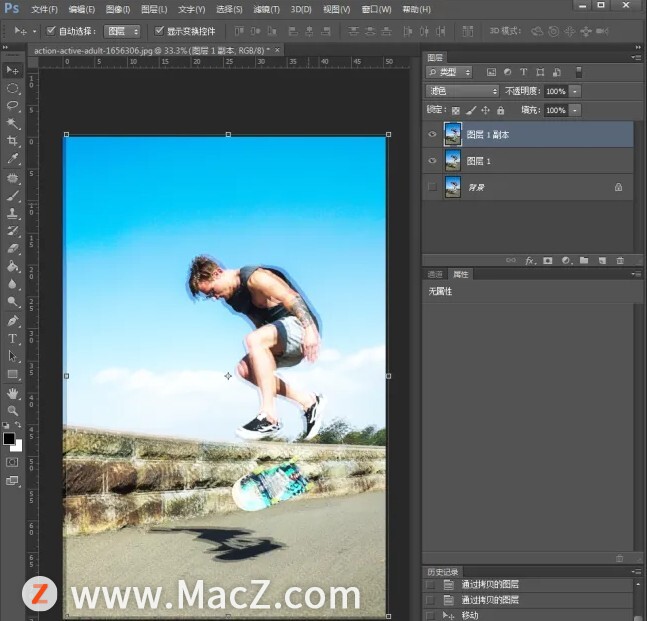
7.除了滤色这种模式,也可以使用叠加,则得到图示效果。
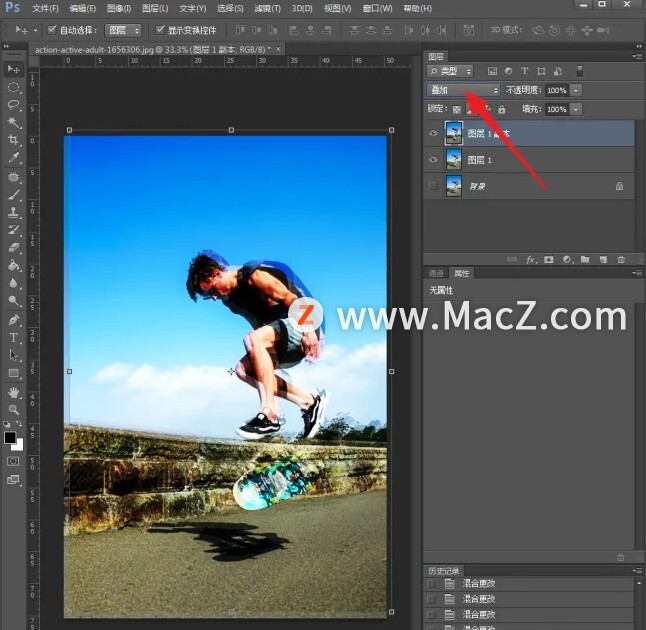
8.或者使用强光,得到的重影方向也发生了改变。
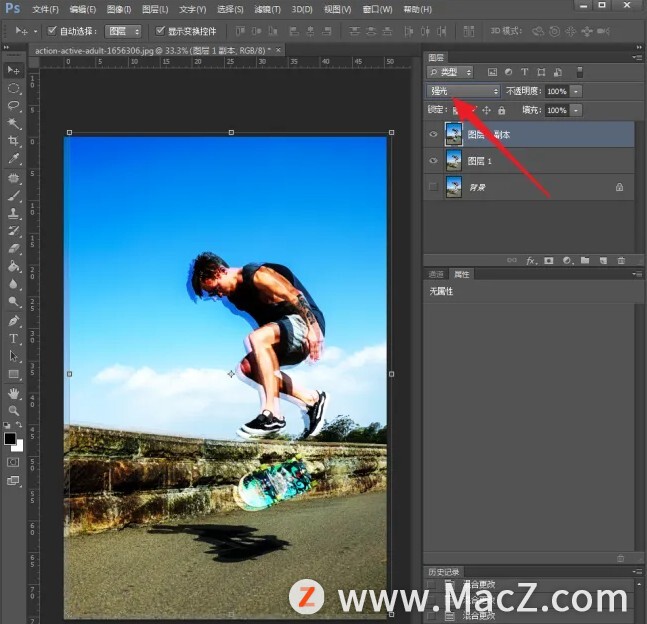
9.还可以选择亮光模式,看上去左右都具有了重影效果。
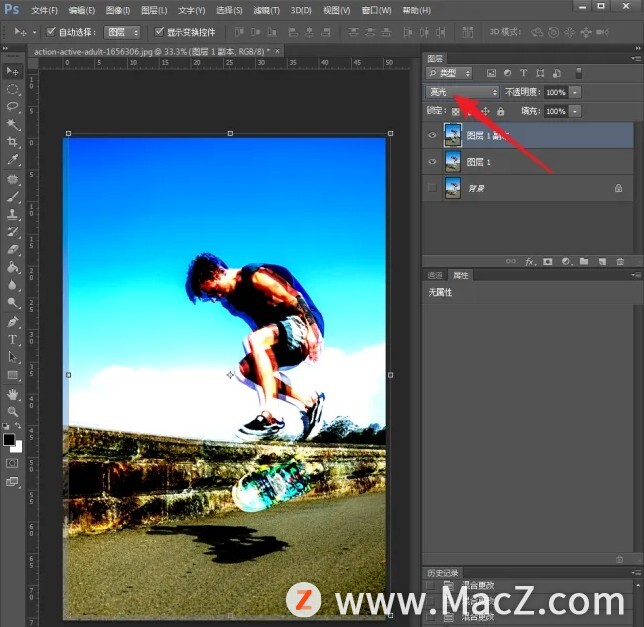
以上就是如何使用ps把图片做成重影效果的全部内容,希望对你有所帮助。
如何在 Mac 上缩小
在 Mac 上缩放特定窗口(例如网络浏览器)的最快方法是按 Command 键和 (加号)放大,或 –(减号)缩小。但是,还有其他几个可用的缩放选项,包括触控板手势和其他键盘快捷键。 教您在 mac