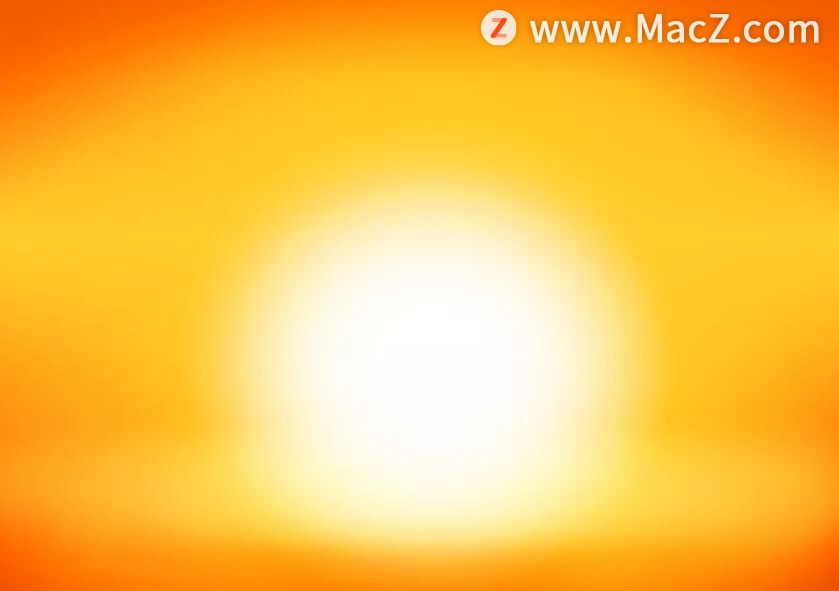1.将您的照片...
即使您拍摄的照片很完美,仍然可以使用各种模糊滤镜进一步提升照片的表现力。今天为大家介绍的是使用Photoshop为照片添加创意模糊效果的方法。

1.将您的照片转换为智能对象
在“Layers”(图层)面板中,在照片名称附近点击鼠标右键,选择“Convert to Smart Object”(转换为智能对象),这样您添加的效果将不会使原图发生永久性的更改。
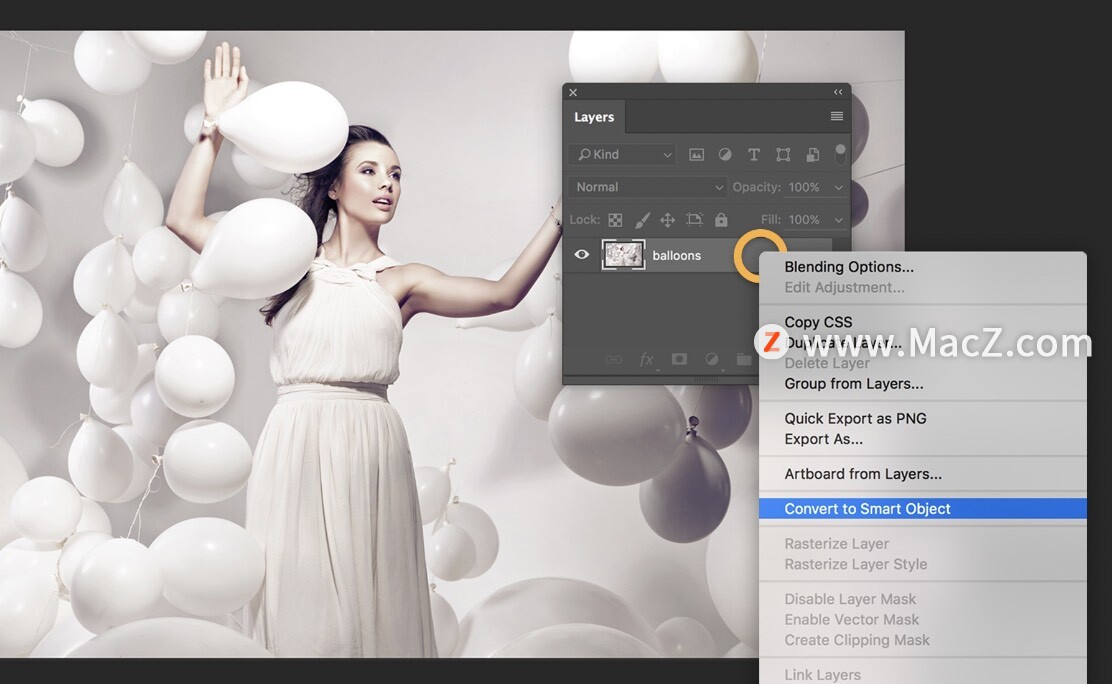
2.模糊背景
要增加景深,请选择“Filter”(滤镜)>“Blur Gallery”(模糊库)>“Field Blur”(场景模糊)。照片总能将会出现一个别针,模糊整张照片。点击您希望保持清晰的区域,再创建一个别针,然后将它的模糊度调到零。添加更多别针,为其他区域设置不同的模糊度。
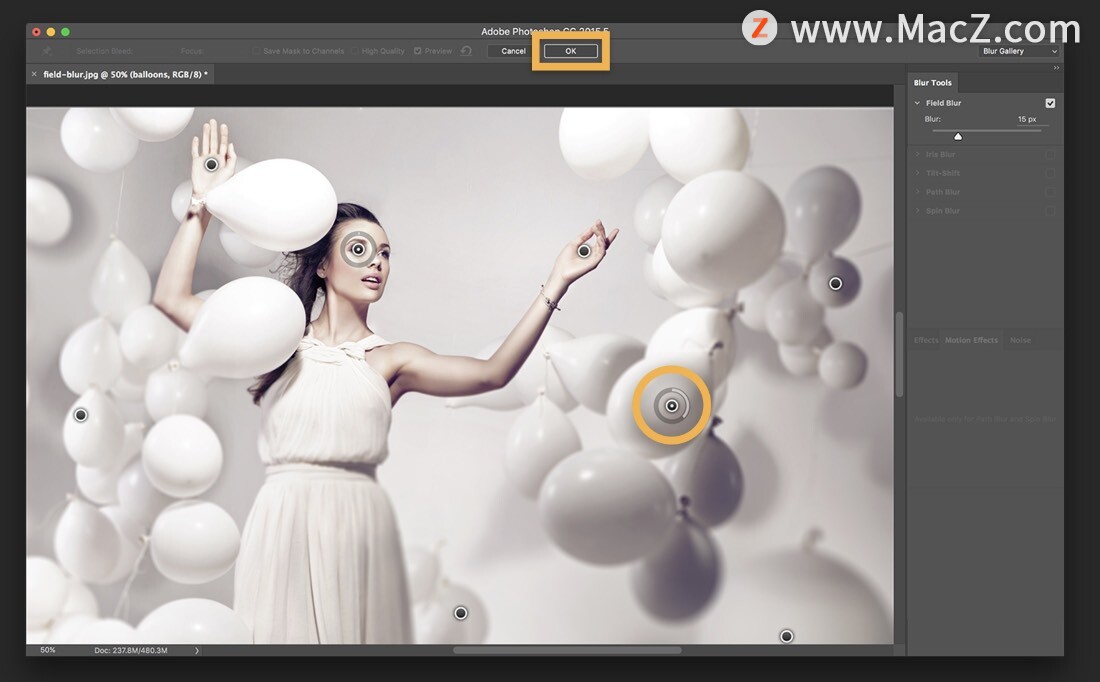
3.添加运动模糊
mac上好用的Dock强化工具分享
mac是很好的办公软件,如果想要提高效率,可以借助第三方 Dock 工具,mac上好用的Dock强化工具分享,参考如下:
添加某个方向的动感模糊,创造高速效果。选择“Filter”(滤镜)>“Blur”(模糊)>“Motion Blur”(动感模糊),调节“Angle”(角度)匹配对象的运动方向。使用“Distance”(距离)设置控制模糊度。
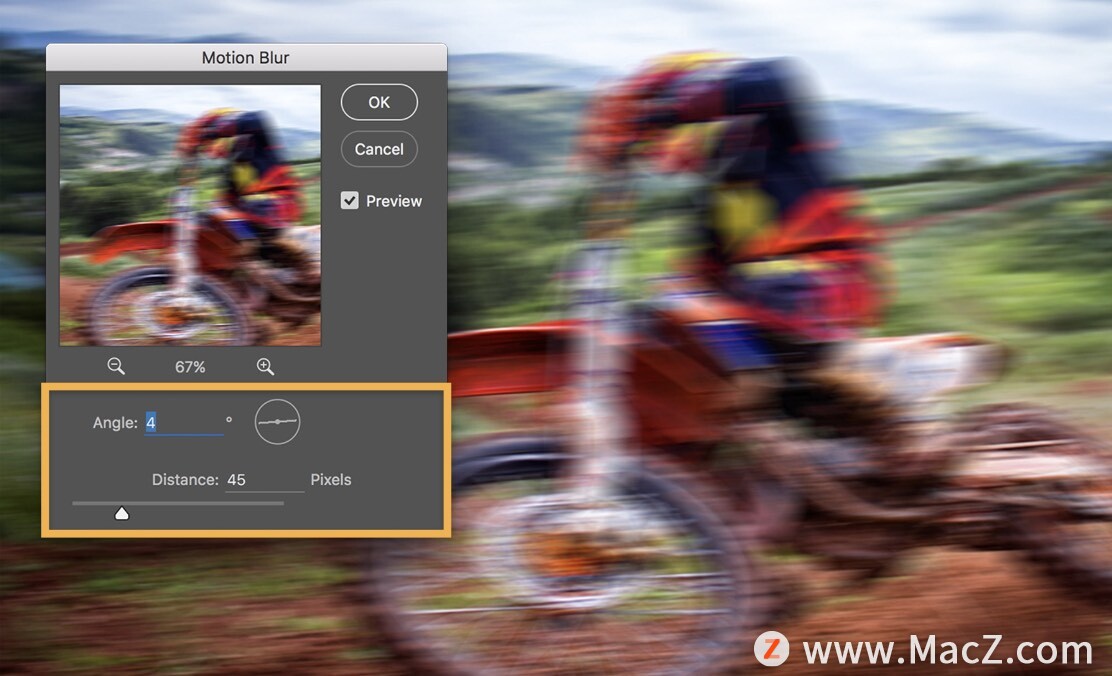
4.微调和清晰处理
在您要保留细节的区域添加蒙版,隔离模糊效果。在“Layers”(图层)面板上,点击“Smart Filter”(智能滤镜)蒙版缩略图,使用画笔工具在不使用模糊效果的区域涂抹,比如这个例子中,我们希望车手保持清晰。
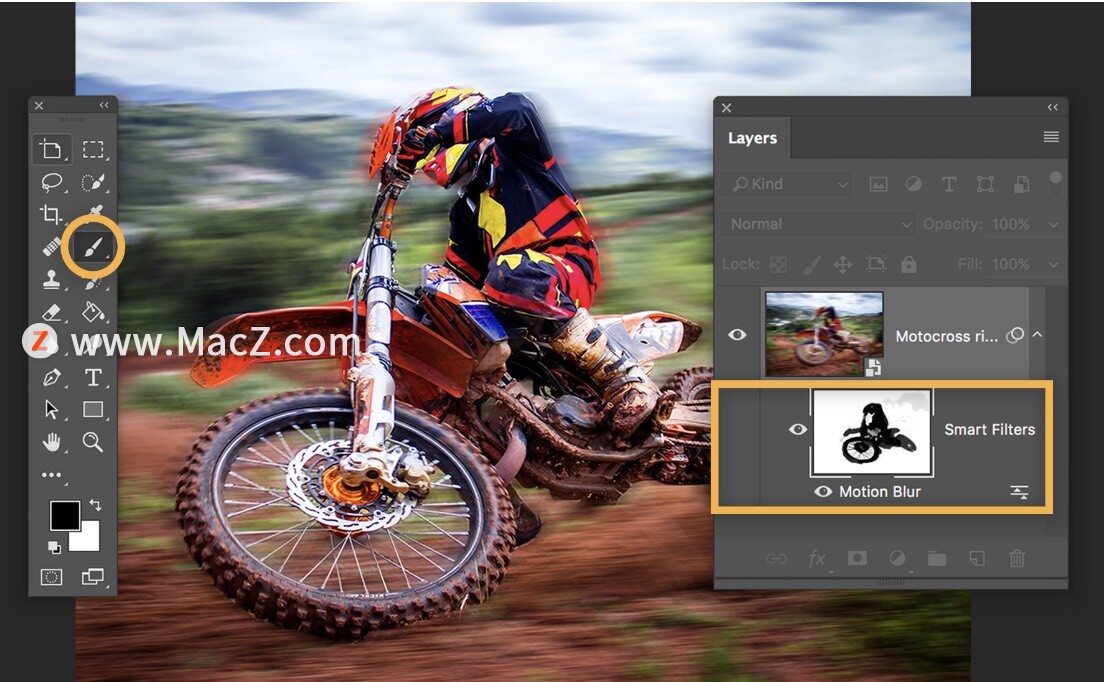
5.添加沿特定路径的模糊效果
要创造沿多个方向或曲线的模糊效果,请选择“Filter”(滤镜)>“Blur Gallery”(模糊库)>“Path Blur”(径向模糊)。拖动控件在箭头方向上创造模糊效果。点击拖动照片的其他区域,在其他方向创建模糊路径。
有关“Path Blur”(径向模糊)选项的更多信息,请查看径向模糊。
有关图片内容选择技巧的更多信息,请查看轻松准确地选择图片区域。
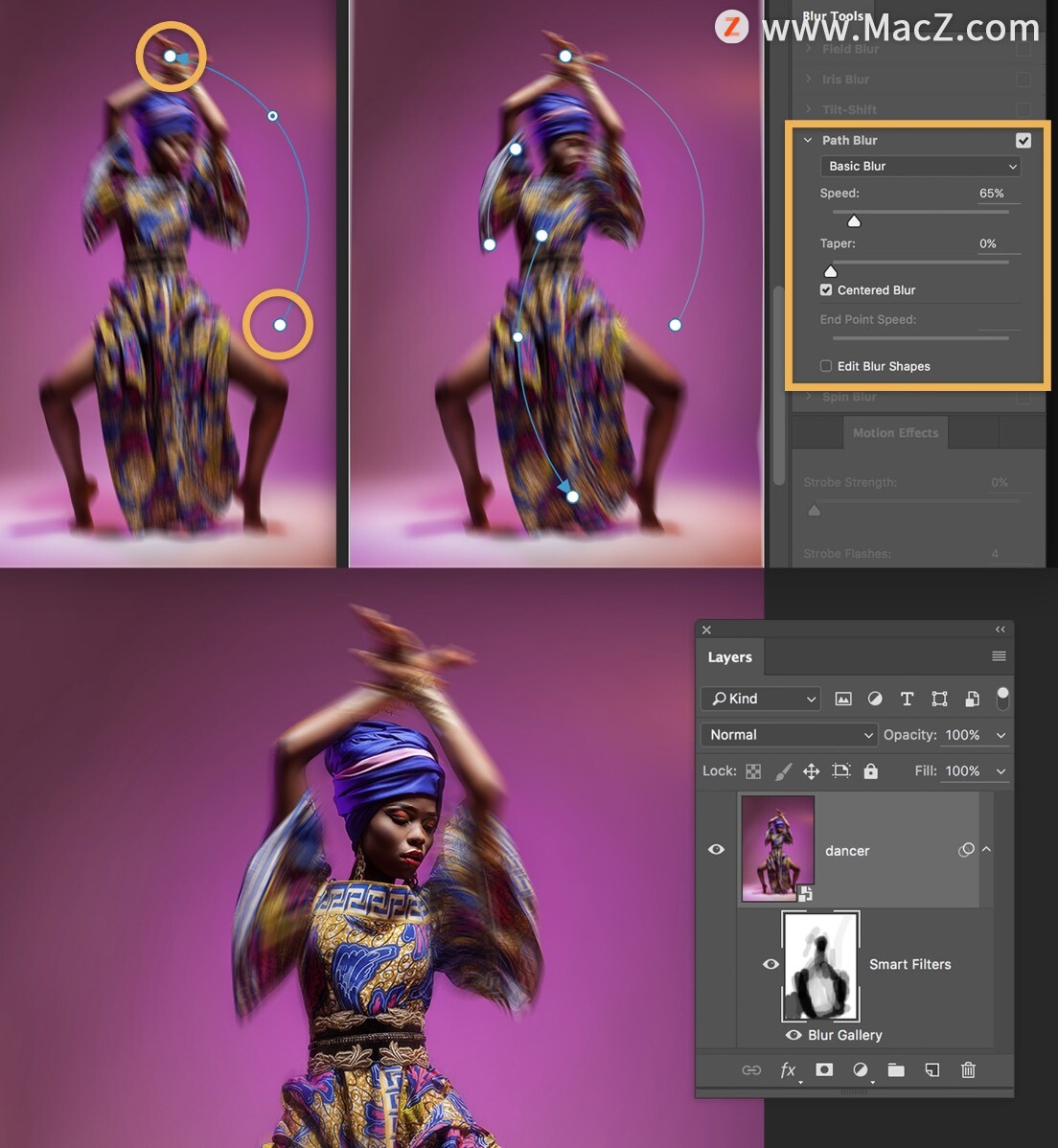
Luminar 4 教程「21」,如何在 Luminar 4 中使用颜色样式 (LUT) 工具?
欢迎观看 Luminar 4 教程,小编带大家学习 Luminar 4 的基本工具和使用技巧,了解如何在 Luminar 4 中使用颜色样式 (LUT) 工具。