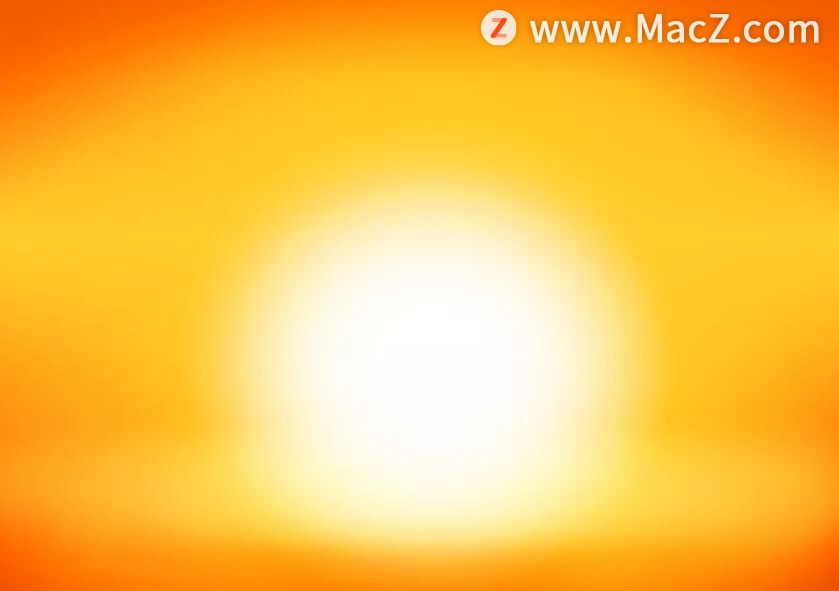如何使用ps给图片做打散的效果?给大家介绍如何使用ps给图片做打散的效果,一起来看看吧。
1.用ps打开要修饰的照片,然后在新建一个10*10px的文件,背景填充为黑色(作为后期的笔刷使用)。
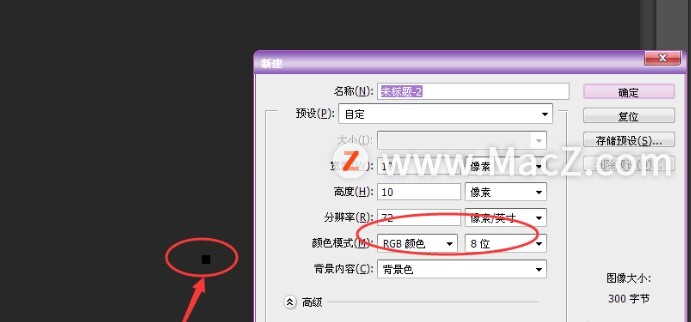
2.执行编辑-定义为画笔预设,自定义命名即可。
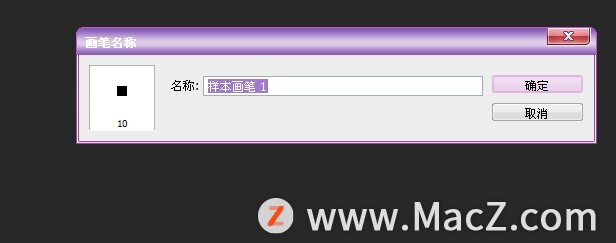
3.回到原始图,接着按F5调出画笔设置,这时候找出刚设置的画笔,设置大小和间隔。

4.对背景层解锁,然后新建一个图层,用刚才设置好的黑色画笔工具把需要保留的照片区域在新建的那个图层上用黑色进行覆盖,如图所示。
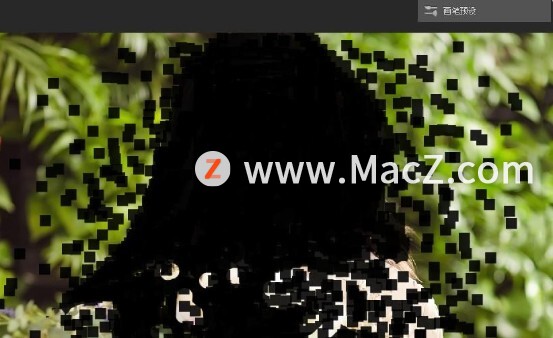
PS新手教程-如何使用PS把图片做渐变透明效果
如何使用PS把图片做渐变透明效果?给大家介绍如何使用PS把图片做渐变透明效果,一起来看看吧。
5.按住CTRL键不放,点击图层1,调出选区,接着按快捷键CTRL SHIFT I进行反选。

6.点击图层0,隐藏图层1,按delete键删除,然后将图层0移到图层1上方,效果如右图。
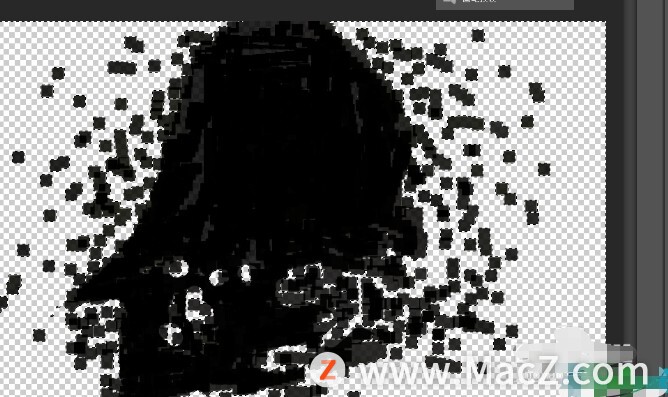
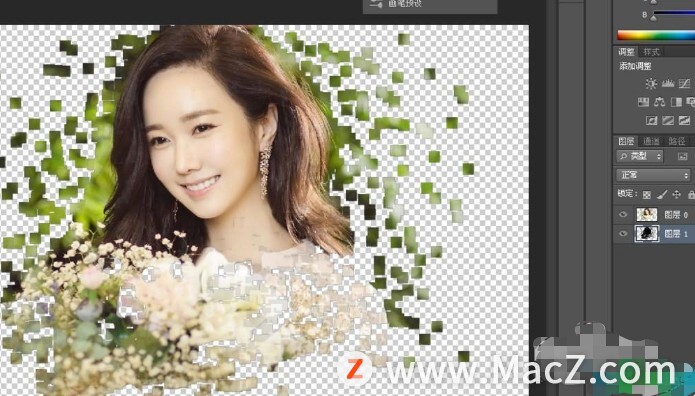
7.可以载入一个好看的背景层,这样就能凸显扩散的人物部分了。完成:

以上就是如何使做用ps给图片打散的效果的全部内容,希望对你有所帮助。
mac电脑上好用的鼠标辅助工具有哪些?
随着计算机系统和软件的不断更新,操作方式也在不断地变化。对于电脑用户来说,鼠标是最常用的输入设备之一,然而在使用鼠标的过程中可能会遇到一些困难。因此,鼠标辅助工具成为了我们必不可少的助手。在 Mac 电脑上,有许多好用的鼠标辅助工具可以提高用户的使用效率,本文将为您介绍其中几款。