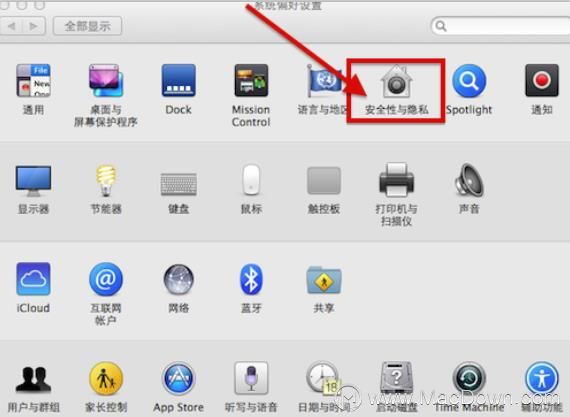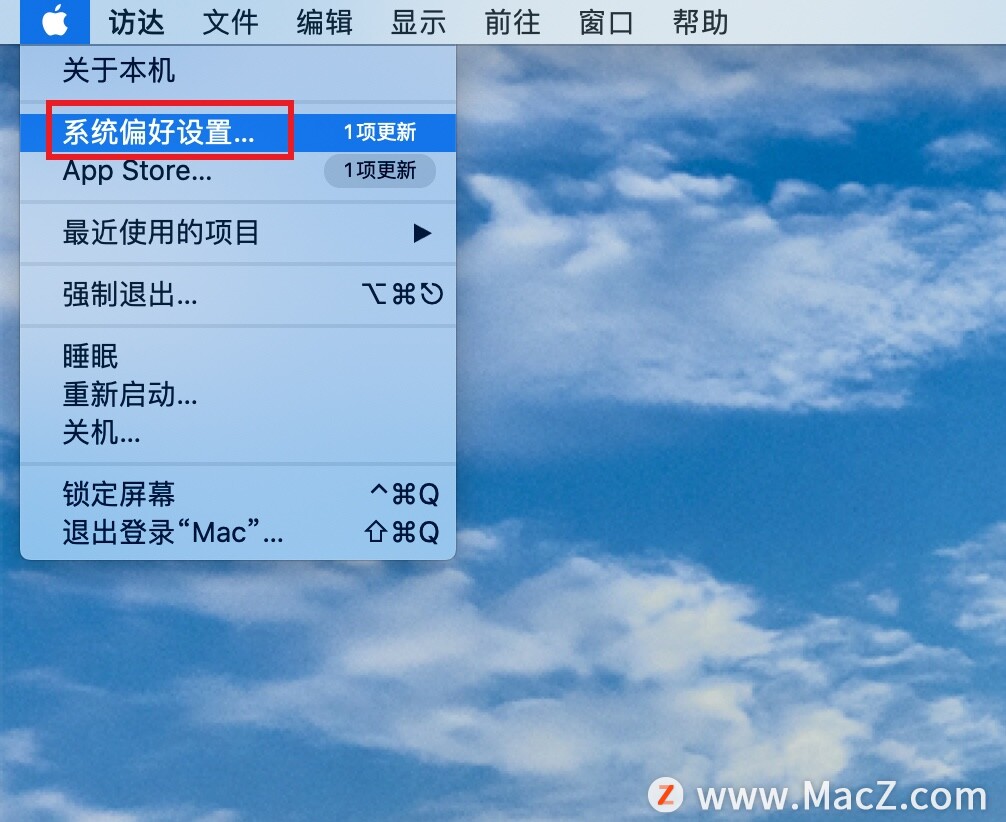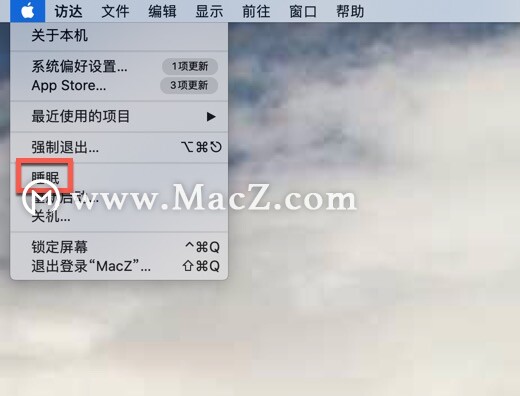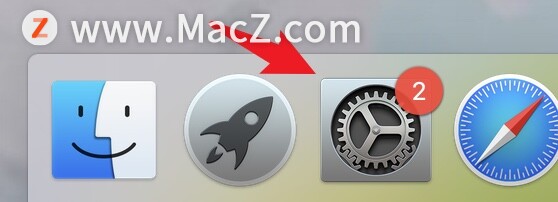掌握Mac电脑的锁屏技巧,不仅可以保护您的隐私,还可以节省能源。了解苹果电脑的锁屏快捷键以及多种锁屏方法,让您更加高效地使用Mac电脑。
1、使用快捷键:默认情况下,Mac的锁屏快捷键是"Control Command Q"。按下这个组合键,你的屏幕会立即锁定。
2、使用苹果菜单:点击菜单栏上的“”图标,然后下拉菜单,选择"锁定屏幕"。这将立即锁定你的屏幕。
iOS 17.2 如何自定义“手记”应用设置?
在升级至 iOS 17.2 或更高版本后,iPhone 用户可以使用“手记”应用随时记录生活。这个功能不仅让用户能够捕捉到那些转瞬即逝的想法和灵感,还能帮助他们整理思绪、规划日程,或记录重要的生活事件。以下是关于“手记”App 的设置说明,用户可以根据需要进行个性化调整:1. 自定义手记建议可执行以下任意操作:自定义隐私设置:前往“设置” -“隐私与安全性”-“手记建议”,然后打开或关闭任意类别。建议使用来自 App 和已打开服务的数据;用于建议的数据保持私密且储存在你的 iPhone 上。更改通知设置:
3、使用触控栏(适用于支持触控栏的MacBook Pro):如果你使用的是支持触控栏的MacBook Pro,可以在触控栏中找到锁屏按钮,点击它即可锁定屏幕。
4、使用快速用户切换:如果你启用了多个用户账户,并且在登录选项中选择了"快速用户切换菜单",你可以点击菜单栏上的用户名,然后选择“登录窗口”。这将会将你当前的会话锁定,并返回到登录窗口。
这些方法中,使用快捷键是最快速和方便的方式来锁定屏幕。如果你希望修改锁屏快捷键或了解更多锁屏选项,可以前往系统偏好设置中的"安全性与隐私"部分。在“通用”标签下勾选“进入睡眠或者开始屏幕保护程序 X 分钟后要求输入密码”。如果想要直接锁屏,那就选择“立即”。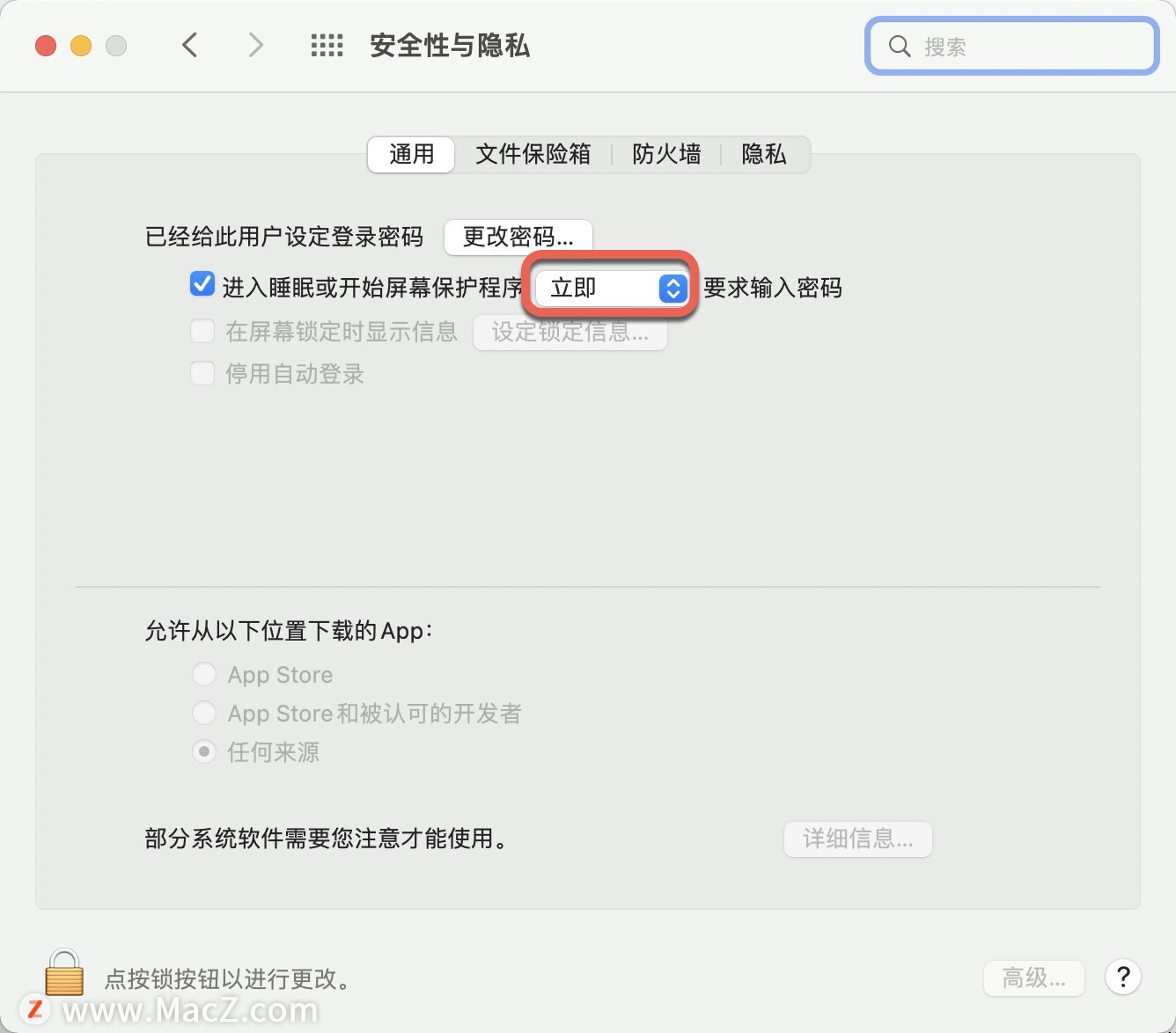
Microsoft Outlook将邮件、日历和联系人汇集一处,让你轻松管理一切
Microsoft Outlook可以把你的邮件、日历和联系人汇集一处,让你轻松管理一切。最新版本的App 通过新的设计和更实用的功能,帮你进一步提升效率。下面就来看看这款实用效率工具的主要功能。