安装系统是我们电脑小白的一个超级大难题,不过自从出现了小白一键重装系统之后我们这些小菜鸟就再也不用担心安装系统啦。我给大家整理了安装系统的详细步骤,一起来了解一下吧
U盘装系统是目前最实用最流行的系统重装方式,将U盘制作成启动盘后就可以将系统随身携带,想安装哪台电脑就安装电脑。接下来,我就教大家如何使用U盘装系统
准备工具:
小白U盘启动盘制作工具,下载地址:www.01xitong.com
Windows系统镜像,下载地址:www.163987.com
操作方法:
一、启动盘制作
1、8G或以上的空U盘插入电脑,打开小白U盘启动盘制作工具,切换到“U盘启动-ISO模式”
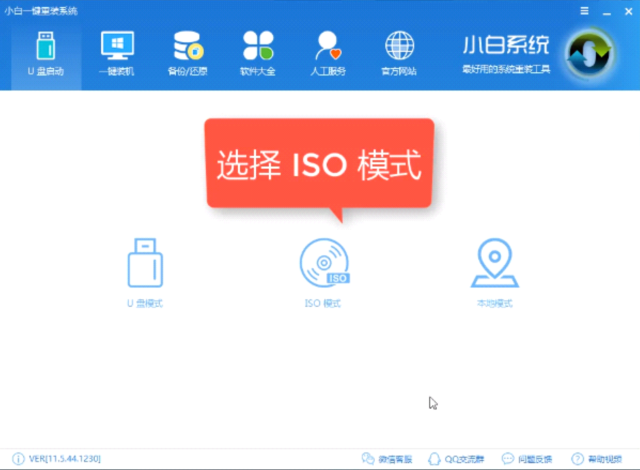
安装系统图-1
2、点击“生成ISO镜像文件”>>“选择高级版PE”>>点击制作ISO启动盘>>硬盘驱动器选择U盘>>点击写入。
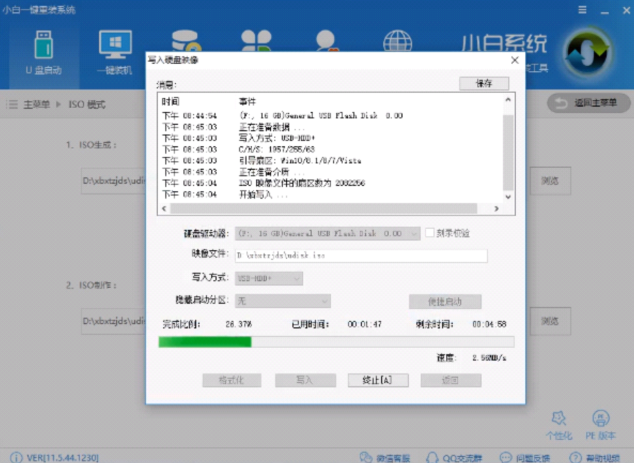
系统重装教程图-2
3、等待制作完成后将下载好的系统镜像文件复制到U盘里面。
二、设置U盘启动
1、重启电脑,按下启动快捷键进入启动选择界面
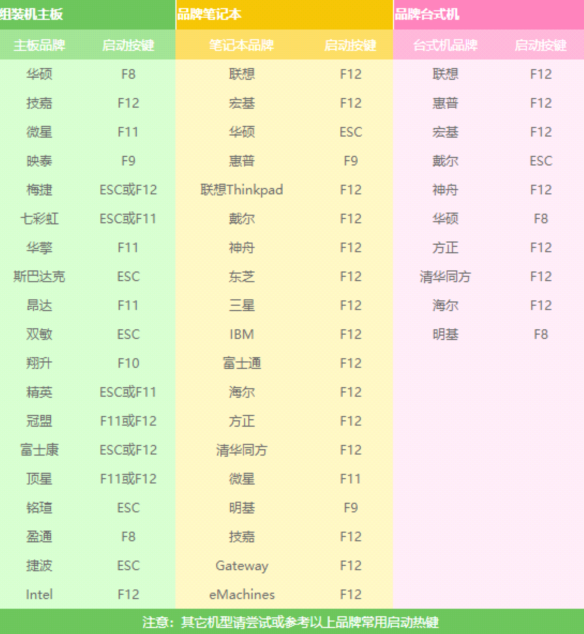
安装系统步骤图-3
2、此界面选择带有usb字样或U盘品牌的选项后点击回车
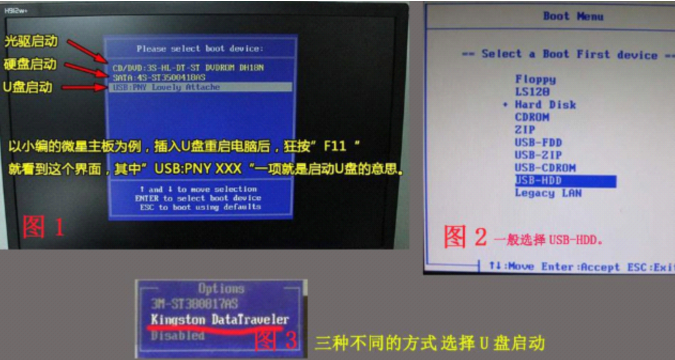
细说电脑怎么还原系统
相信大家平时在使用电脑的时候,都遇到电脑死机,感染顽固病毒,木马的问题,想要还原系统却又不知道如何操作,该怎么办呢?下面,小编就给大家介绍电脑的方法.
系统重装教程图-4
三、进入PE执行安装
1、进入到PE选择界面,选择“02”回车
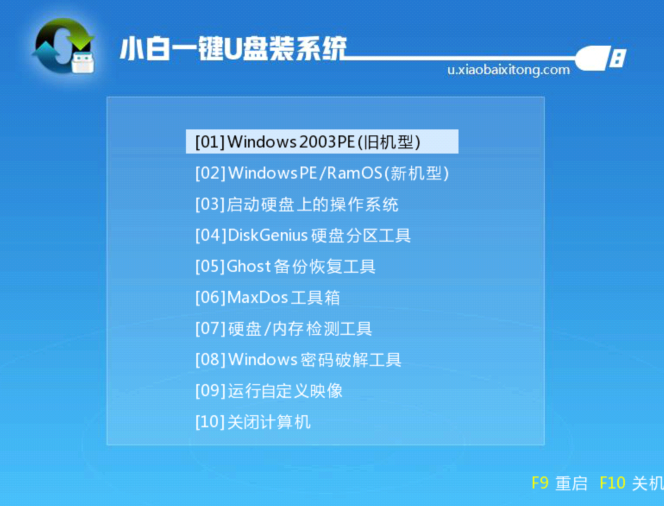
U盘装系统图-5
2、之后就会进入PE桌面,出现PE装机工具,选择系统镜像,然后左下角选择“目标分区”,一般默认即可,为避免意外最好确定一下选择的是不是系统盘(C盘),之后点击“安装系统”。
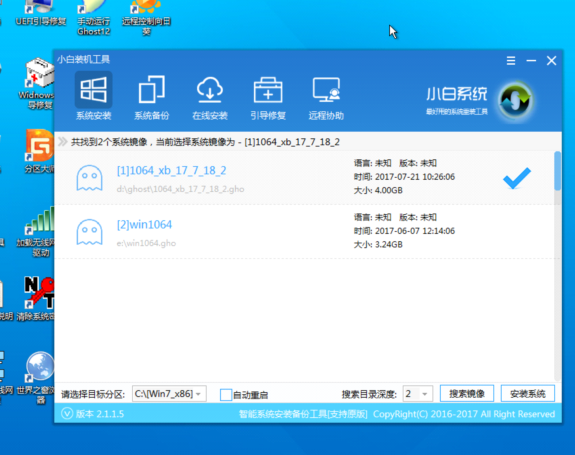
安装系统图-6
3、开始执行装机
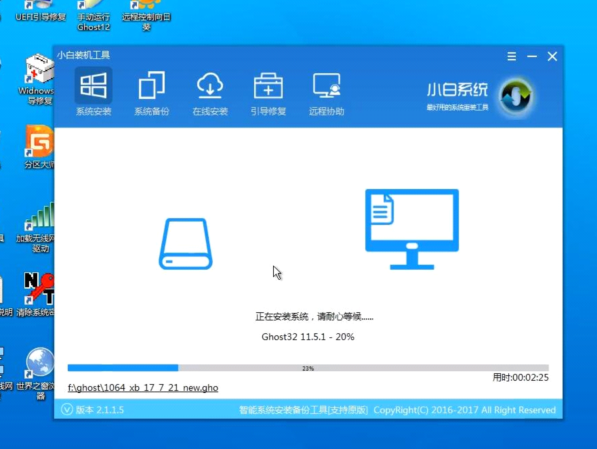
U盘装系统图-7
4、装机完成后拔出U盘,重启电脑,进行最后的系统部署

安装系统步骤图-8
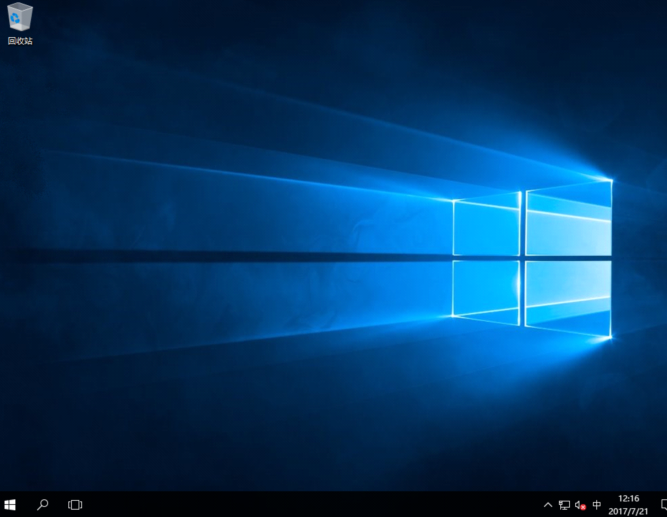
U盘装系统图-9
以上就是安装系统的详细步骤了,希望能帮助到你
详细教您怎么给笔记本一键还原
在我们笔记本电脑受到病毒侵入的时候,我们都会想到给笔记本电脑刷机或者使用一键还原.但是我们要怎么去执行,要一键还原呢?今天,小编就来告诉你们当我们的笔记本电脑出现被病毒侵入,运行卡到飞起的时候,怎么给笔记本一键还原.






