很多朋友会使用电脑,但是在电脑出现问题的时候却不知道如何重装系统,其实您完全可以使用一键重装系统win7的方法来重装win7系统,下面小编就来分享一键重装系统win7的详细步骤。
对于很多电脑技术员来说给电脑进行系统重装就跟家常便饭一样,但是对于很多小白用户来说如何进行系统重装是一件很困难的事情,这时候您就可以选择使用一键重装系统的方法来进行系统重装了。
一键重装系统win7详细步骤
1.下载安装并运行小白一键重装系统工具,在打开的软件界面中点击一键装机选项,然后点击系统新装,进入下一步。
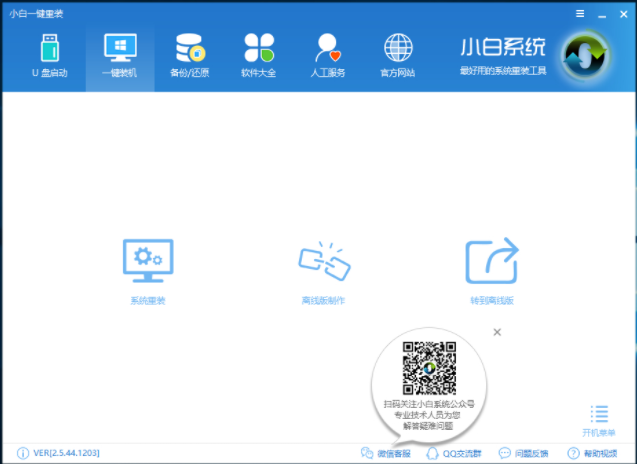
重装系统图-1
2.这时小白工具会自动检测您电脑的软硬件环境,检测完毕后,点击下一步继续。
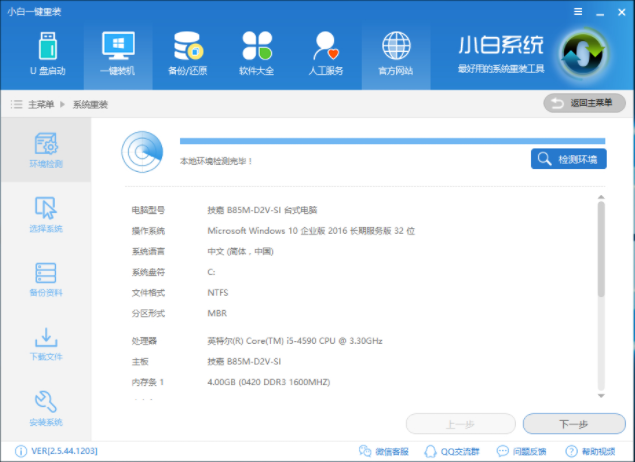
系统重装图-2
3.在系统选项界面中选择win7系统,然后点击安装此系统,进入下一步。
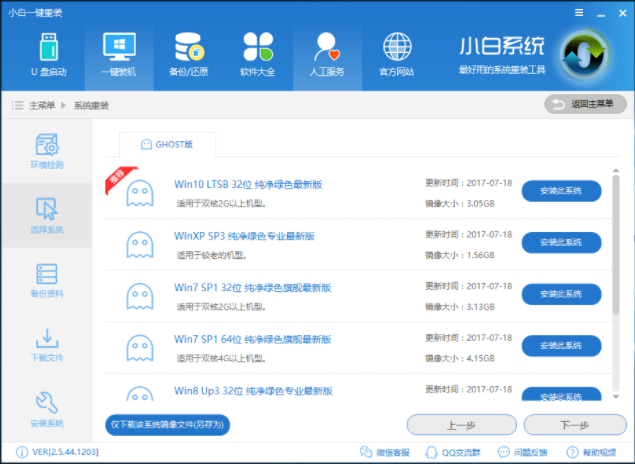
一键重装系统图-3
4.在资料备份界面中勾选您需要备份的资料,如果没有重要资料需要备份,直接点击下一步即可。
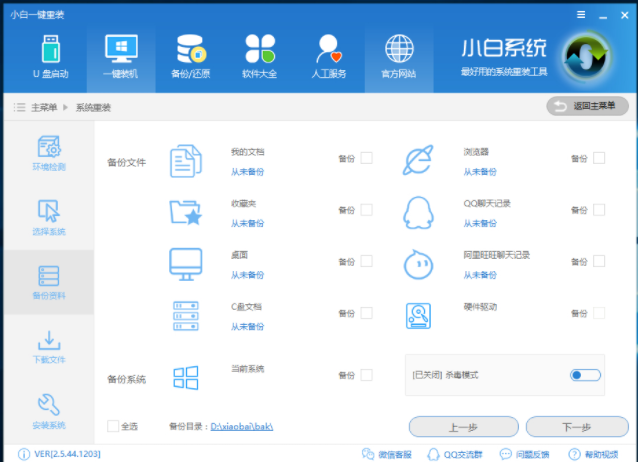
系统重装图-4
详细教您联想笔记本一键还原教程
联想笔记本一键还原呢?不少网友都有这样的疑问,笔记本就相当于恢复出厂设置,联想品牌电脑一般在出厂时都预安装了正版操作系统,按下一键还原 按键就可恢复系统.
5.然后软件就会自动开始备份并下载win7系统镜像,耐心等待完成即可。
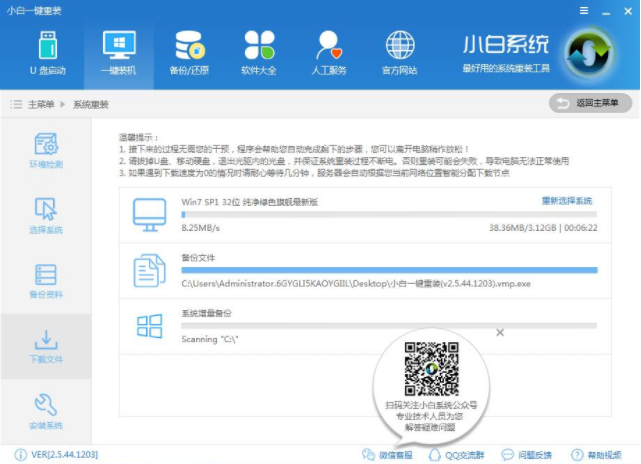
一键重装系统图-5
6.win7系统镜像下载完毕后,软件会自动校验系统镜像的MD5值,然后点击立即重启按钮,进入下一步。
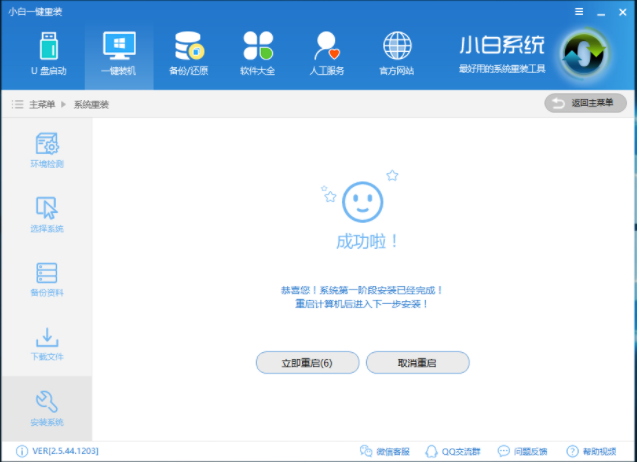
重装系统图-6
7.之后电脑会自动重启,进入ghost过程,期间无需任何操作,耐心等待ghost完成即可。
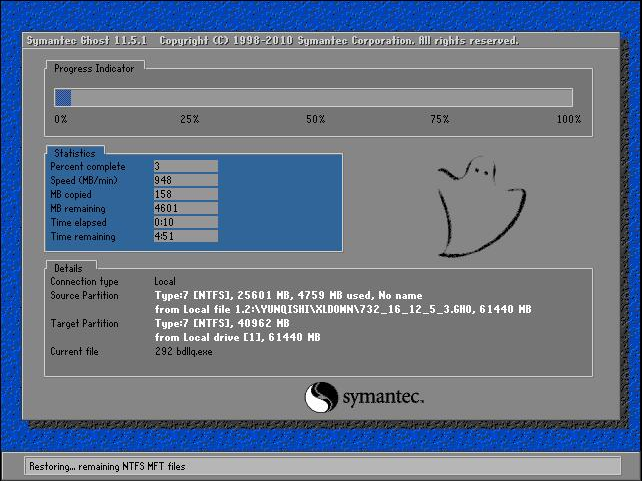
一键重装系统图-7
8.ghost完成后,电脑重启开始重装win7系统过程。
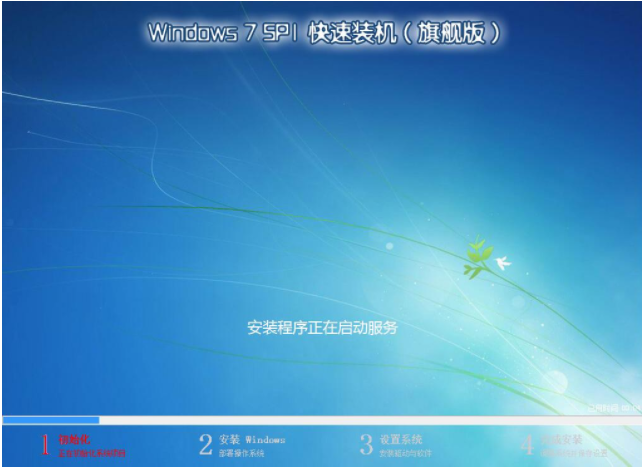
重装系统图-8
9.一段时间的等待后win7系统重装完成,进入系统桌面。
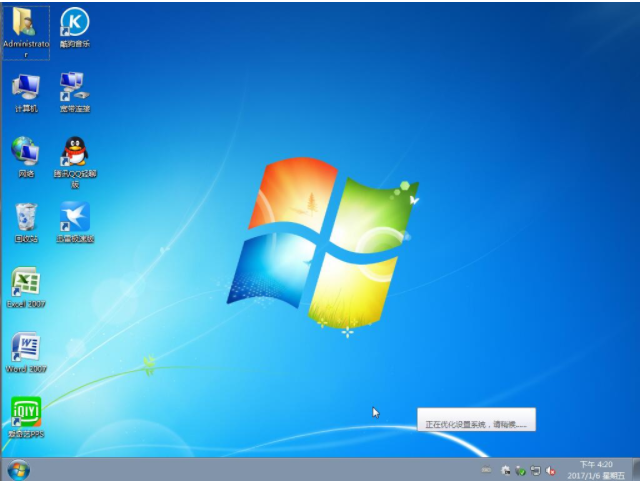
一键重装系统win7图-9
以上就是一键重装系统win7详细步骤了,你学会了吗?
图文详解深度一键还原怎么用
如何一键还原系统呢?估计有很多小伙伴想问这个问题,其实我们可以使用一键还原工具进行还原系统,这样就免去了我们操作系统的烦恼.今天,我就将深度一键还原系统的使用技巧分享给大家






