电脑已经成为了我们在日常工作和生活中必要的一种数码产品,很多朋友会玩电脑却不会重装系统,其实重装电脑系统的方法很简单,下面小编就给你们介绍一下惠普重装系统的方法。
在大部分用户看来重装系统的方法太繁琐了,是根本不可能实现的,其实现在重装系统的方法已经可以很简单了,下面小编就将惠普电脑怎么一键重装系统的操作方法来分享给你们。
1、 下载装机吧一键重装系统软件:/
2、 打开运行装机吧一键重装系统软件,打开前先关闭所有的杀毒软件,避免因拦截造成重装过程失败。
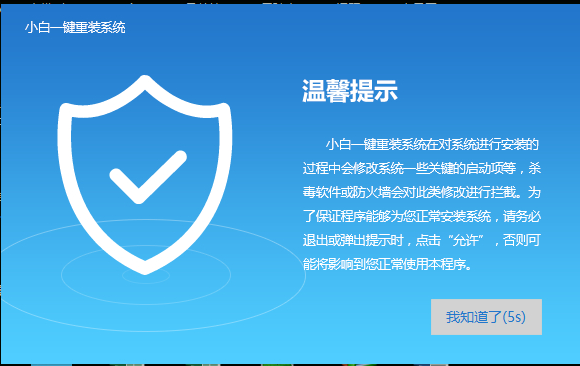
重装系统图-1
3、 打开软件后默认打开一键装机界面,这里选择系统重装。
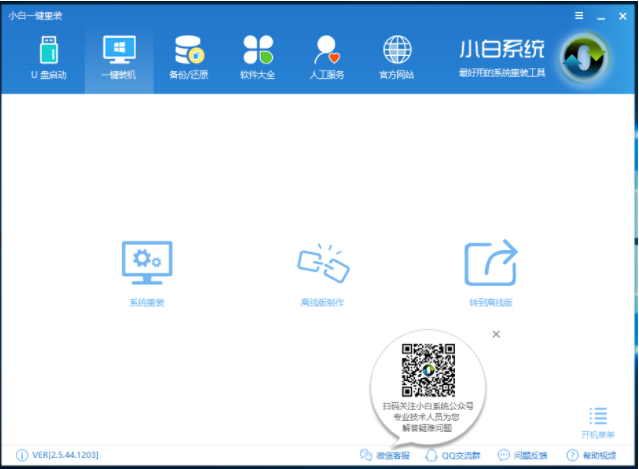
惠普一键重装系统教程图-2
4、 检测电脑的系统及硬件环境,点击下一步。
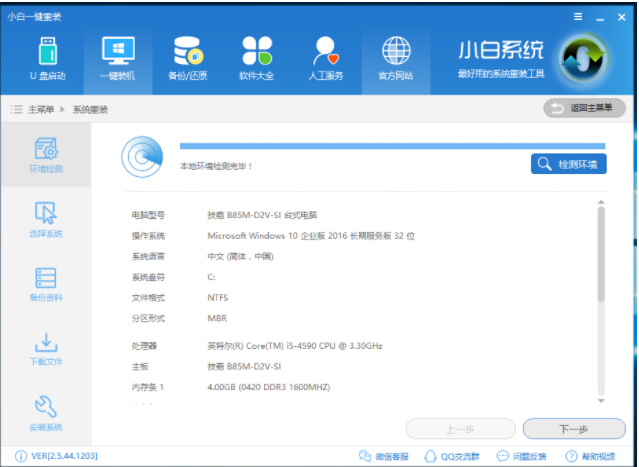
惠普一键重装系统教程图-3
5、 这里选择需要重装的Windows10系统,点击下一步。
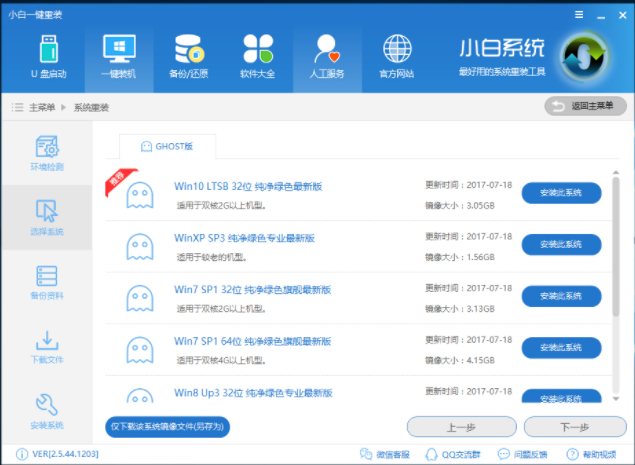
惠普一键重装系统教程图-4
6、 可以选择备份系统盘(C盘)的资料,如果没什么重要的资料建议不备份,以免浪费大量的时间,点击下一步后点击安装系统。
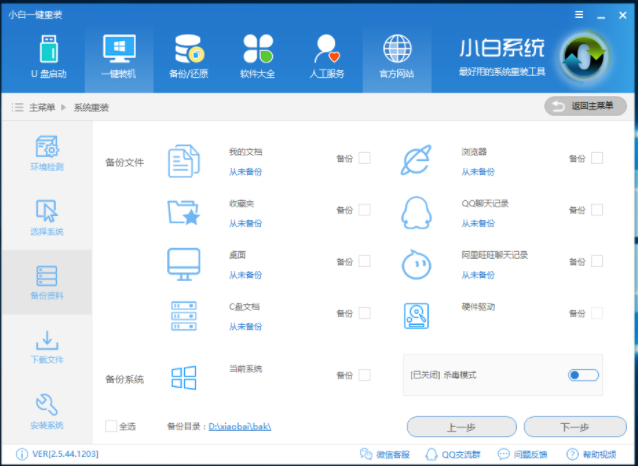
电脑图-5
解决联想笔记本如何重装系统
一键装机的重要特点就是体积小,功能强大,便于携带,越来越多的朋友选择购买笔记本电脑.但是它毕竟是电子设备使用久了就会出现各种各样的毛病,不过不用担心,下面小编就给你们介绍一下笔记本的方法.
7、 开始下载win10系统镜像文件,耐心等待下载完成即可。
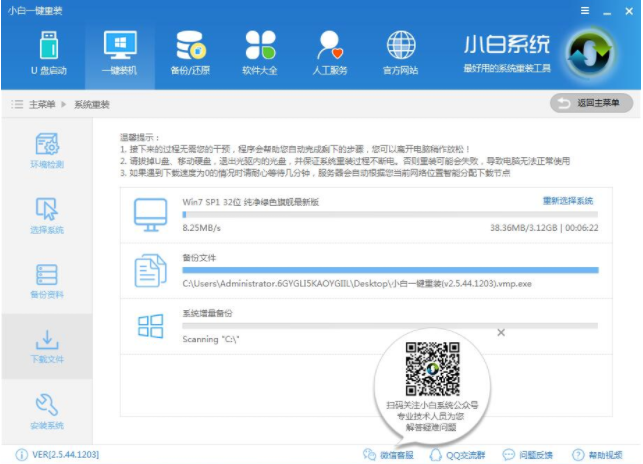
惠普一键重装系统教程图-6
8、 系统下载完成后,装机吧将会校验系统文件MD5值,完成后会自动重启进行系统重装。

重装系统图-7
9、 重启系统后选择Windows PE 64位开始安装。

重装系统图-8
10、 之后进入Ghost还原系统过程,这个过程完成后会自动重启电脑,不用手动操作,耐心等待即可。

一键装机图-9
11、 重启后进去系统的部署安装过程,设置系统及安装驱动程序,这些步骤都不用我们操作,等待进入到系统桌面即可。

一键装机图-10
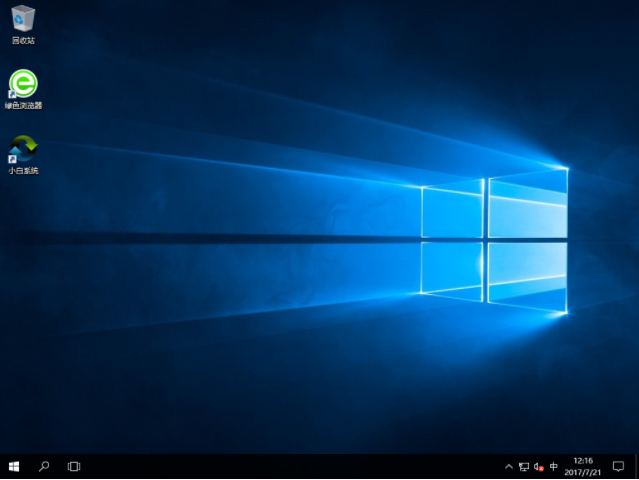
重装系统图-11
以上就是惠普一键重装系统的方法了,希望对你有所帮助。
细说极速一键重装系统使用教程
极速一键使用方法是一款傻瓜式的系统重装工具,操作非常简单,鼠标点击一下即可自动实现一键重装系统.不过前提是电脑可以正常上网使用.下面,我就给大家介绍一下极速一键重装系统的使用方法






