韩博士装机大师是一款和装机吧一键重装系统相类似的系统重装工具,可以帮助我们一键重装系统。下面,我就给大家介绍一下韩博士装机大师的详细使用方法,有需要就一起来了解一下吧
在使用电脑时总是偶会出现不同的电脑问题,有时候就需要重装系统,如果电脑能凑合着使用并且有网络的话小编还是建议大家使用最简单的一键重装系统。下面接下来,我就教大家如何使用一键重装系统工具
一、韩博士装机大师使用教程
1、打开韩博士装机大师,点击一键装机下的系统重装,首先会进行环境检测,点击下一步
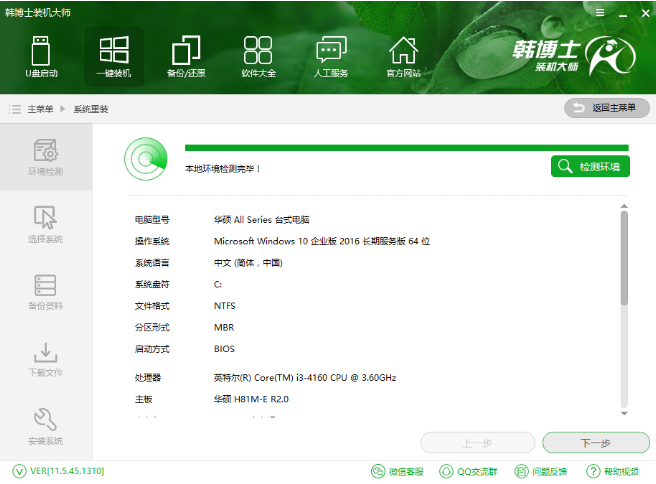
重装系统教程图-1
2、选择需要安装的系统,点击安装此系统
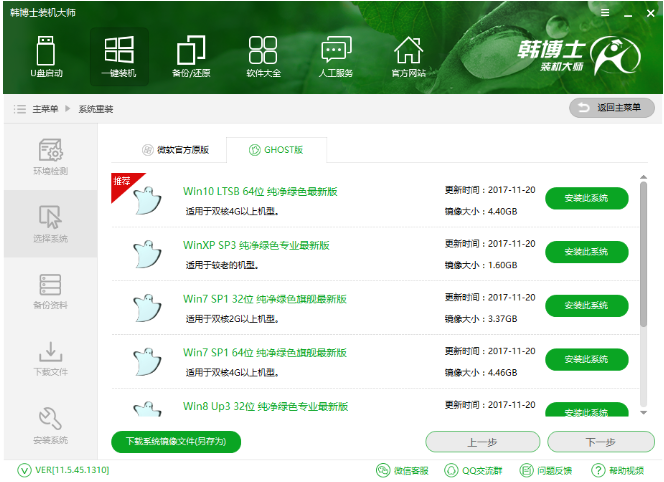
一键重装系统图-2
3、选择需要备份的文件,点击下一步
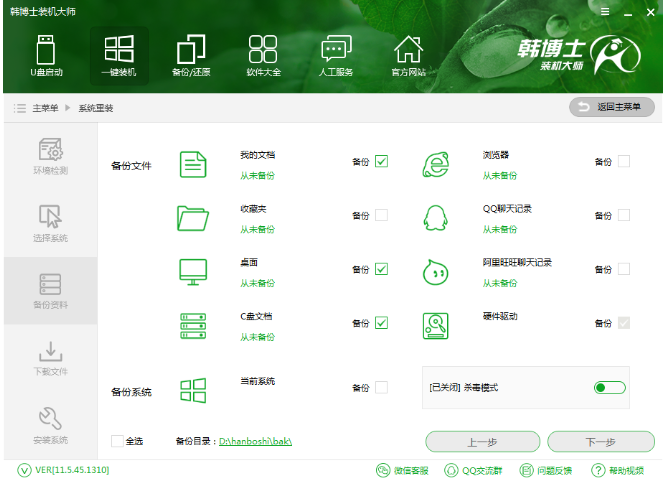
装机工具图-3
4、之后等待系统的安装就可以啦
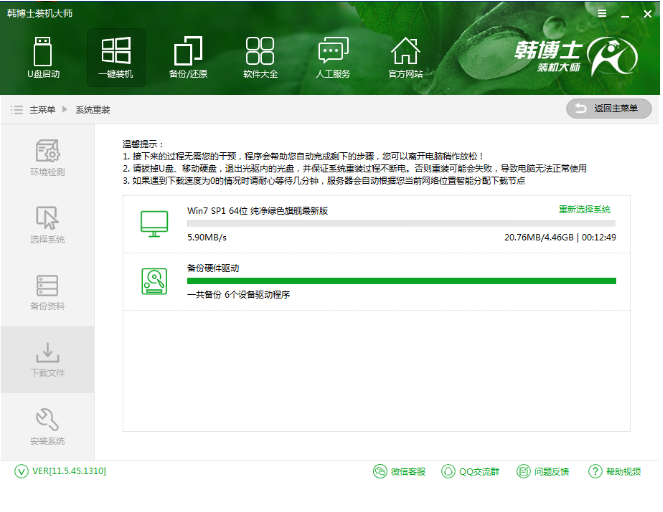
重装系统教程图-4
例举东芝u盘重装win10
东芝u盘重装win10笔记本如何使用u盘重装系统呢?每次遇到重装系统问题不是请人帮忙就是直接维修,劳民又伤财.其实现在重装系统可以说是很简单啦,一个小小的u盘就能搞定.我给大家整理了U盘重装东芝电脑系统的图文教程,赶紧来瞧瞧吧
1、打开下载好的最新版本的小白一键重装系统软件,出现温馨提示窗口,关闭杀毒软件。(在重装系统时会对修改系统的一些启动项,避免因拦截造成重装失败)

韩博士图-5
2、然后小白软件会自动检测电脑安装环境是否适合重装系统。检测完成后选择需要安装此系统,如果想要获取人工客服技术支持,可以点击关于帮助
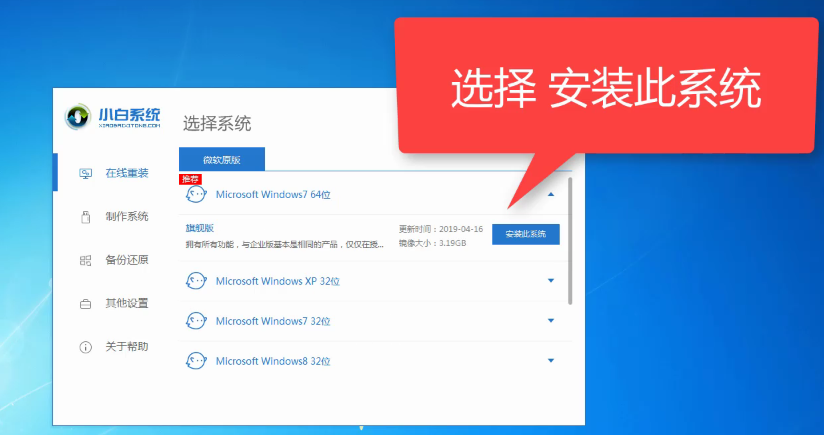
韩博士图-6
3、出现提示窗口,如果电脑插入了外部存储设备,请拔掉设备点击继续
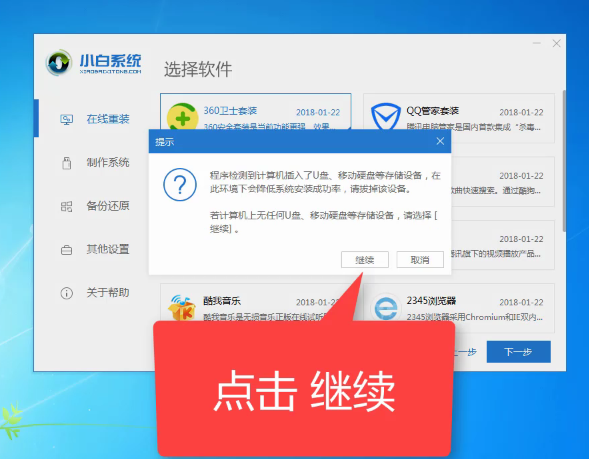
重装系统教程图-7
4、之后就等待系统、软件,驱动的下载,安装,部署,后面的操作步骤就无需我们动手安装啦
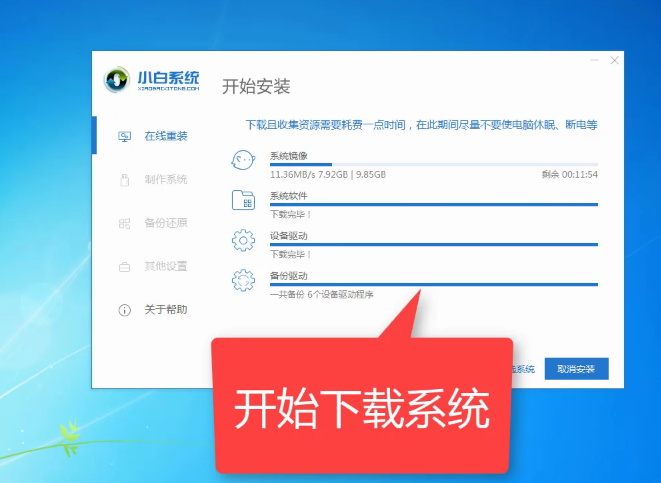
一键重装系统图-8

装机工具图-9
以上就是韩博士装机大师的使用方法了,希望能帮助到你
展示电脑重装系统教程
近来有不少小伙伴询问一键重装系统,其实现在有了系统重装工具,电脑重装系统已将非常简单了.但是重装系统毕竟是件大事,了解一下重装过程会更保险一点.我带了电脑重装系统的详细步骤,大家可以参考一下






