联想大家都不陌生,它是世界著名电脑品牌,销售量一直居于中国市场首位,旗下产品系列众多,很多朋友都购买了联想笔记本。那么联想笔记本如何一键重装win7系统呢?接下来,我就将详细操作方法分享给你们
联想电脑如何一键重装win7系统呢?再牛逼的电脑也会遇到系统问题,俗话说有备无患,对于我们小白来说了解一些简单的重装系统知识那是非常有必要的。今天,我就教大家联想电脑重装win7系统的小知识

联想电脑重装win7图-1
相关推荐
联想电脑一键重装win10教程
GPT分区和MBR分区小知识
联想电脑重装win7系统详细步骤:
1、下载装机吧一键重装系统软件,下载地址/
2、打开下载好的装机吧一键重装系统软件,退出全部的杀毒软件,点击我知道了
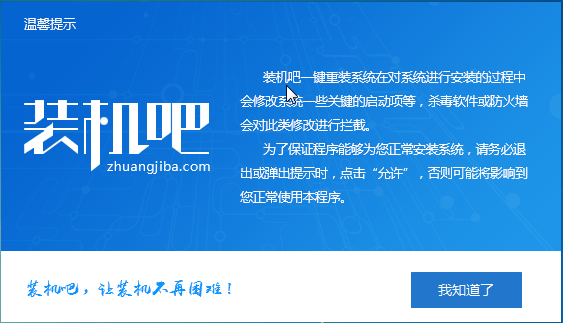
win7图-2
3、点击一键装机界面下的系统重装,在安装过程中遇到问题可以点击下方的微信客服寻找专业技术人员的帮助哦
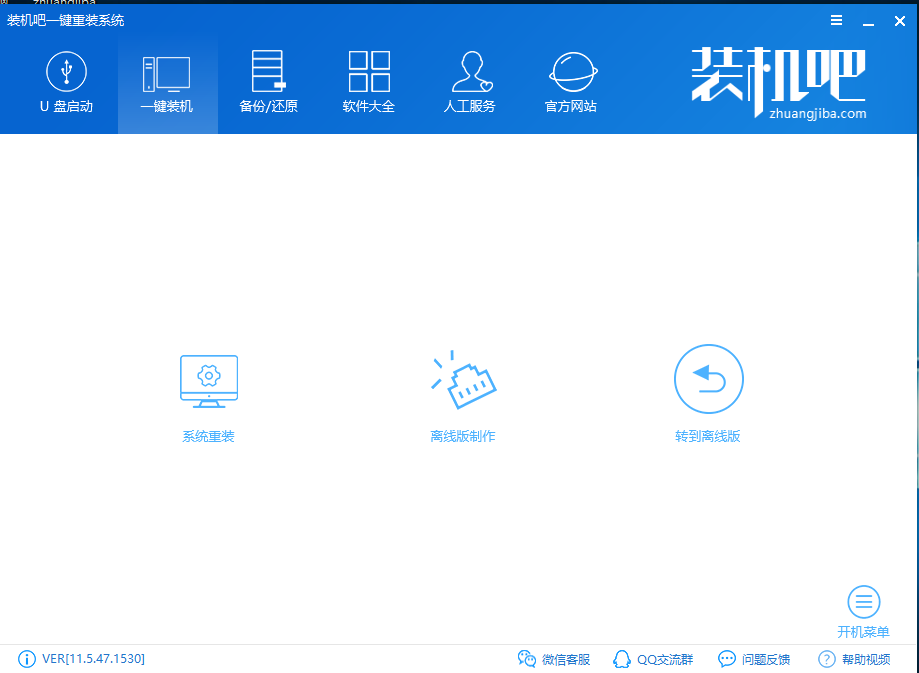
电脑图-3
4、等待检测系统安装环境完成,注意一下分区形式和启动方式,如果分区形式为GPT分区,建议还是选择安装win10系统
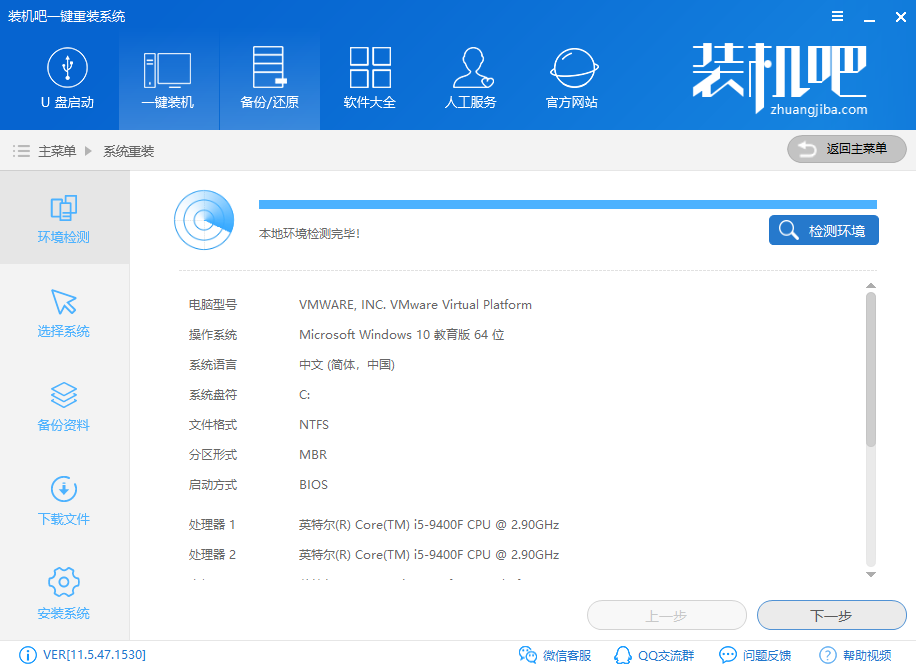
联想电脑重装win7图-4
5、选择需要安装的win7系统镜像,注意一下电脑位数,点击安装此系统
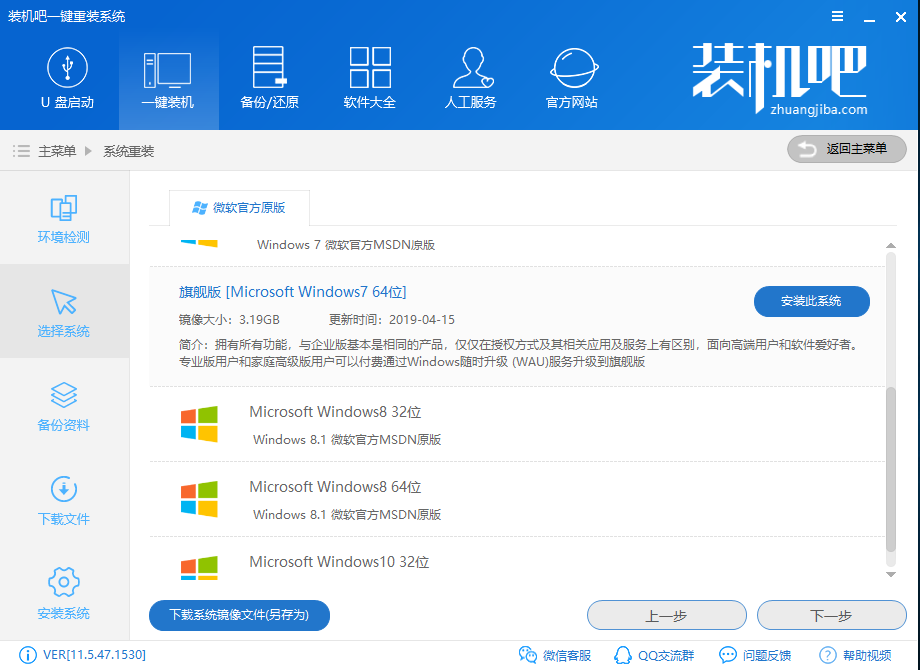
联想图-5
6、选择需要备份的文件后,点击下一步,点击安装系统
解决如何重装win7系统
一键重装win7呢?近来有不少网友询问小编重装win7系统的方法,小编寻找了多种重装方法后终于找到一个最简单的系统重装方法,使用系统之家一键重装轻轻点击几下即可完成系统的安装.下面,我就给大家介绍一下重装win7系统的详细步骤
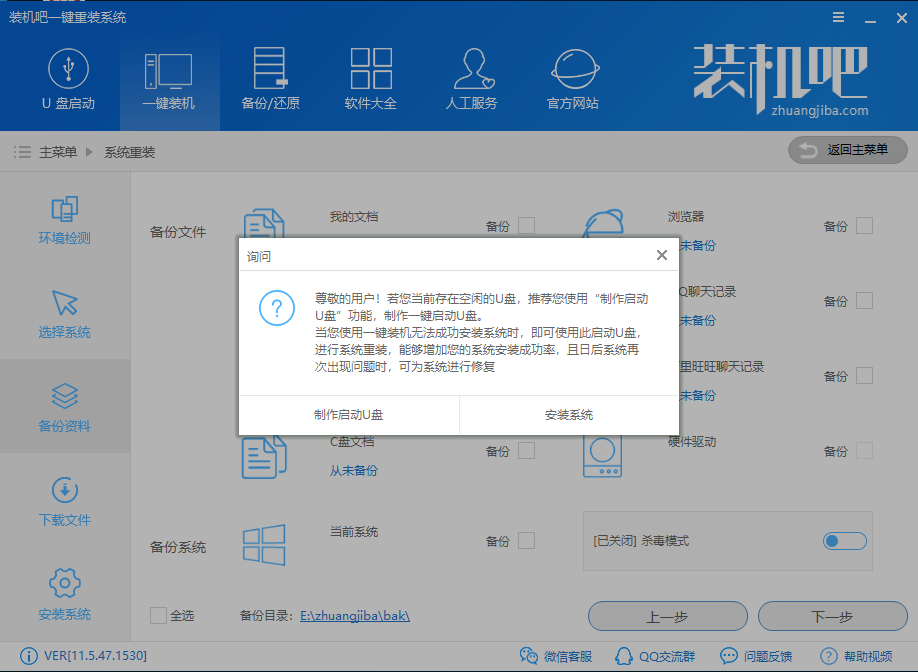
联想图-6
7、之后就等待系统的安装完成就可以了,无需我们动手操作。我们可以接着来了解一下后续操作
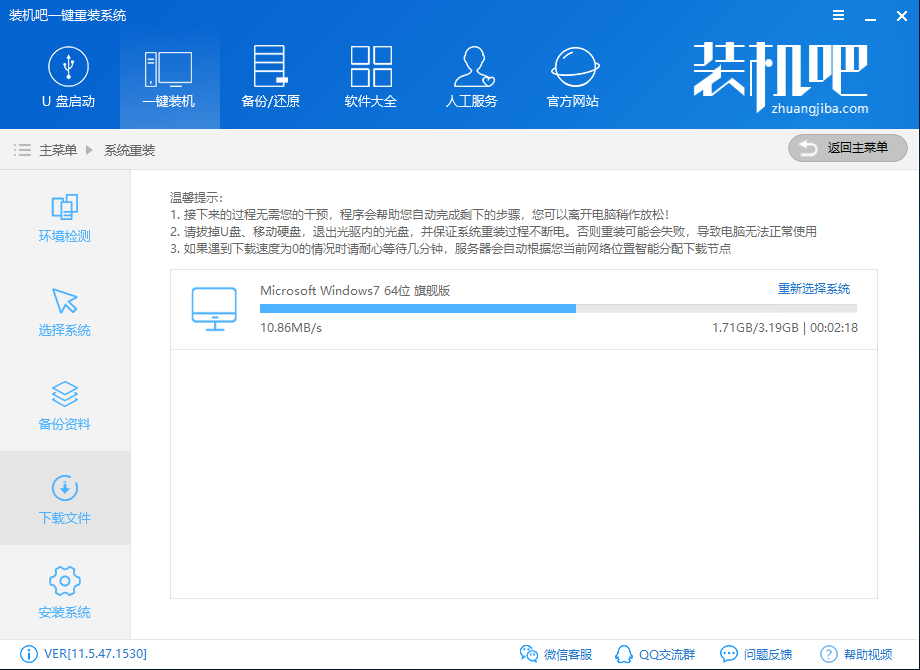
win7图-7
8、win7系统下载成功后会出现成功提示,等待电脑的自动重启
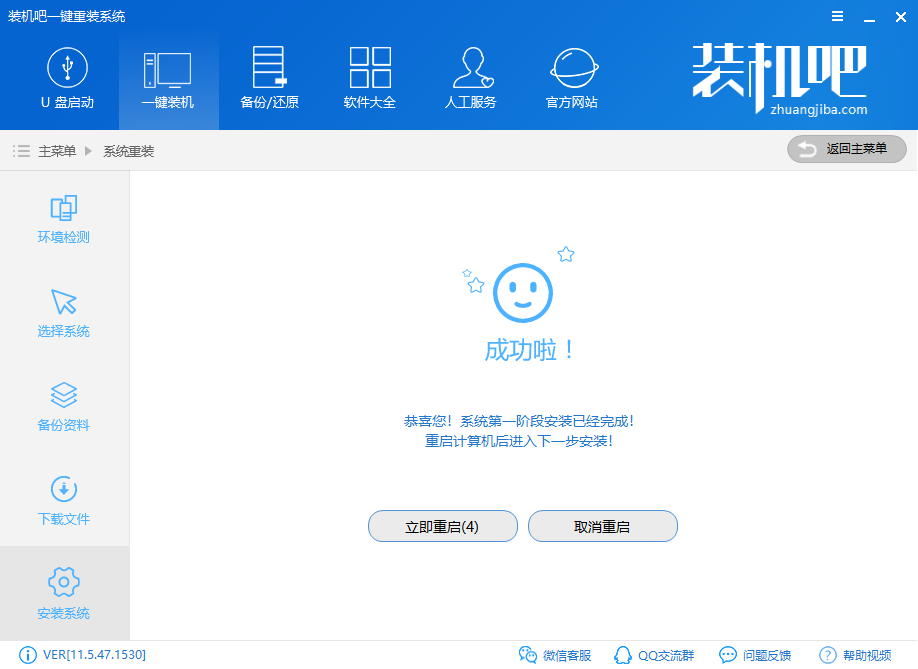
电脑图-8
8、重启进入启动管理器界面,会自动选择装机吧一键重装系统PE-Windows原版系统安装模式,等待几秒钟进入PE系统
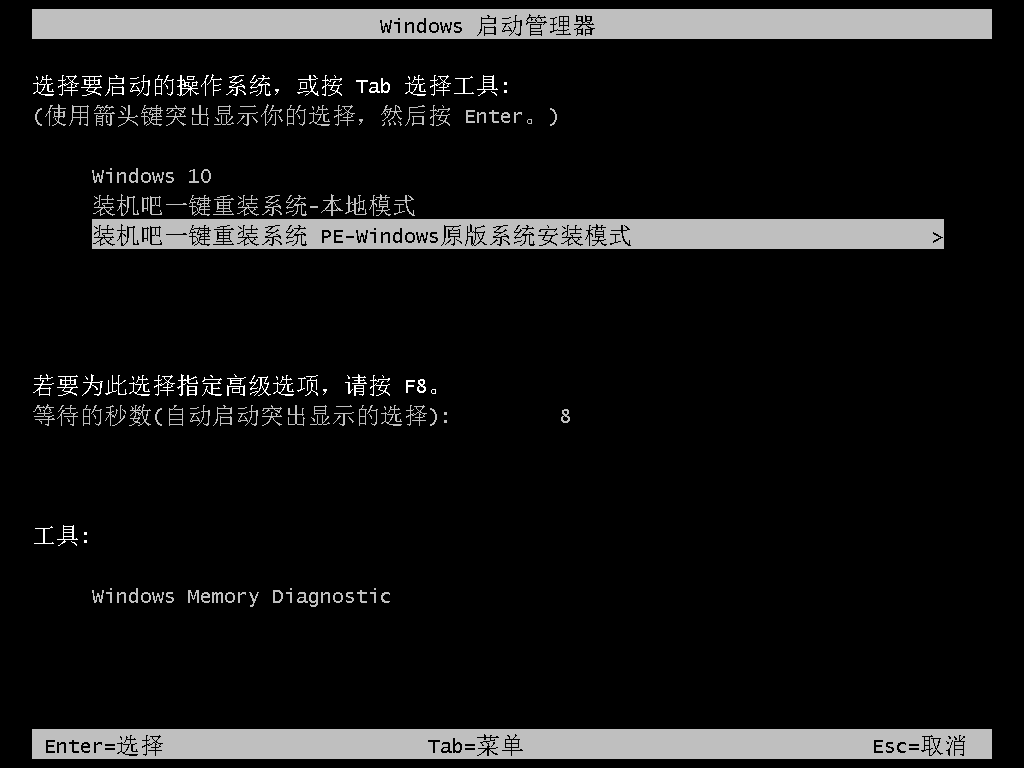
联想图-9
9、进入PE系统后会自动进行系统的安装
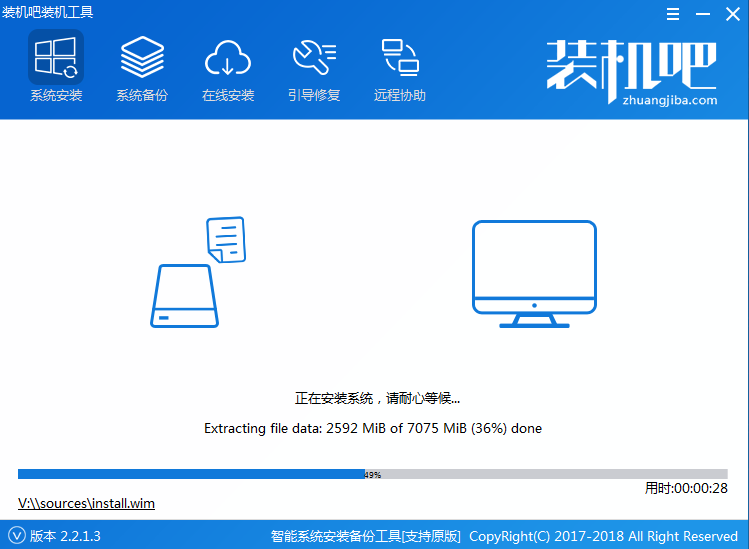
电脑图-10
10、安装成功后出现重启提示,等待自动重启即可

电脑图-11
11、win7系统重装成功

win7图-12
以上就是联想电脑重装win7系统的方法了,学会了就赶紧动手试试吧。返回首页,查看更多精彩教程
解答华硕笔记本重装系统
华硕笔记本重装系统笔记本如何笔记本呢?当然是选择最简单的一键重装系统啦,比如小白一键重装系统,小鱼一键重装系统,魔法猪系统重装大师等等.我给大家整理了小鱼一键重装华硕笔记本的图文教程,赶紧来学习一下吧






