联想是一款著名笔记本电脑品牌,质量可靠,性价比高,国内大部分朋友都是购买的联想笔记本电脑。那么联想笔记本如何重装系统呢?今天,小编就给大家介绍一下联想笔记本重装系统的图文教程
联想笔记本如何重装系统呢?电脑又出现系统问题了,难倒还得求朋友帮忙?求人不如求己,学习一下简单的系统重装方法,简单操作几步就可以完成系统的安装。接下来,小编就给大家演示一下联想笔记本重装系统的方法

联想图-1
联想笔记本重装系统教程
1、下载装机吧一键重装系统软件,装机吧支持一键重装系统,U盘重装系统,人工客服,下载地址/
2、备份C盘重要资料,打开装机吧一键重装系统软件,根据提示,进入主界面
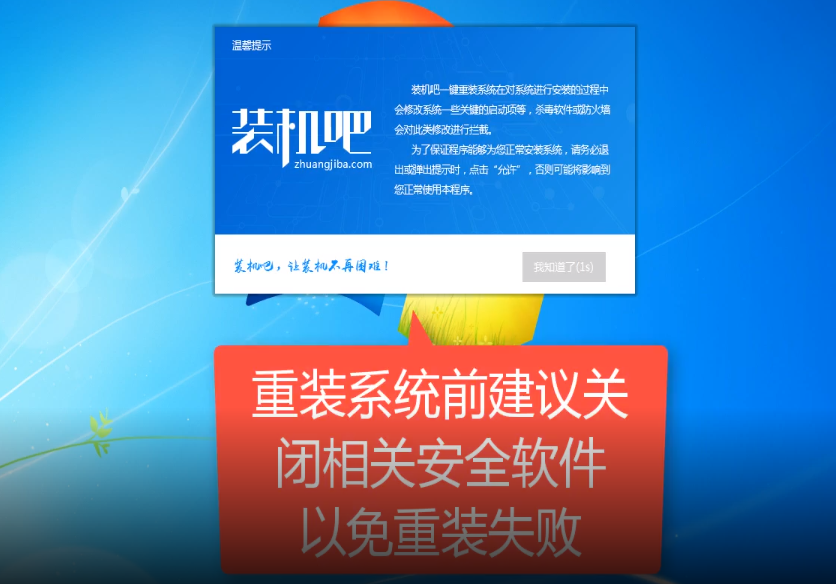
笔记本图-2
3、点击一键装机界面下方的系统重装
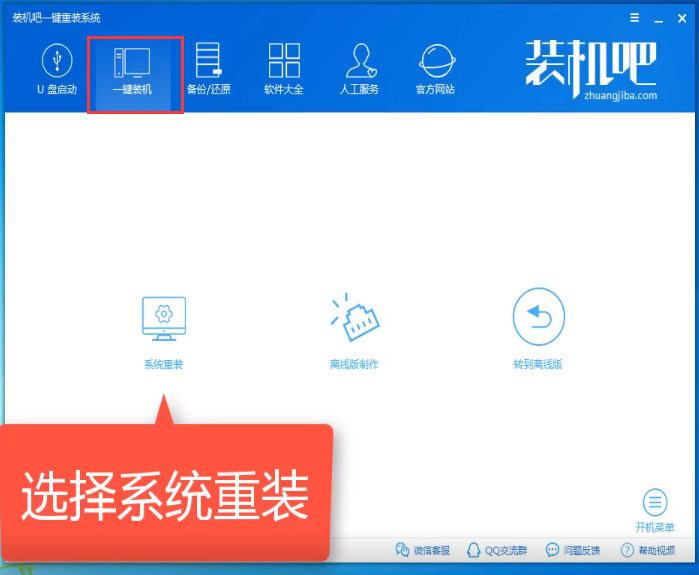
联想图-3
4、等待环境检测完成,查看一下分区形式,如果是安装win7系统,分区形式必须为MBR格式,建议还是安装电脑预安装的操作系统。点击下一步
研习一键装机win7系统教程
有没有好用方便快捷的win7教程呢?虽然网上有很多的一键重装的教程,但是对于新手小白来说,完整的教程却寥寥无几,下面小编带你一起看下一键装机详细的操作步骤吧,希望能帮助到你哦.
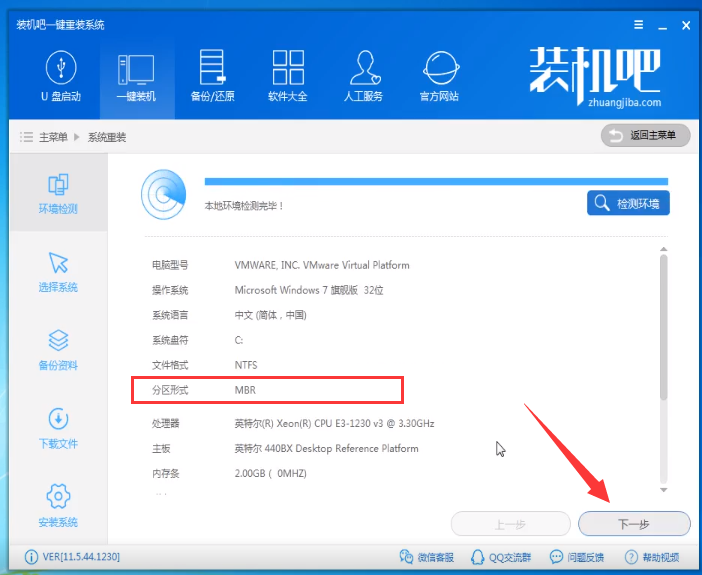
重装系统图-4
5、选择联想笔记本需要重装的系统,点击安装此系统

笔记本图-5
6、备份资料选择界面,可以选择一下备份的驱动,点击下一步,安装系统。
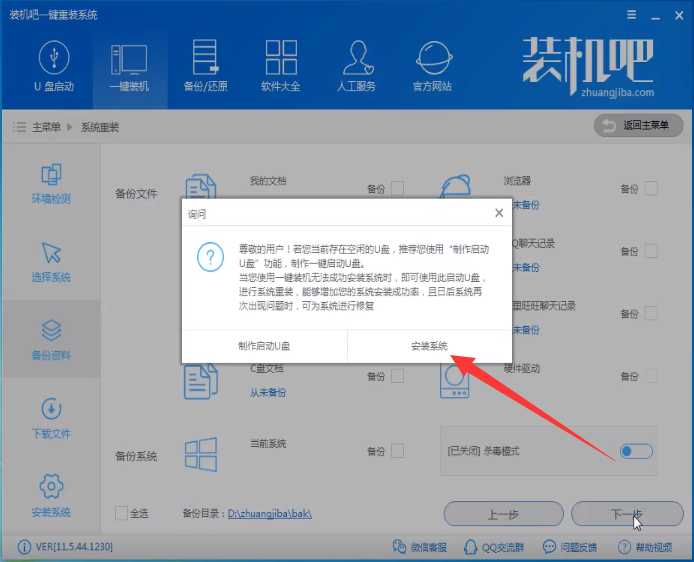
联想图-6
7、忙一会儿自己的事情,回来之后你就会发现联想笔记本重装系统成功啦

重装系统图-7
以上就是联想笔记本重装系统的详细步骤了,你学会了吗?遇到问题可以咨询人工客服哦
详解win10怎么一键还原系统?
系统怎么操作呢?想要换系统不求人,轻松更换系统,还有系统故障怎么办呢?其实可以采用win10系统自带的还原功能哦,帮助你的win10系统快速还原,下面一起看下win10具体的操作教程吧.






