电脑是一种用于高速计算的电子设备,已渗透到我们生活工作的方方面面。那么当电脑遇到系统故障无法开机时有多少小伙伴会自己解决呢?我给大家整理了一个万能的解决方法,U盘重装系统,赶紧来瞧瞧吧
电脑开不了机如何重装系统呢?很多朋友都对这个问题表示疑惑,如果不是硬件问题,电脑系统崩溃导致的无法开机,我们完全可以使用U盘来重装系统。接下来,我们就来了解一下具体操作教程吧
电脑开不了机重装系统教程
准备工作:
1、找一台可以正常上网的电脑下载装机吧一键重装系统,下载地址:/
2、下载需要的Windows系统镜像,下载地址:http://www.kkzj.com/
3、大于10G的空U盘一个
详细步骤:
1、打开装机吧一键重装系统工具,进入主界面选择U盘启动>>ISO模式,u盘插入电脑
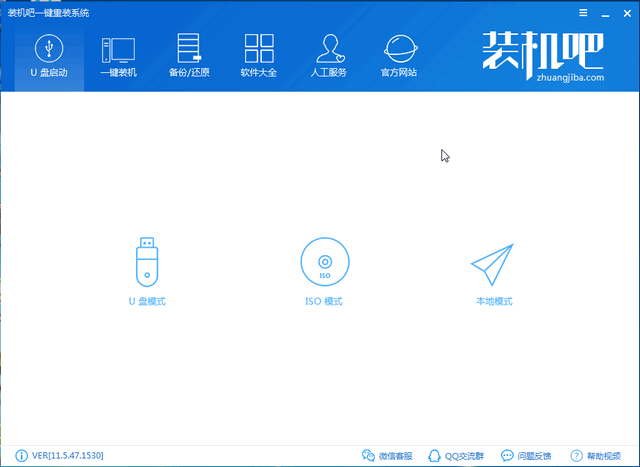
U盘重装系统图-1
2、点击生成ISO镜像文件
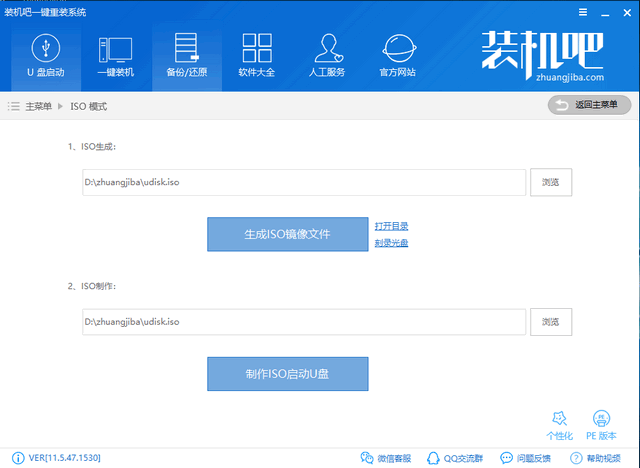
电脑图-2
3、等待文件生成完成后点击取消,点击下方的制作ISO启动U盘
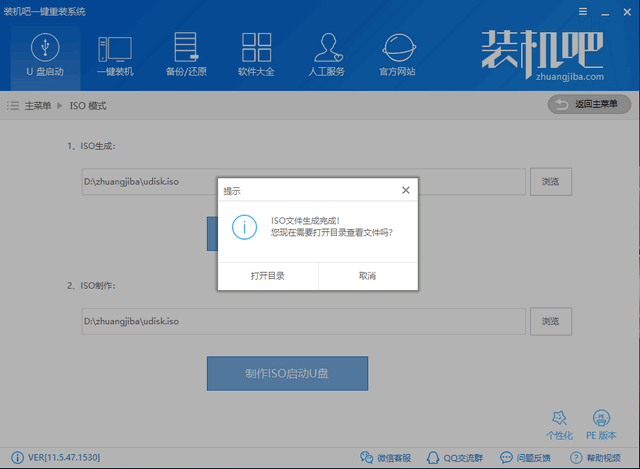
重装系统图-3
4、出现写入硬盘映像窗口,点击写入,出现警告提示,点击是
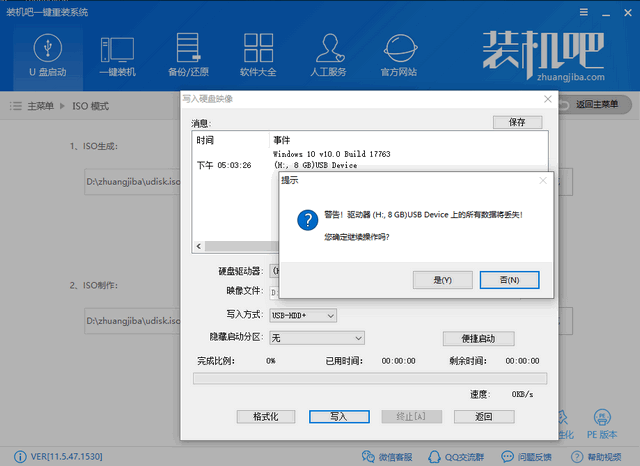
电脑开不了机重装系统图-4
详解电脑BIOS是什么
电脑bios作用呢?刚开始小编对于bios 也是比较陌生的,主要是网站上的解释小编看得云里雾里,不过进入BIOS了解一番,发现BIOS是这样的BIOS.我给大家整理了BIOS详细介绍,干净来瞧瞧吧
5、等待写入完成,将系统镜像文件下载到U盘中
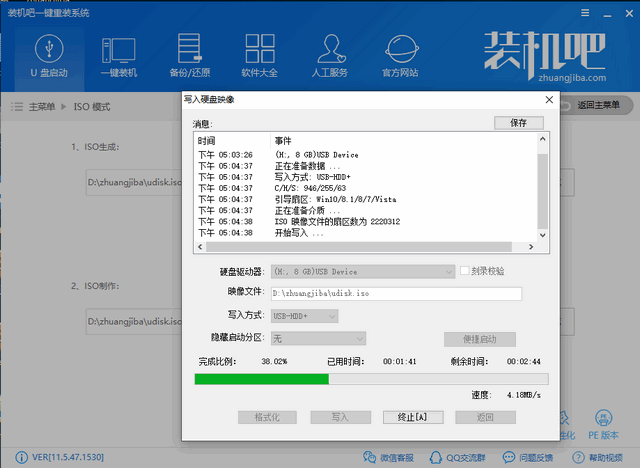
U盘重装系统图-5
6、然后开始设置U盘启动,按下开机键然后不停的敲击启动热键,启动热键可以在装机吧官网首页进行查询,有疑问还可以咨询人工客服哦
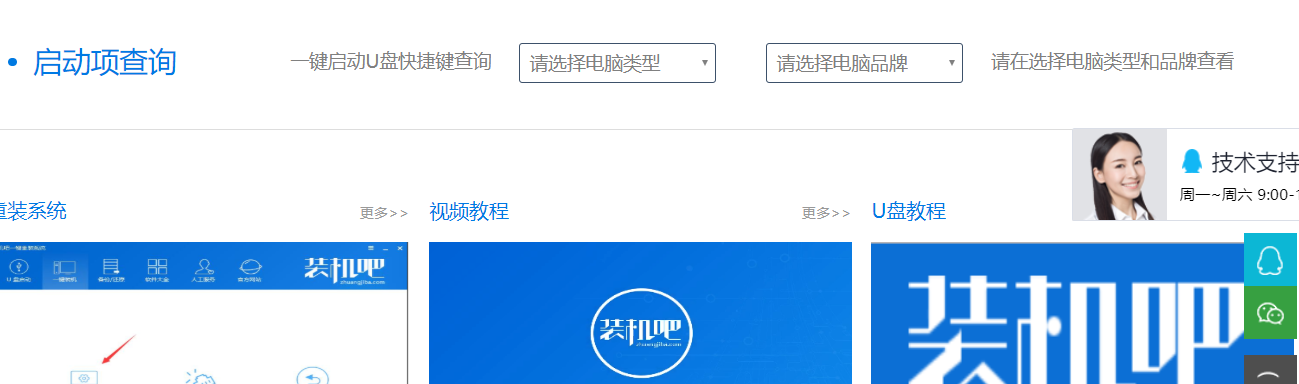
电脑开不了机重装系统图-6
7、出现boot设置界面,选择U盘选项,回车

重装系统图-7
8、出现装机吧PE选择界面,选择【02】新机型回车
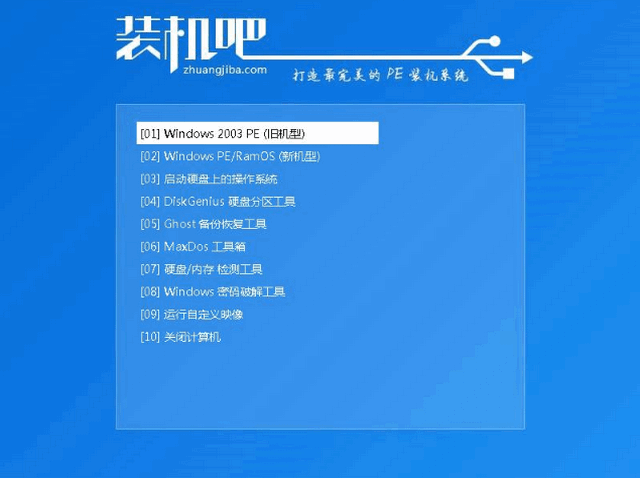
电脑图-8
9、启动管理器选择64位PE进入,稍等片刻进入PE系统,装机工具中选择下载的系统镜像,查看目标分区是不是C盘,点击安装系统
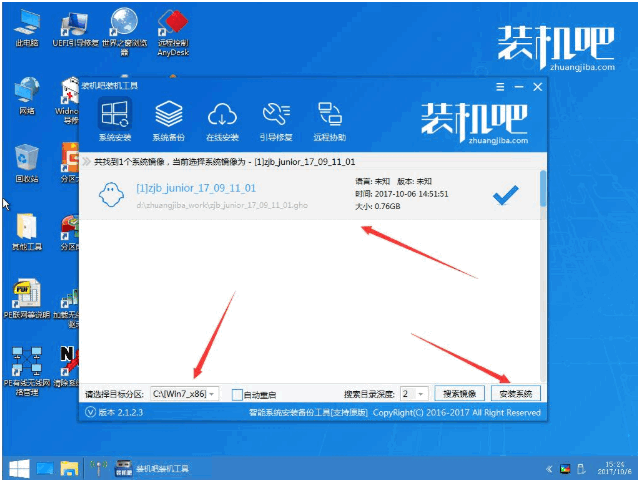
电脑开不了机重装系统图-9
10、等待系统自动安装完成进入系统就可以啦
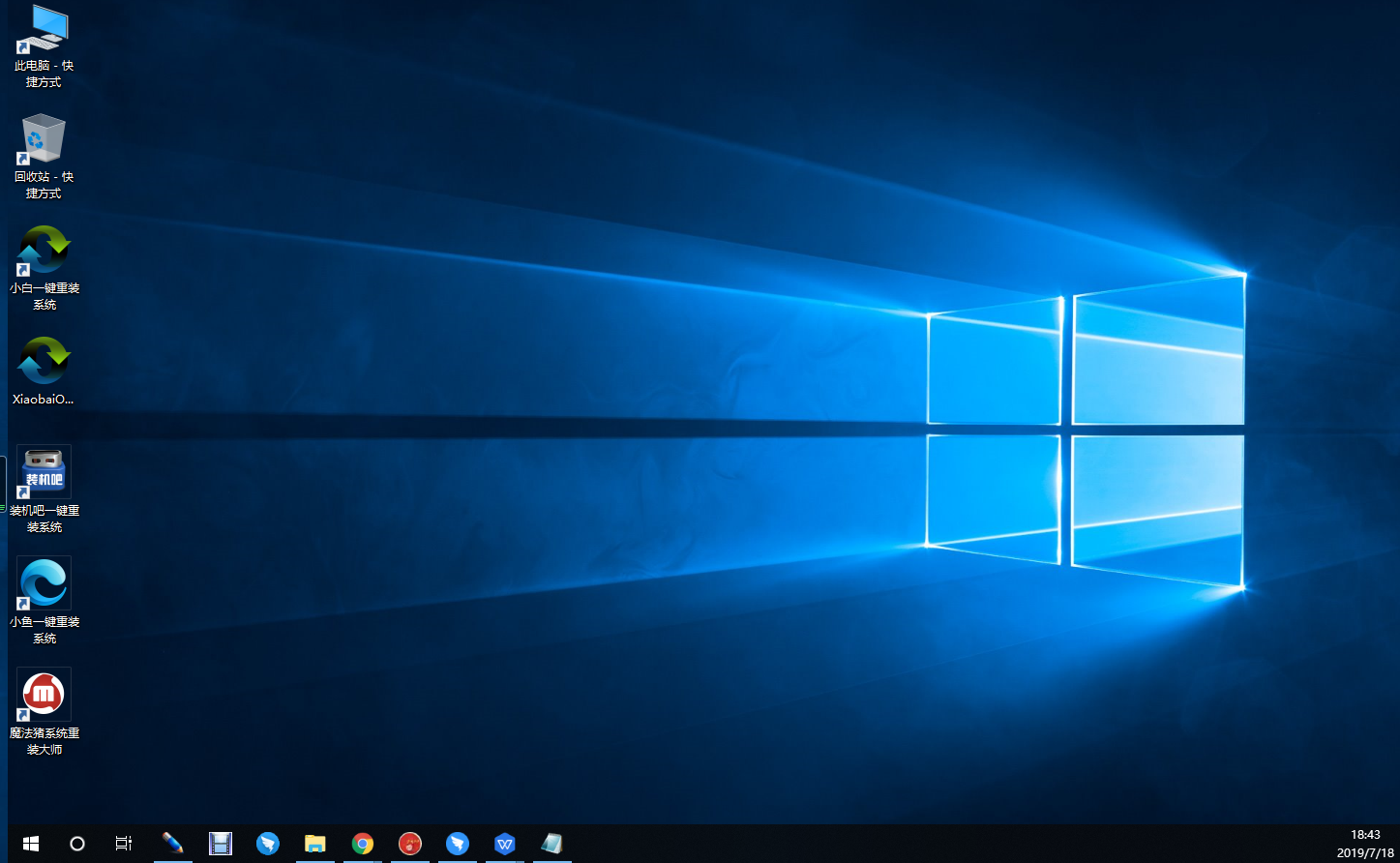
电脑开不了机重装系统图-10
以上就是电脑开不了机重装系统的详细步骤了,你学会了吗?
教您小白装机大师使用教程
一键重装系统一键重装系统如何使用呢?小编写了那么多重装系统教程,小白装机大师的操作方法是最简单的,它的功能也是非常强大的.我给大家整理了小白装机教程,希望能帮助到各位






