现在有越来越的小伙伴都想自行组装一台属于自己的电脑。电脑的硬件组装完成后,就需要安装系统了。如果有小伙伴在安装系统这个步骤上犯了难的话,可以看看下面的详细教程。
电脑组装后如何安装系统
准备工作:
1.在可运行的电脑内运行装机吧一键重装系统。可以通过浏览器搜索装机吧官网,在官网内下载。
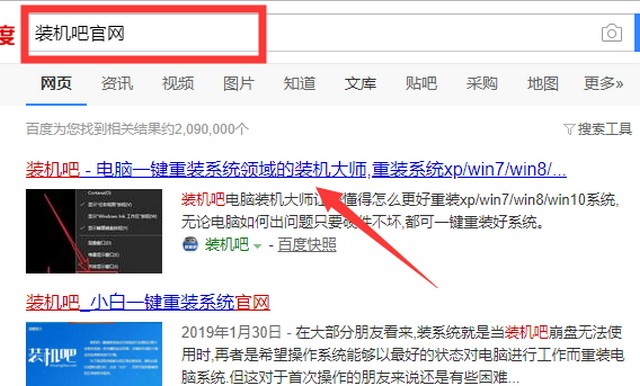
2.容量8g以上的u盘一个,使用u盘前需要先将u盘内的文件清空或者全部转移。

步骤一、制作u盘启动盘
1.将准备好的u盘插入电脑,打开装机吧一键重装系统,点击制作u盘。
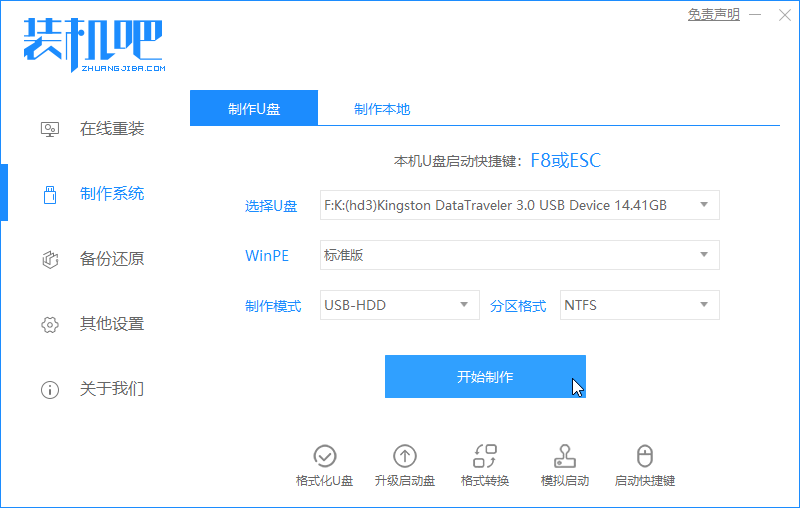
2.选择需要的系统进行制作(这里以兼容性较好的win10为例)。

3.等待u盘启动盘制作完成。
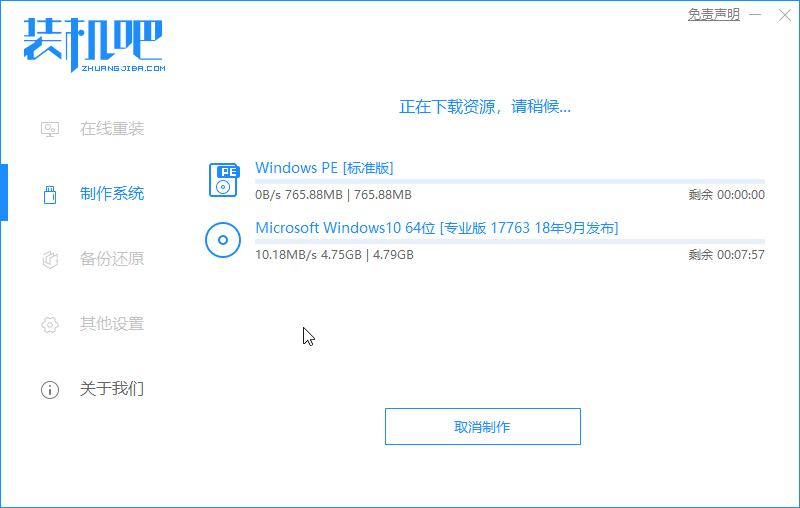
步骤二、设置电脑u盘启动
装机吧在线装机功能使用教程
如何为电脑在线重装系统?在线重装是一键重装系统软件专有的功能,在电脑可以正常联网的情况下,通过在线重装可以快速将电脑重装成需要的系统,还不知道如何使用一键重装系统的朋友不妨看一看这篇教程吧.
1.查找电脑的u盘启动热键。装机吧一键重装系统内提供启动热键查询,也可以通过网络进行查找。

2.重启电脑,连续按下刚才记录的启动热键,屏幕出现启动选择项后,选择USB选项,按下回车键进行u盘启动。
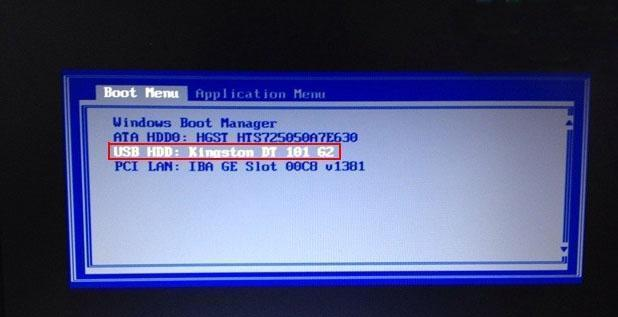
步骤三、安装系统
1.进入u盘启动后,选择【1】选项按并下回车键,打开PE系统。
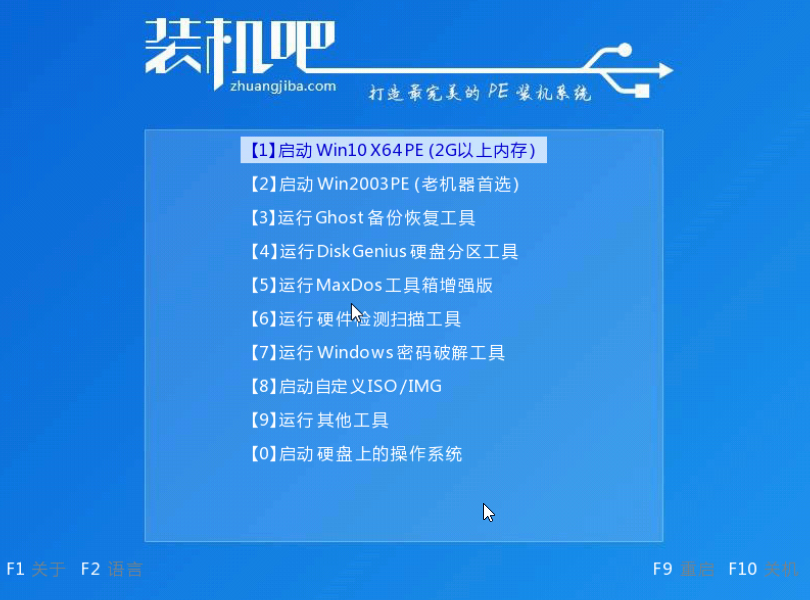
2.进入PE系统后会自动启动装机工具,使用装机工具安装win10系统。

3.选择C盘为系统盘,点击开始安装。
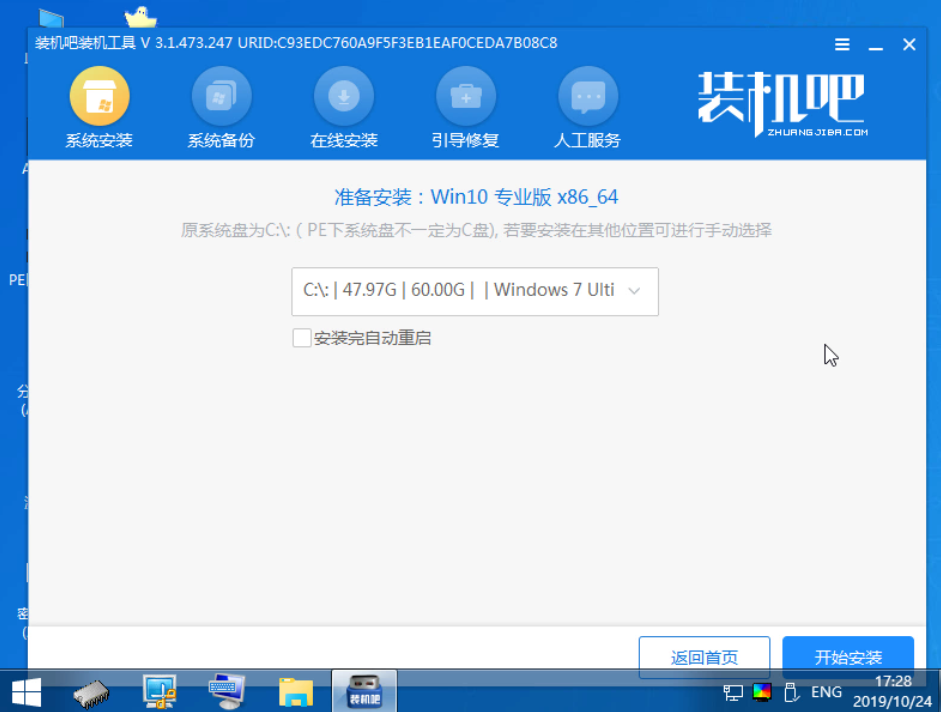
4.等待系统安装完成后,拔出u盘,点击立即重启。
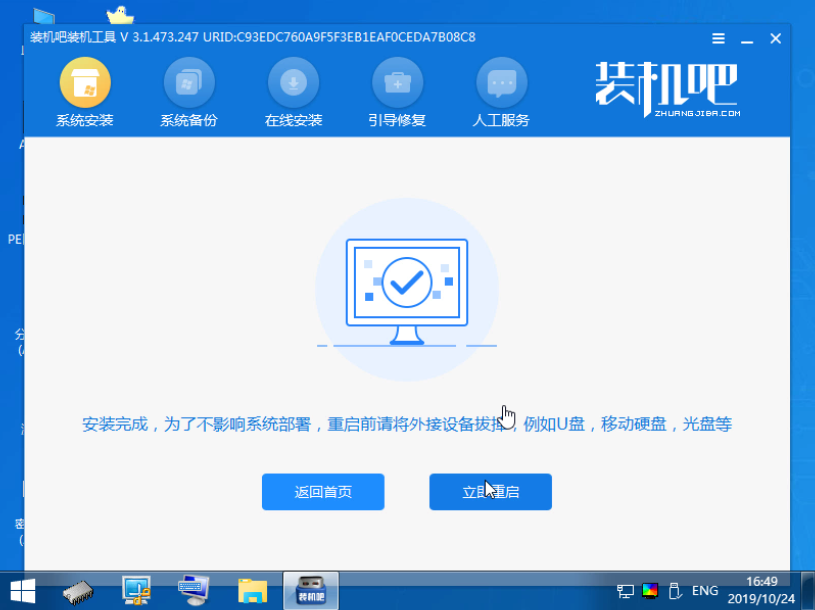
5.等待电脑重启安装win10系统,完成初始系统设置后进入win10系统桌面,系统安装完成。
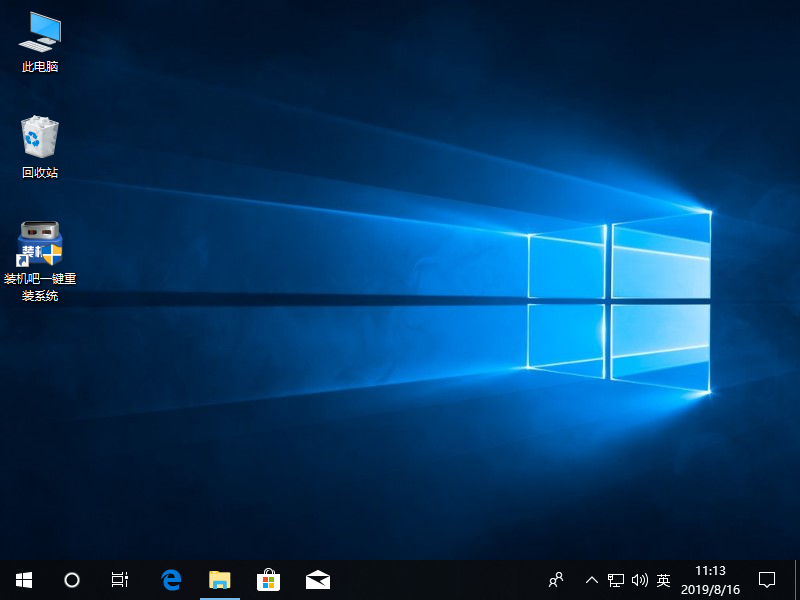
通过上面的操作,我们就完成了新电脑组装完成后的系统安装。
酷比魔方电脑一键重装系统xp图文详解
近期有使用酷比魔方电脑的用户向小编询问一键重装系统XP的问题,其实酷比魔方电脑重装系统的方法非常简单,不信就随小编一起往下来了解一下酷比魔方一键重装系统XP的方法吧.






